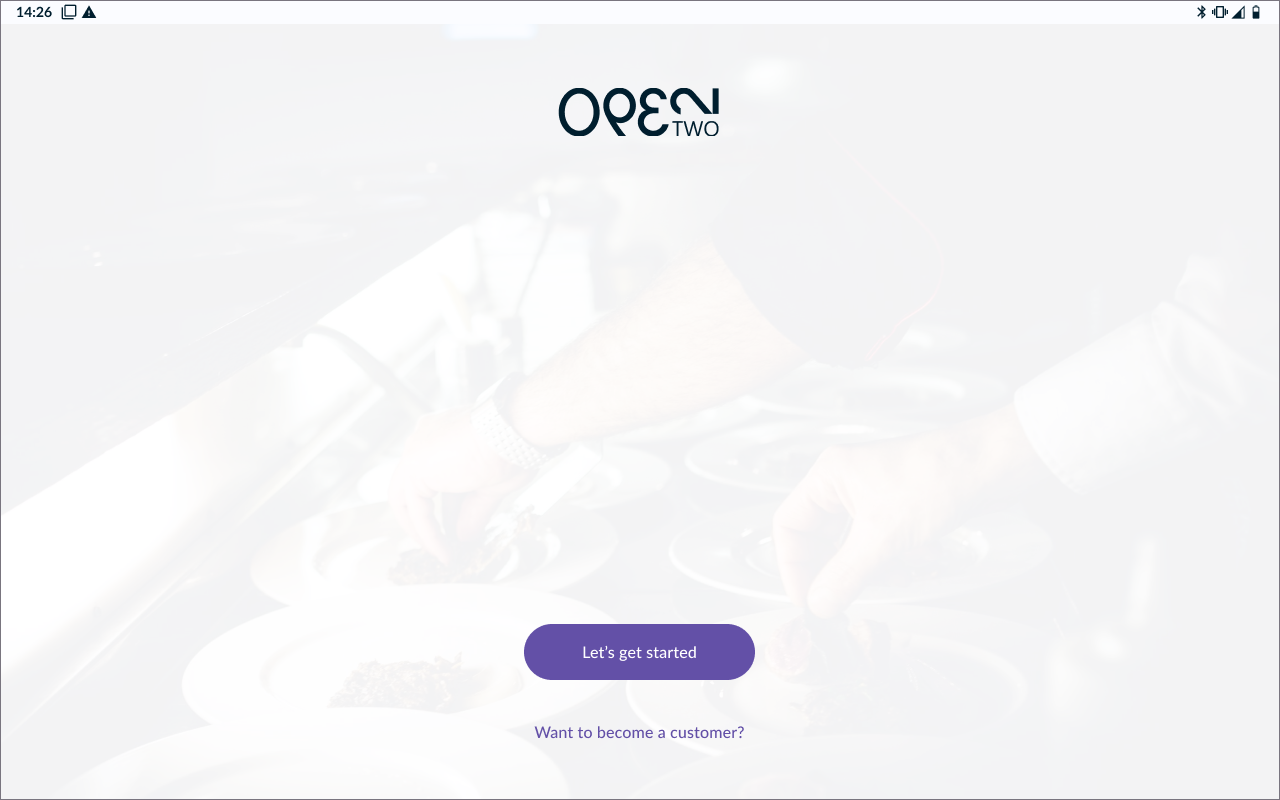Activate Open TWO on your Elo device
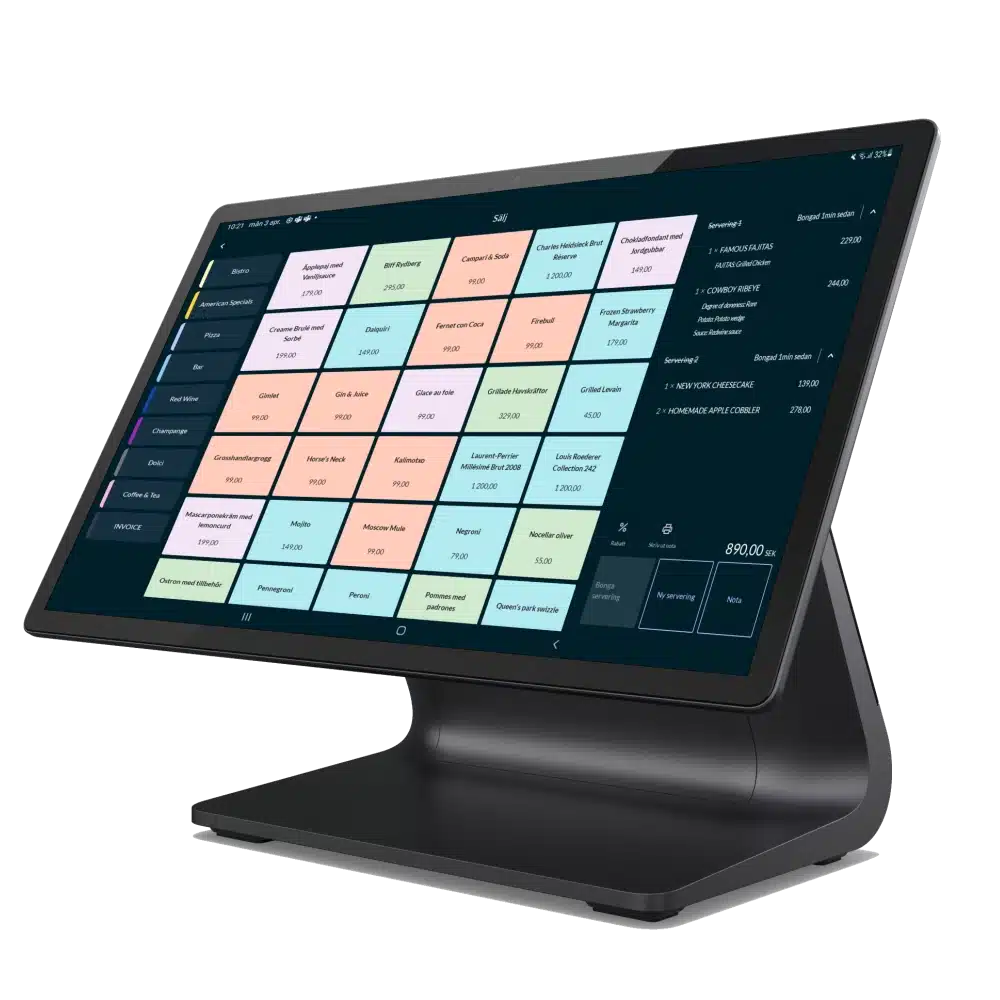
This guide will help you get started with Open TWO on your Elo device. We will walk you through the brief Elo setup and how to activate Open TWO on your cash register.
Preparations
- Unpack the Elo and all accessories in the box
- Connect the power cable to an electrical outlet
- Connect the internet cable to a power socket
Installation
- Start up your Elo.
- We recommend using an internet cable for a fast and stable connection. Though if you prefer WiFi, this is supported as well.
- If you have connected the internet cable but still get asked to select WiFI network, press the back button and the Elo will try to retrieve your internet connection again.
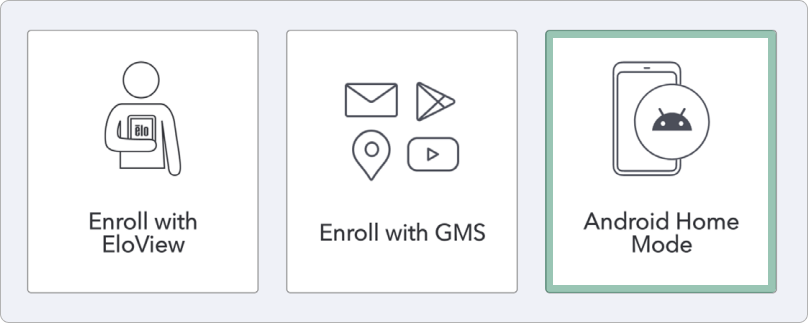
- You will now see a screen with 3 options for the Elo setup. Press ANDROID HOME MODE.
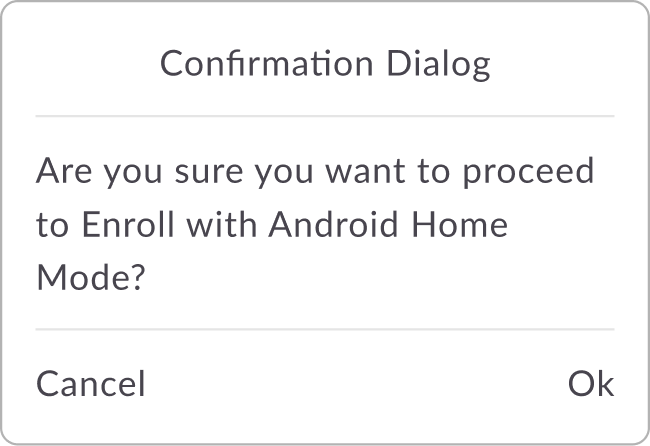
- In the dialog box that opens, you need to confirm that you want to continue the installation with EloView. Press OK.
- Your Elo device will now act as a regular Android tablet.
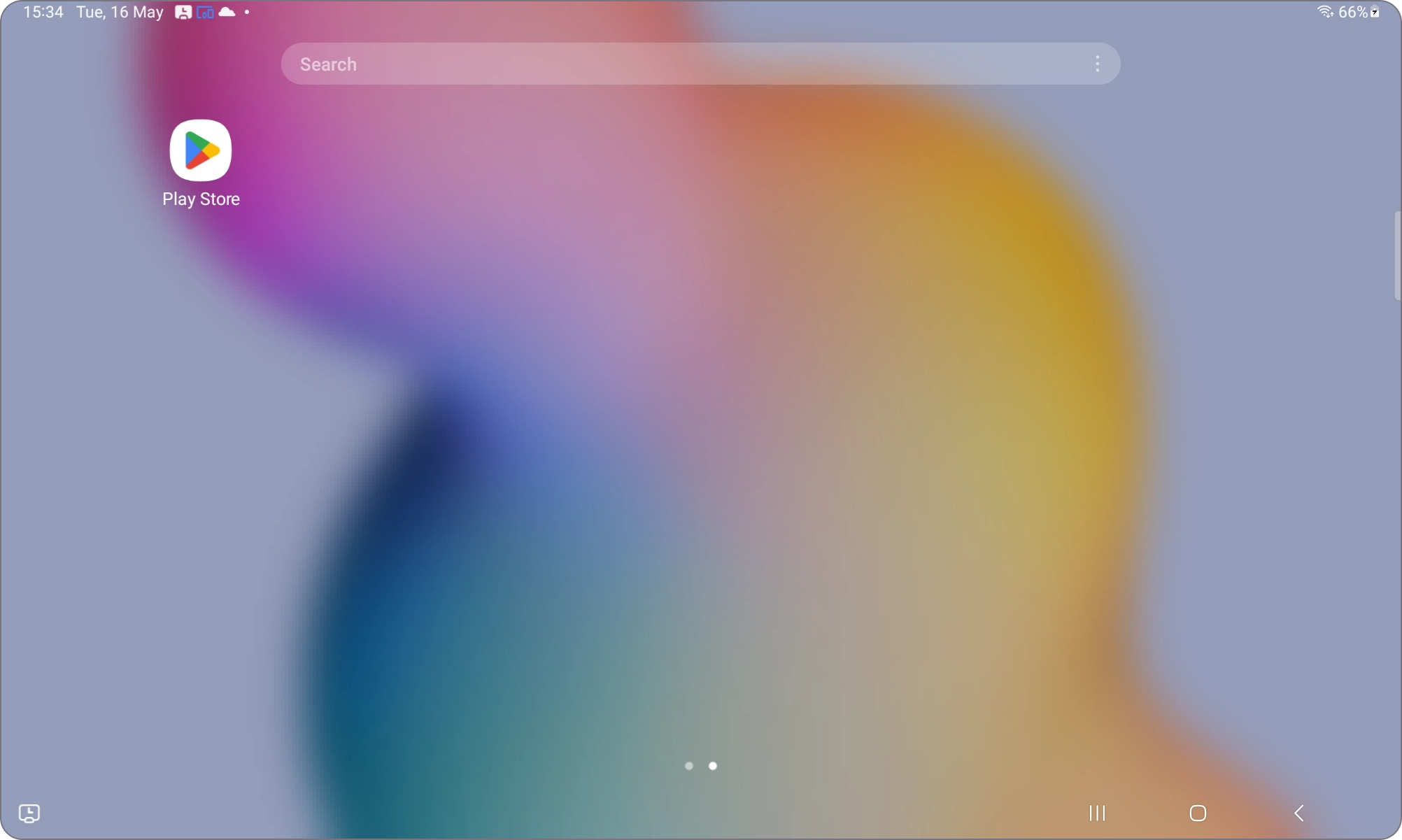
Open the Google Play Store and sign in with a new or existing Google account. If you are unsure of how to do this, you can follow this simple guide:
Google Play Help: How to add & use accounts in the Google Play Store on your device
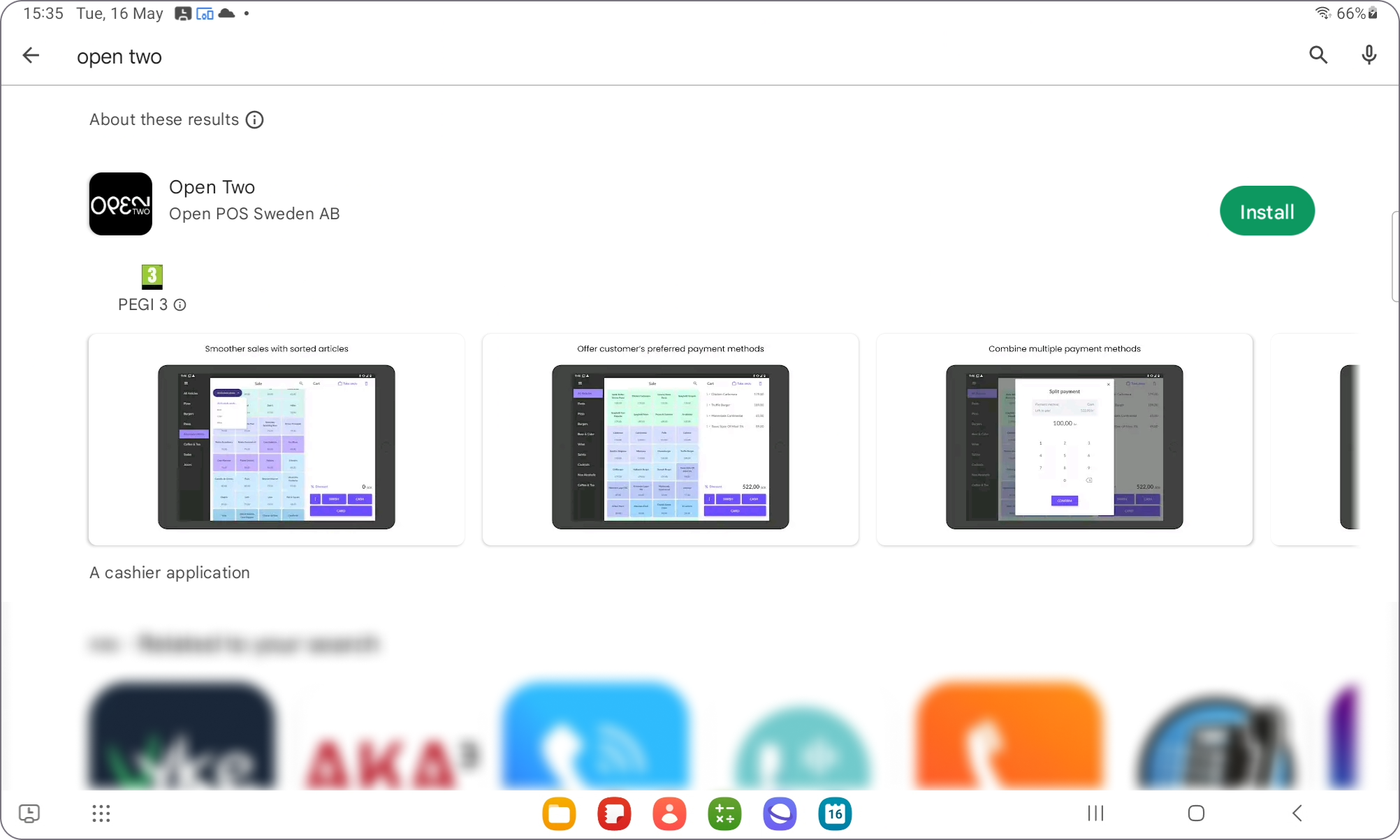
- Search and install the OPEN Two app.
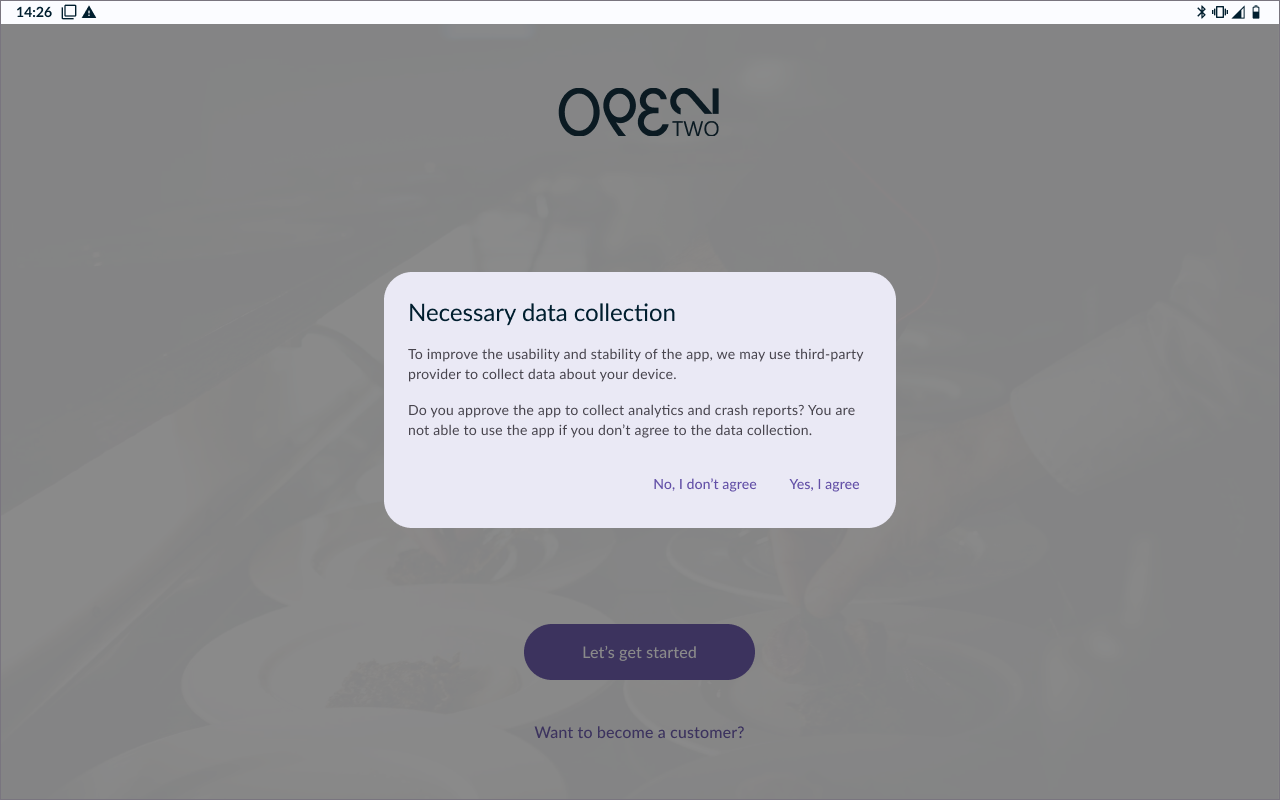
- Accept the terms and conditions.
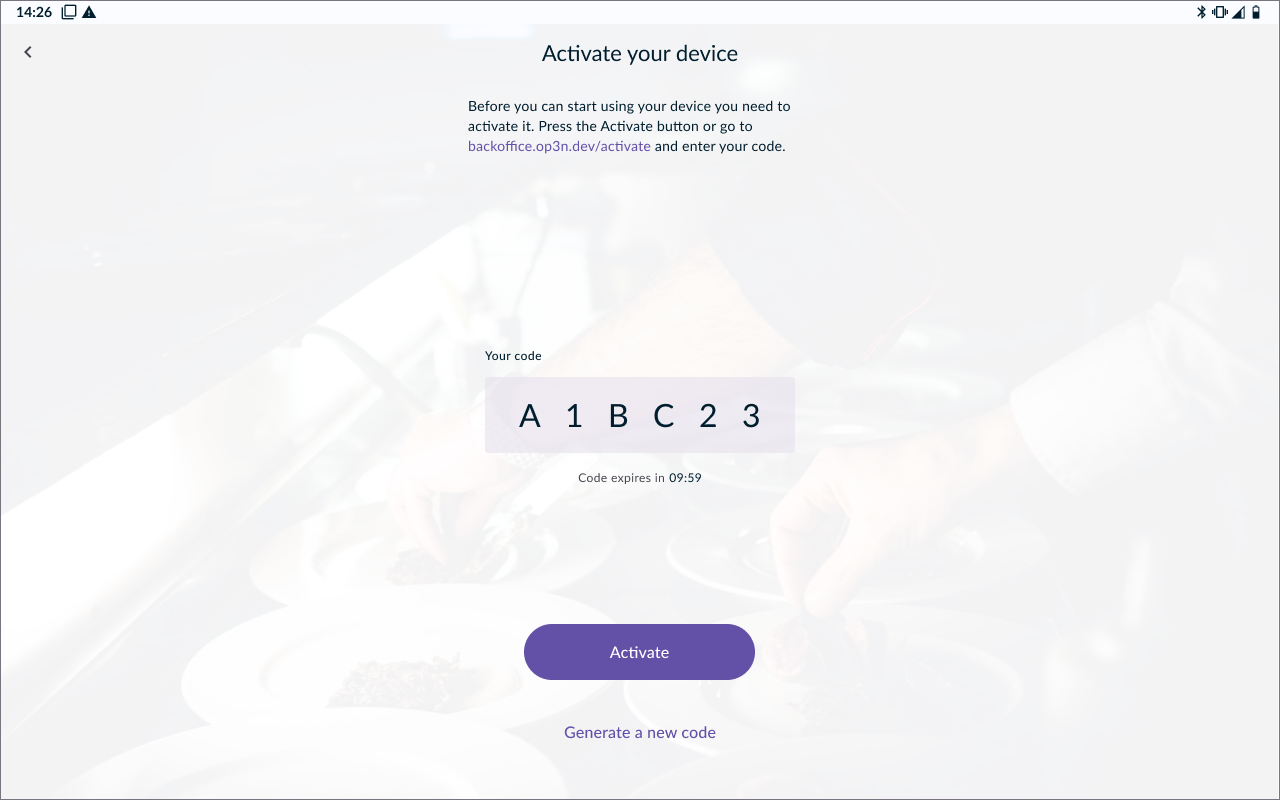
- A code will now appear on the screen, valid for 10 minutes.
Use another device with a browser and go to http://backoffice.op3n.dev/activate to enter the activation code manually.
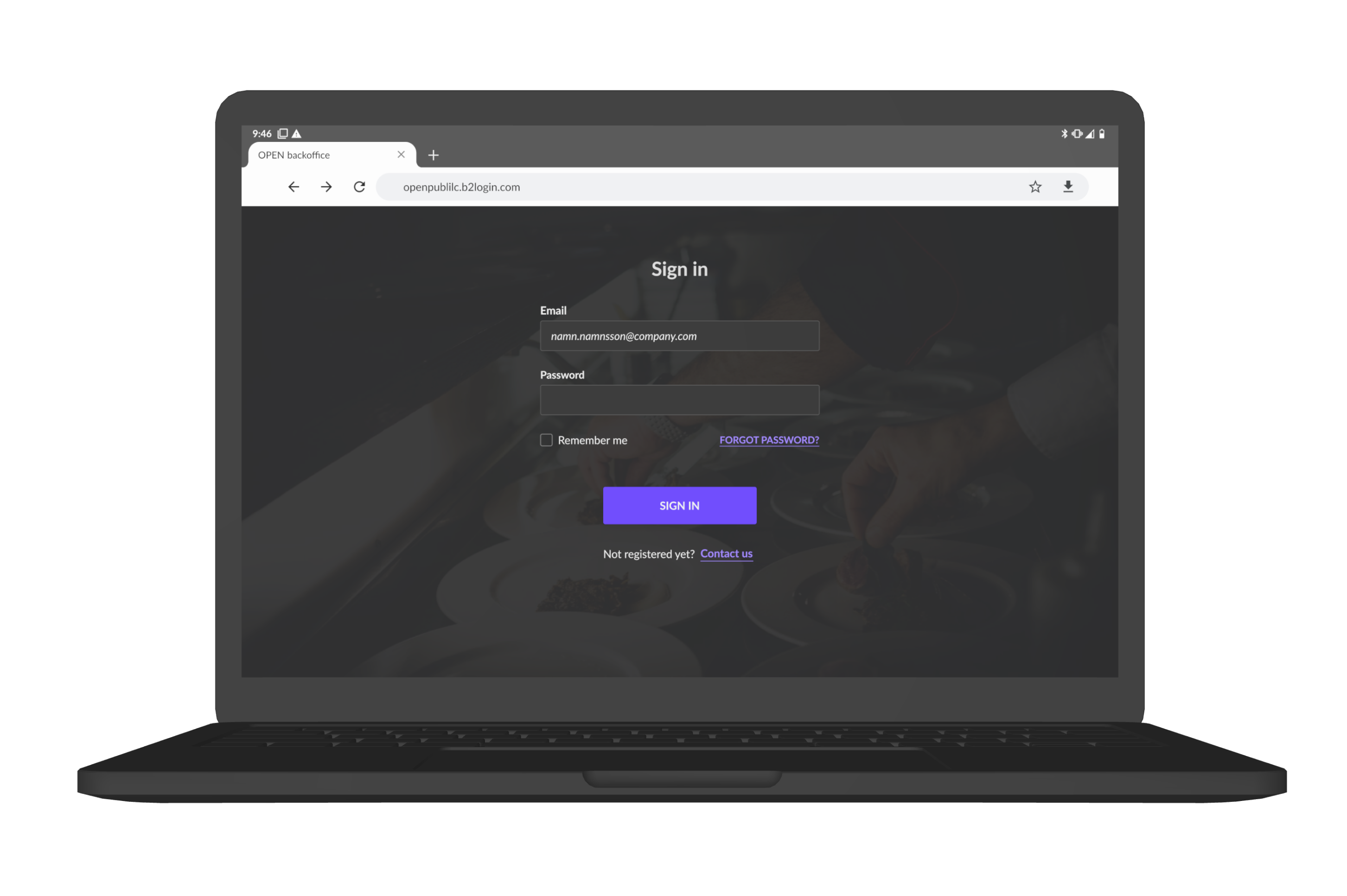
- Sign in with your BackOffice account.
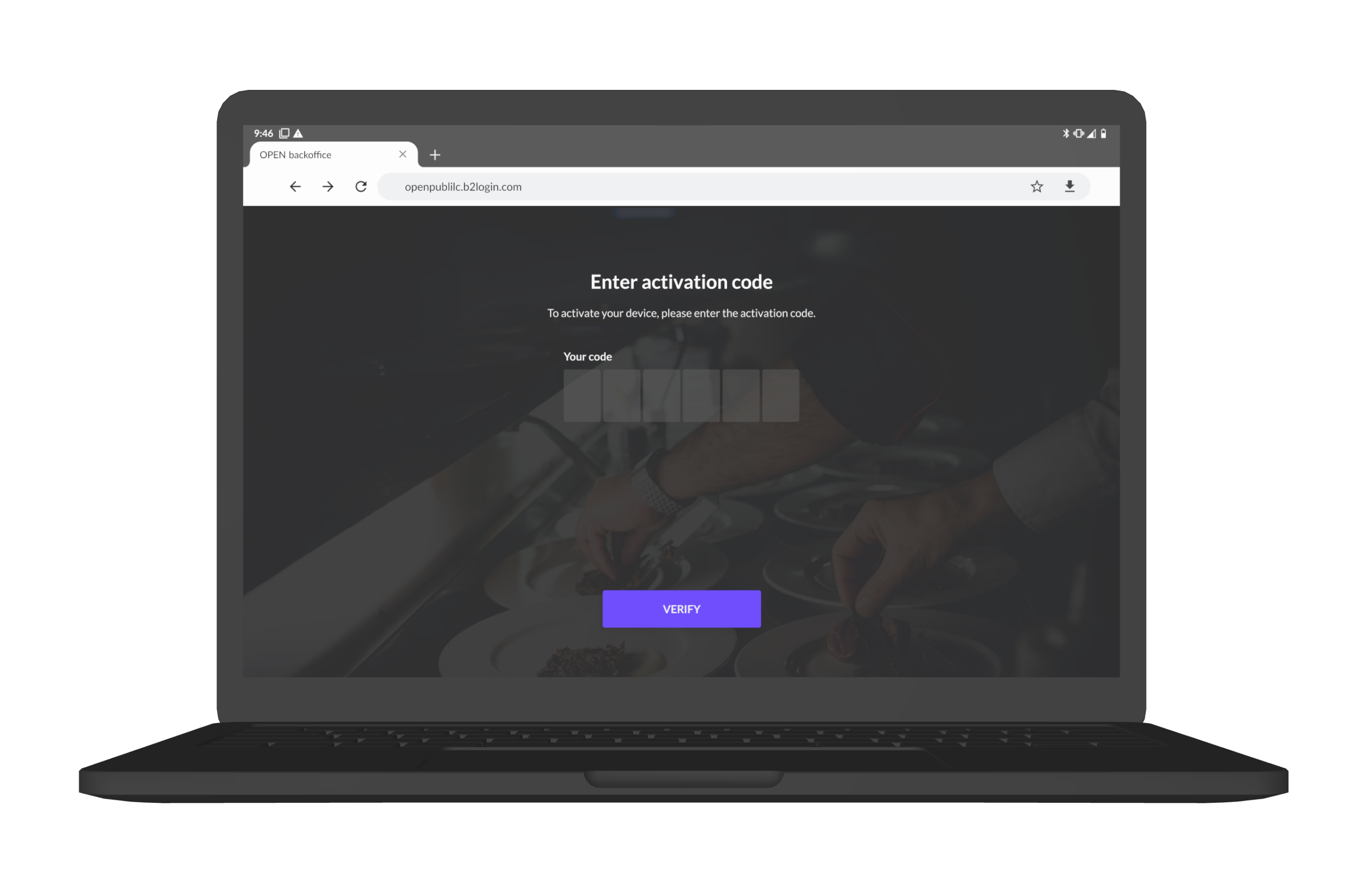
- Enter the code you’ve received in your Elo and press VERIFY.
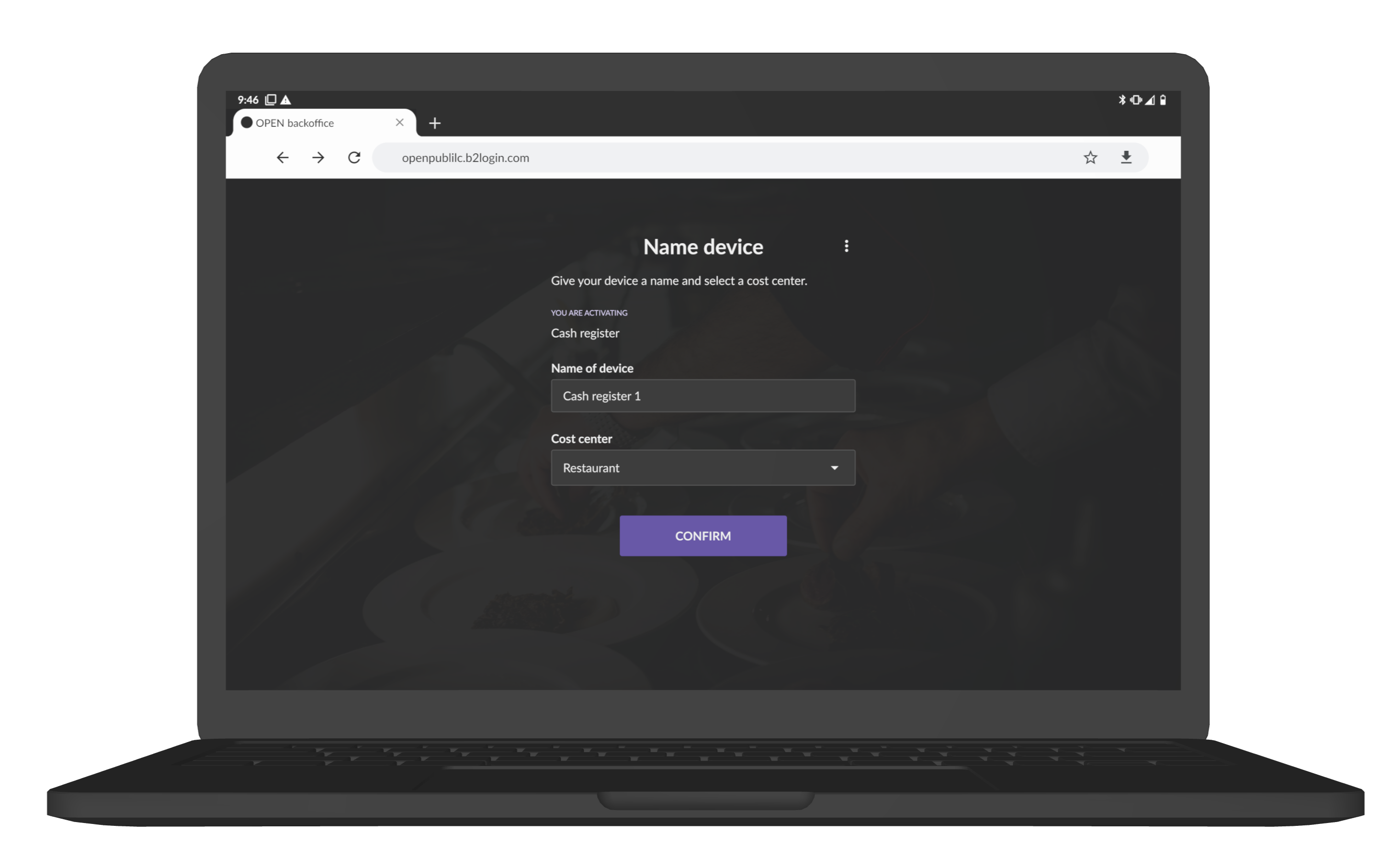
- Finally, do the following:
- Enter any name for the cash register.
- Enter which cost center you want the cash register to belong to. This only applies if you have added one or more cost centres in BackOffice, otherwise you will not see this option.
- Press CONFIRM.
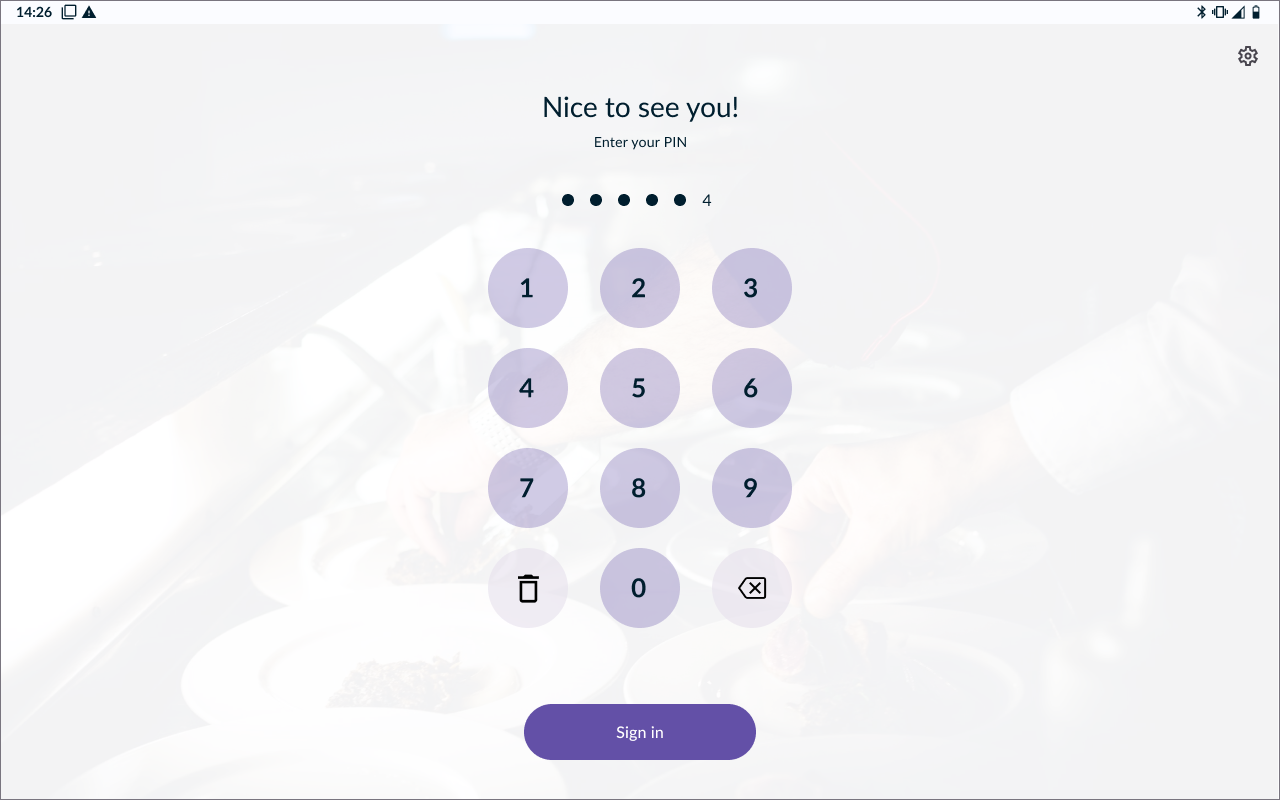
- Now you can sign in to Open TWO in your Elo device, with the PIN code you have set in BackOffice.
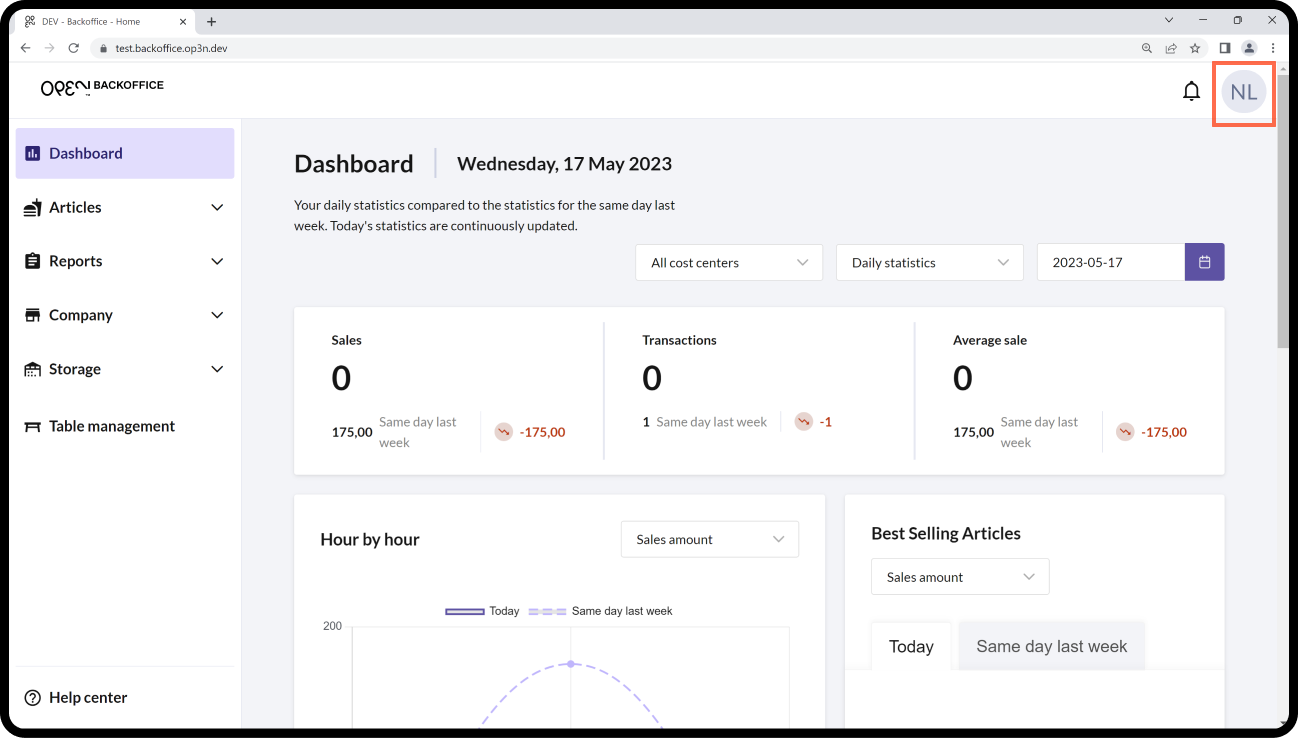
If you have forgotten or want to change your PIN, you can do so in BackOffice by clicking on your profile icon in the top right corner.
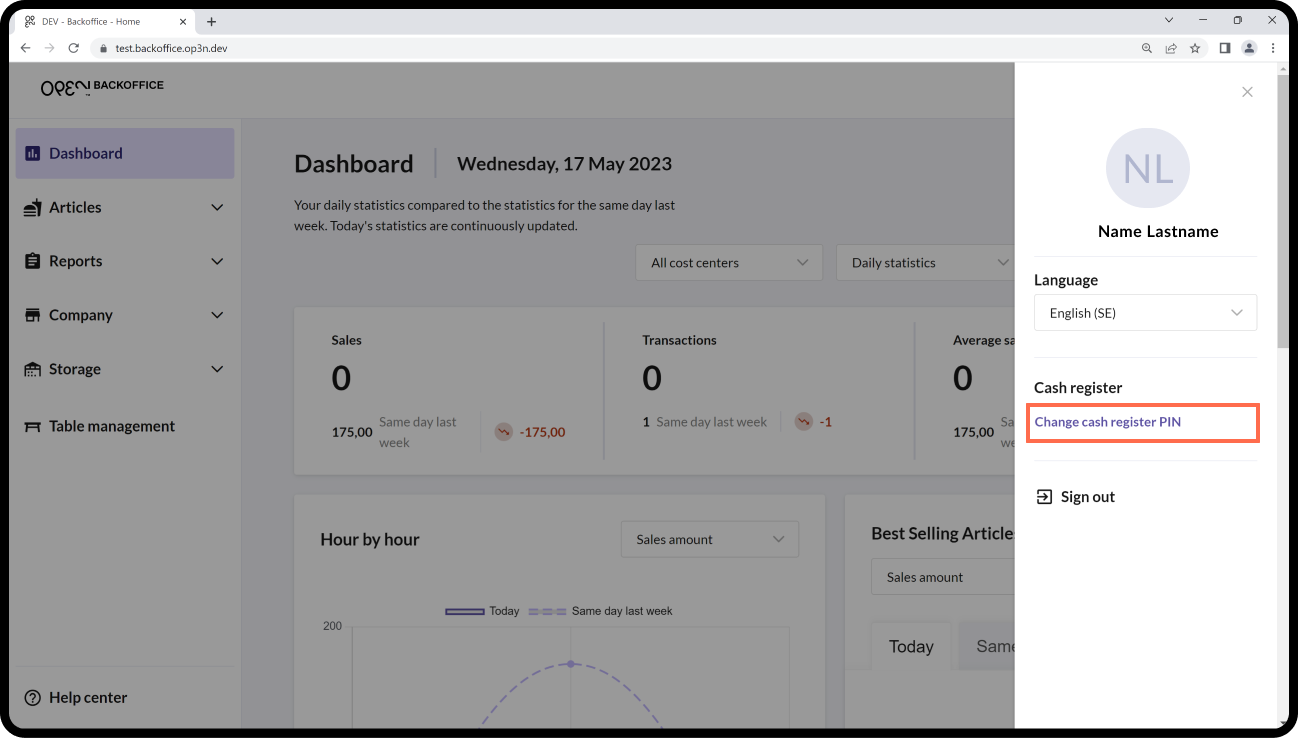
In the menu that opens, press CHANGE CASH REGISTER PIN.