Set up gift cards in BackOffice
Gift cards are a powerful sales and marketing tool that can increase both customer loyalty and revenue for your business. In this guide, we will go through everything you need to know to get started with gift card management in OPEN Two.

Contact your salesperson to obtain the required license to offer vouchers.
OPEN Two's gift card solution supports both NFC plastic cards and paper vouchers with a unique code and QR code. The paper voucher can be scanned at checkout just like the plastic card. Contact your sales representative for assistance with creating plastic cards.
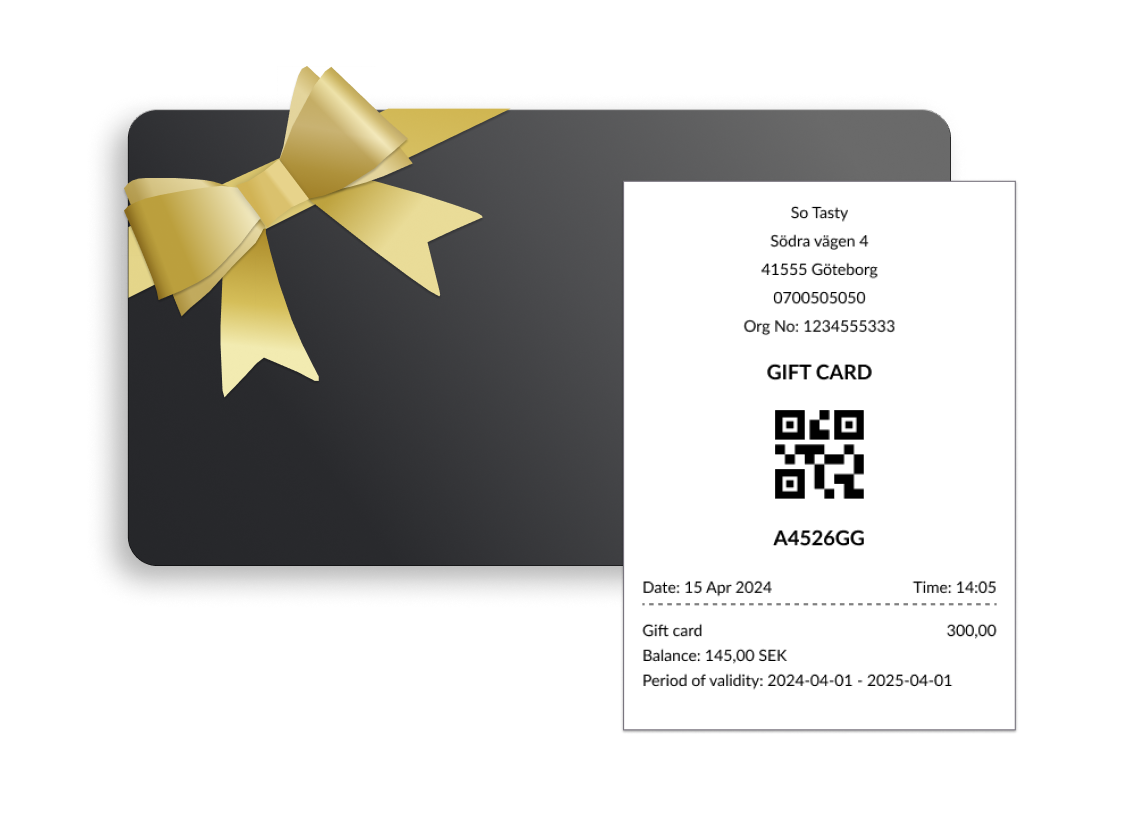
Getting started
In addition to creating a 'gift card article' for the cash register, there are a few steps you need to take to get started with gift cards.
Obtain the license for Vouchers
Contact your salesperson to obtain the required license to offer vouchers.
Create a product group for gift cards
Create a product group with the VAT rate 0% and name it for example 'Gift cards'.
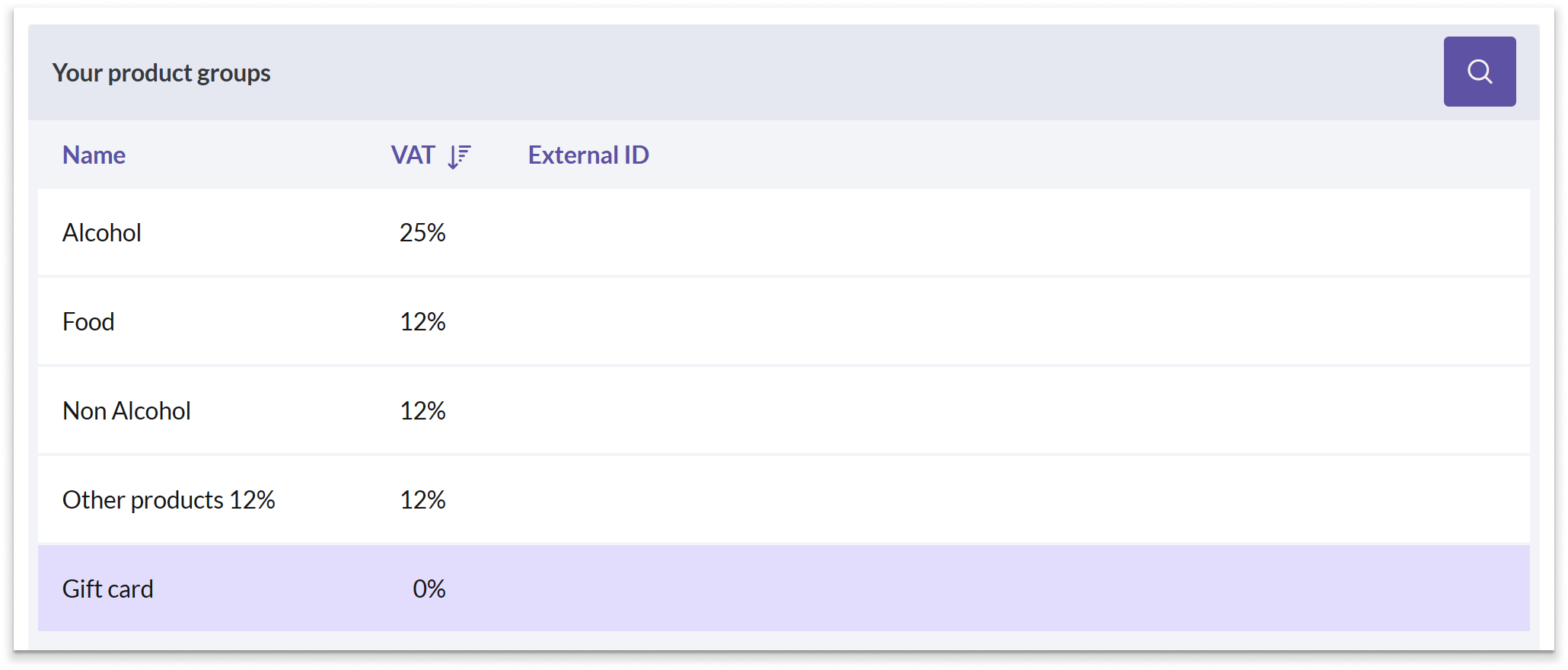
Gift cards are classified as a multi-purpose voucher, as they can be used as a payment method for products with different VAT rates. Therefore, no VAT has to be accounted for on the sale of the gift voucher, meaning that you need to connect the article to a product group with 0% VAT.
Add payment method 'Voucher'
Add the payment method 'Voucher' to the cost center(s) that should be able to accept payments with gift cards.
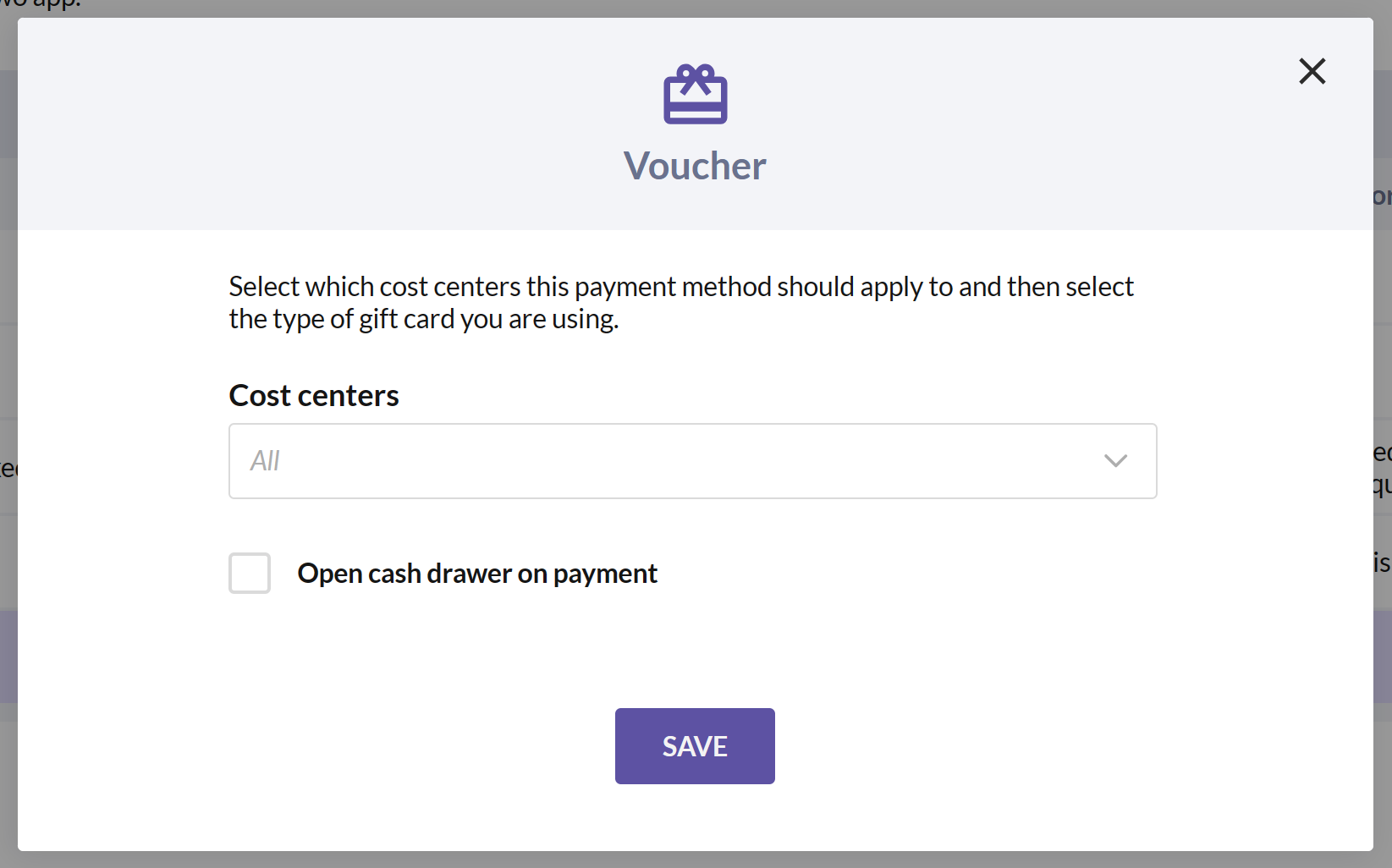
Set up acocunting accounts for vouchers
To properly manage the accounting for vouchers, you will need to set up a few accounts:

Use the same account for both the Vouchers payment method and the 0% VAT voucher product group.
This account will act as a "debt to customer" account, that will decrease when you sell a gift card, and increase when you redeem a gift card. We recommend using account 2421, but always double-check with your accountant.

In the "Other" section, set up an account for revenue generated from expired gift cards.
We recommend using account 3690, but always double-check with your accountant.
If you're using a finance integration to export your sales data to an accounting program like Fortnox, ensure you specify the accounts to be utilized in this integration.
However, if you're manually exporting your sales data from BackOffice or using the "Email export" integration, then be sure to input your account numbers on the Accounting page.
Create the gift card article in BackOffice
The last step is to create an article for the gift card, and add it to the cash register layout. You will find a step by step guide on how to do this below.
Create a gift card article in BackOffice
Navigate to Articles
Select ARTICLES in the menu and go to the ARTICLES page. Click the button MORE OPTIONS and select ADD VOUCEHER.
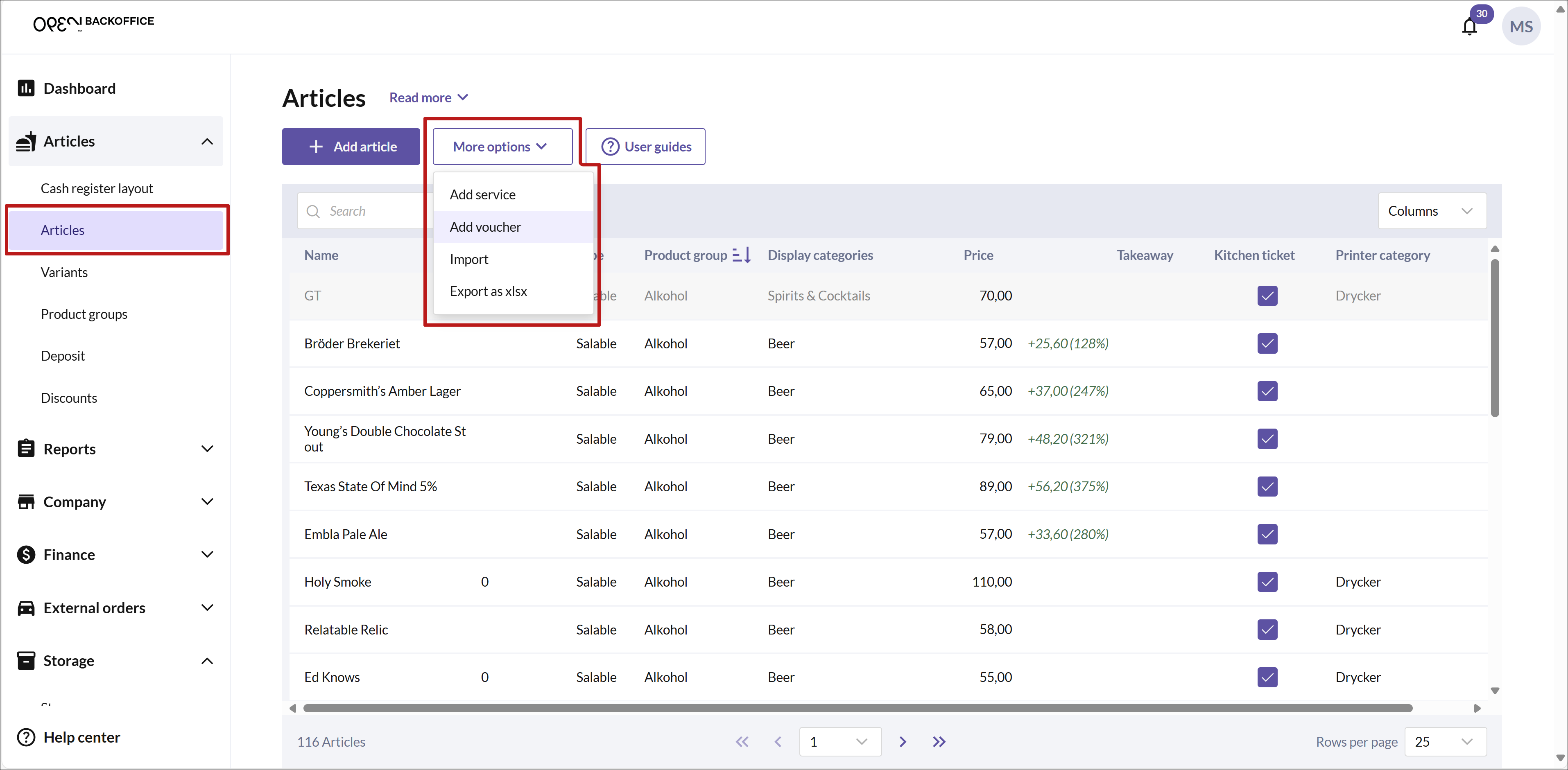
Gift card settings
In the dialog that opens, you can fill out your gift card settings.
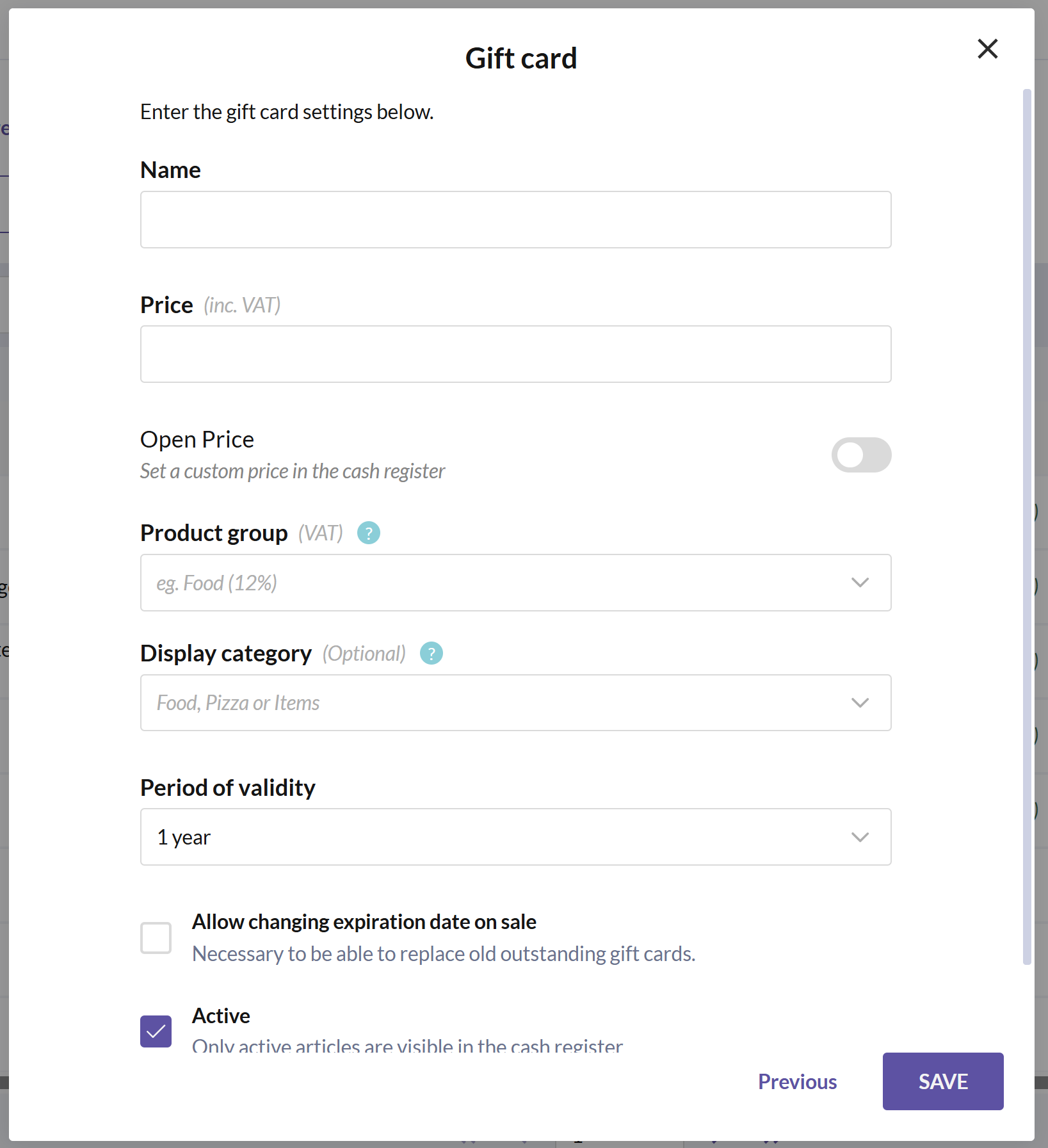

Name & price
Enter a name, e.g. "Gift card".
Select Open price if you want to be able to enter the balance from the cash register when you sell the gift card. This is also relevant if you have gift cards from a previous POS system that you need to be able to replace.
View the Managing gift cards from your previous POS system guide below for more informaiton on how to manage gift cards from a previous cash register system.

Product group
Select the 0% VAT product group for gift cards you've just created.

Display category
Select a display category to determine where the item will be displayed in the cash register, or do it later via the Cash register layout page.

Select period of validity
Choose how long the gift card should be valid, with options ranging from 1 day to 2 years.
If you have old gift cards from a previous cash register system that are still valid and need to be exchanged for new ones, also make sure to enable the setting "Allow changing expiration date on sale".
View the guide below for more informaiton on how to manage gift cards from a previous cash register system.
Save your settings once you're done.
Managing gift cards from your previous POS system
If you've transitioned to OPEN Two from another POS system and still have active old gift cards in circulation, follow this guide to smoothly handle them when customers redeem them.
While it's not possible to directly "convert" old gift cards from your previous POS into OPEN Two, there's a straightforward workaround that ensures your customers can still use them in your store. Here's how:
Preparations
- In your previous POS system, compile a list of your old (but valid) gift cards with their current balance, expiration date, and a unique identifier such as a code. Make sure this is accessible for when a customer comes in and presents an old gift card.
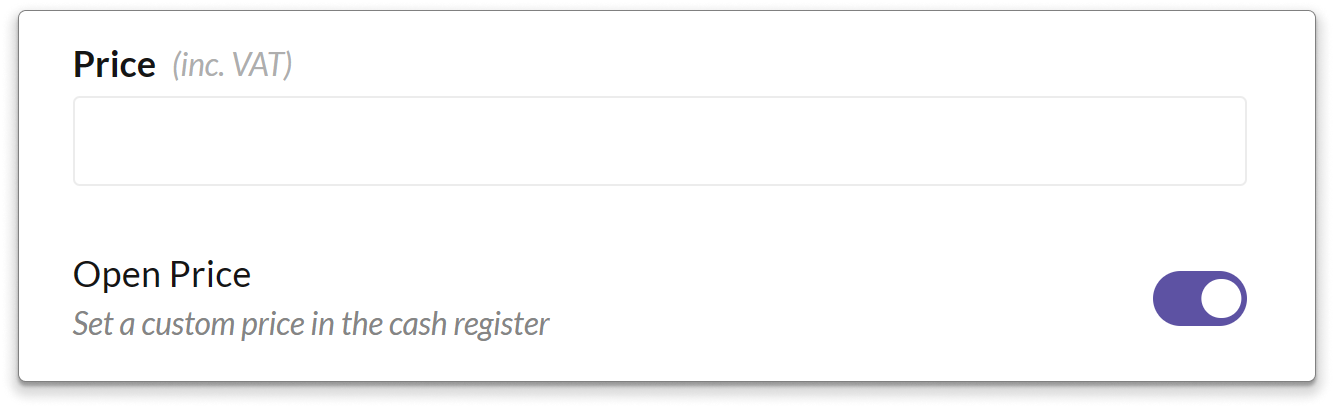
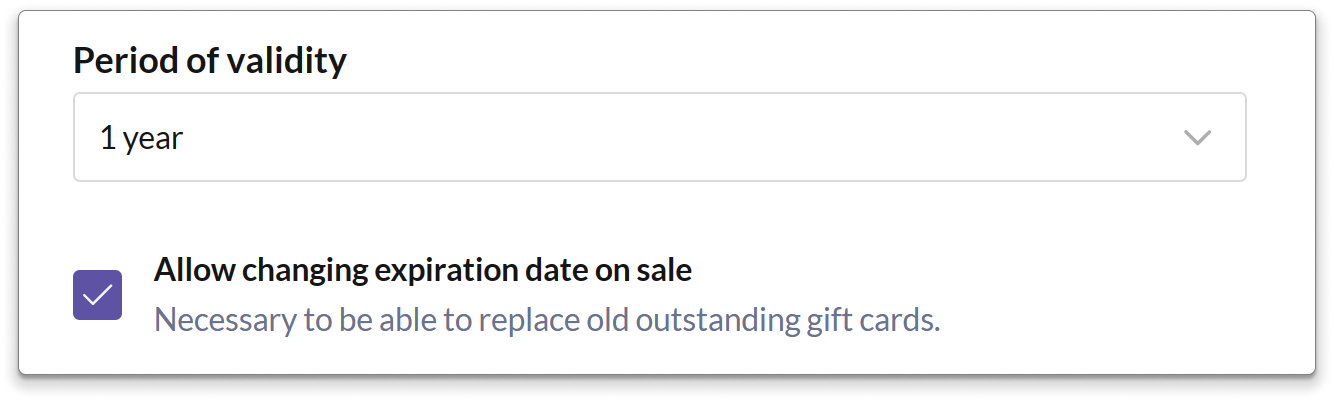
- Make sure you have added a gift card article to your OPEN Two cash register with open price and an editable expiration date.
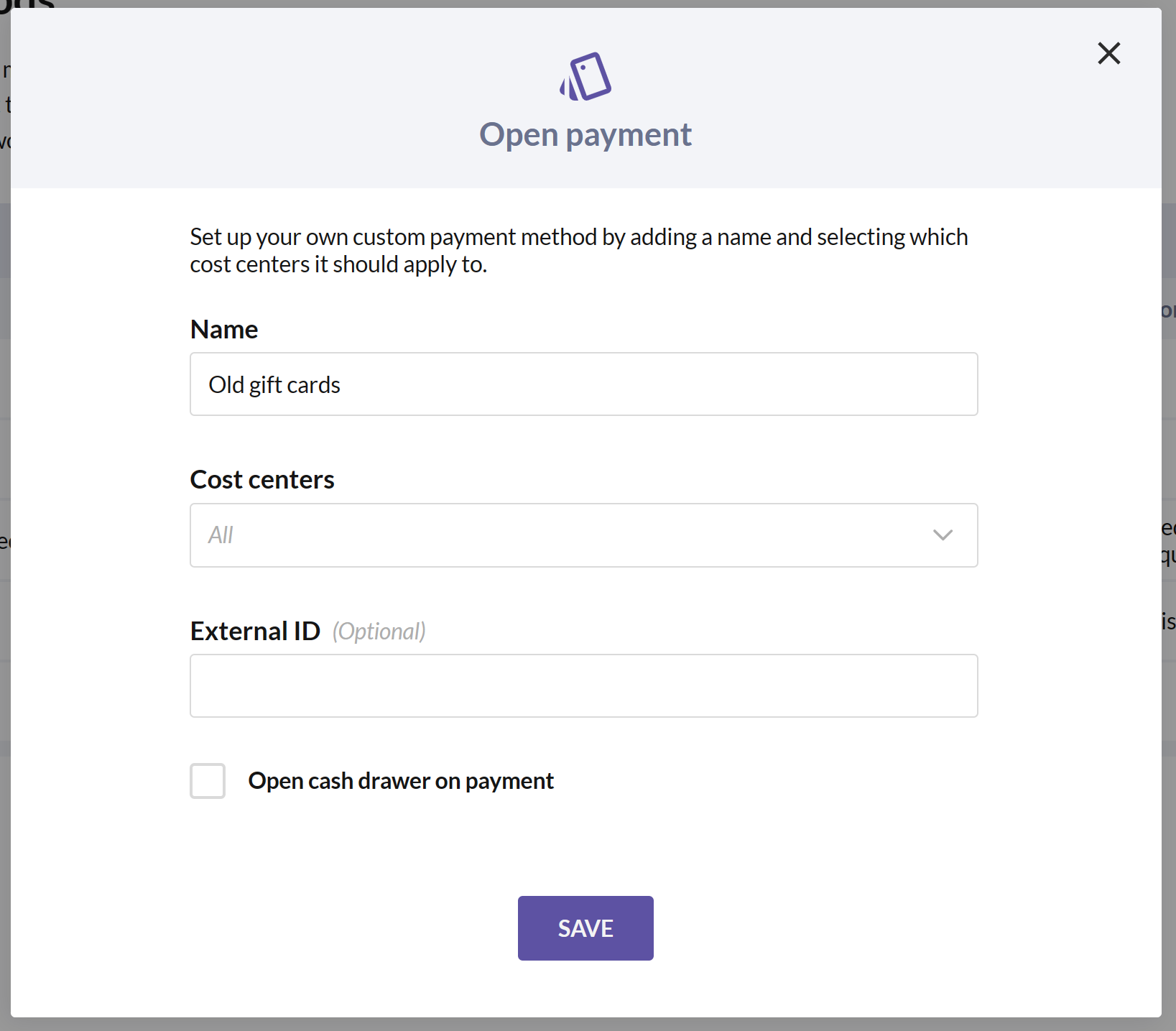
- Make sure you have an open payment method activated in the cash register, you could name it something like "Old vouchers".
Exchanging to new gift cards in the cash register
- When the customer enters the store with the old gift card, identify it's current balance and expiration date using the list you have prepared.
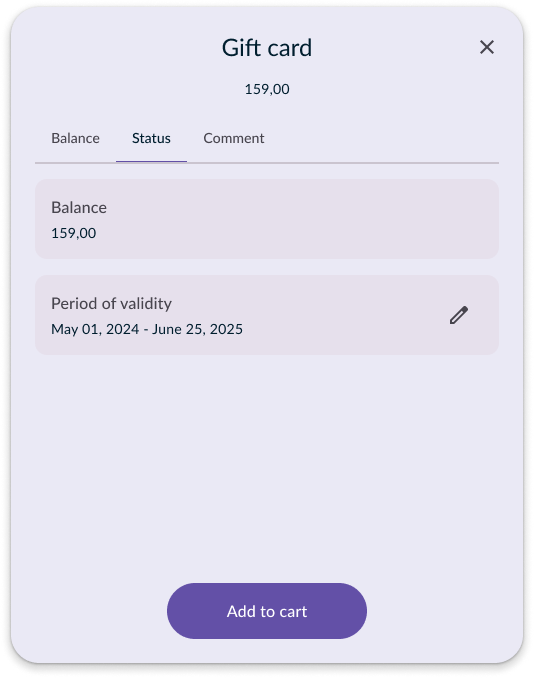
In your OPEN Two cash register, add the 'open price' gift card article to the cart.
Set the balance to match the remaining amount on the old gift card and adjust the expiration date accordingly.
If you're using plastic cards: press Connect to card and a hold a valid plastic card against the cash register's NFC reader.
- Sell the new gift card using the open payment method to process the transaction, effectively using the old gift card as payment.

- Use the new gift card to charge the customer for their purchase.