How to set up your printer for kitchen tickets and receipts
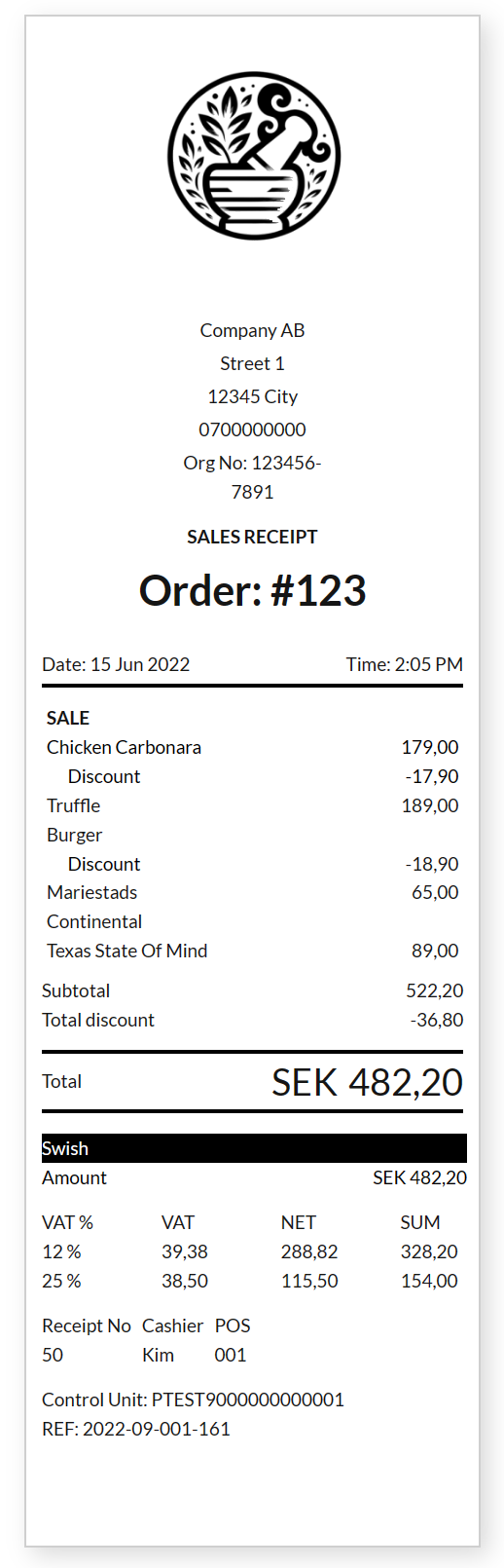
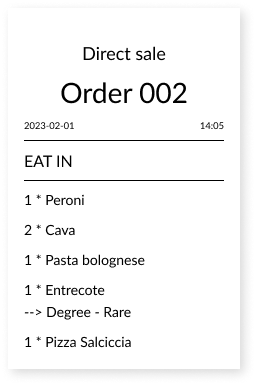
This guide will help you get your printer to handle both kitchen tickets and receipts efficiently. To accomplish this, you just need to configure a nearby cash register device as a 'cloud printer.' With this setup, whenever a kitchen ticket needs printing, the cash register sends a message to the printer, and voila, it prints!
What you'll need
- An OPEN Two cash register (tablet or smartphone)
- A stationary printer connected to the cash register via Bluetooth or USB
Preparations
- Install the printer and connect it to the cash register via Bluetooth or USB. We recommend Star or Epson printers.
- Go to Star printer guides
- Go to Epson printer guides
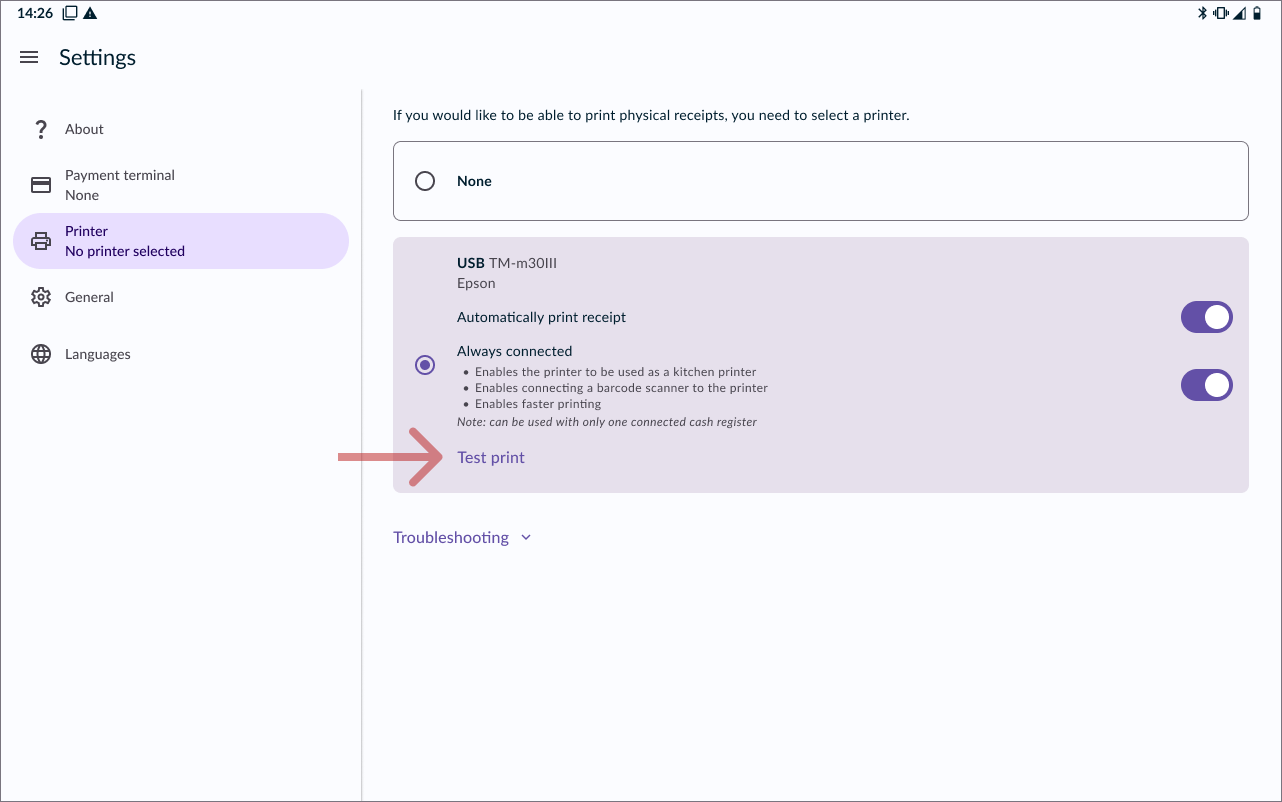
- Ensure proper connection by printing a test receipt from the printer settings of the OPEN Two app.
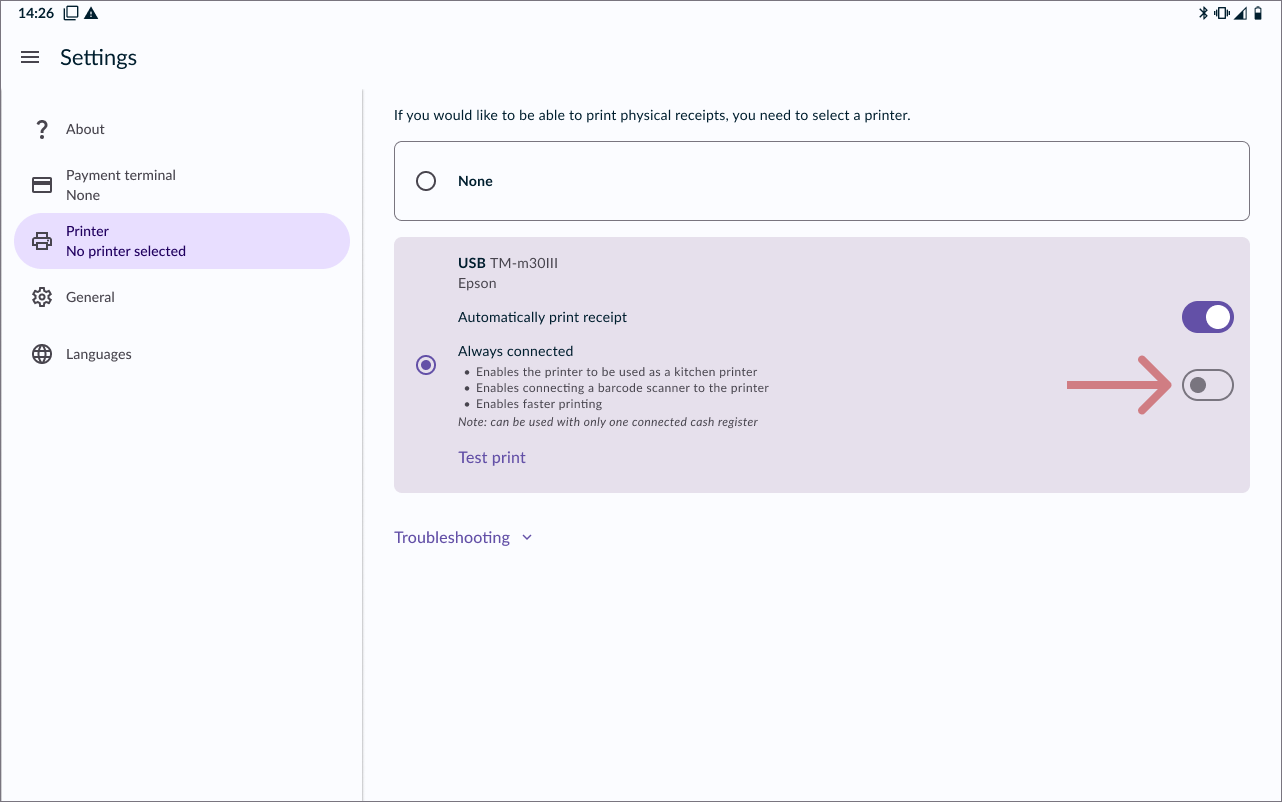
- For Bluetooth connection, enable always connected to speed up printing of kitchen tickets.
Setting up your cash register device as a ‘cloud printer’ in BackOffice
- Navigate to the Devices page under Company in the BackOffice menu. Next, choose the 'Receipt & kitchen printers' tab.
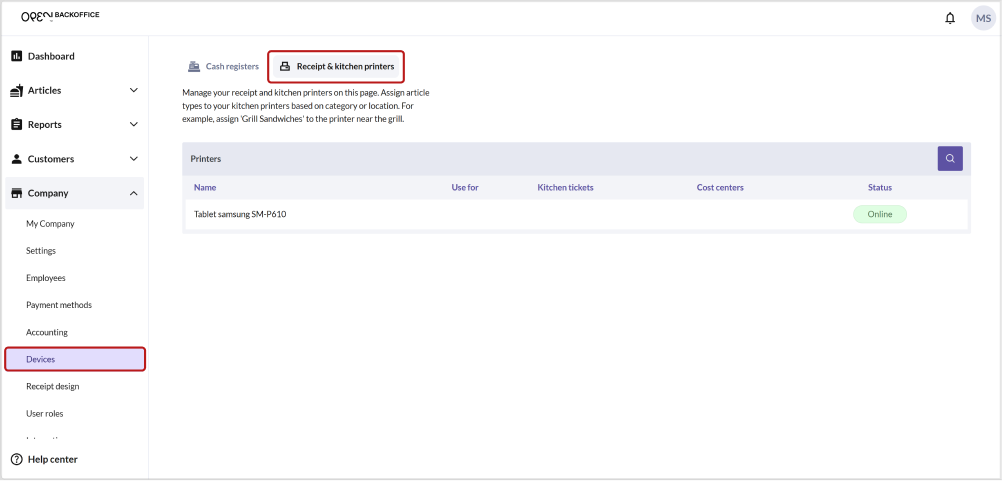
- You should now be able to see your cash register device as an online device in the list of printers.
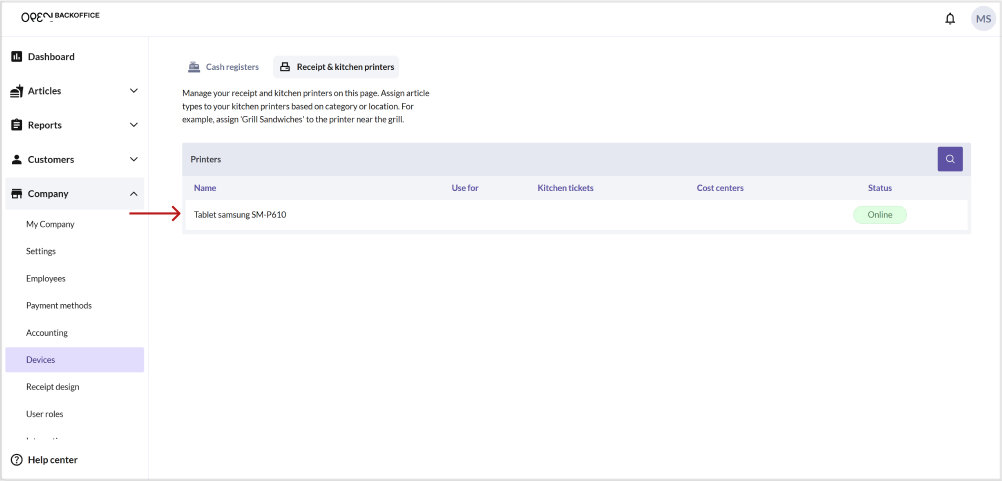

- Click on the device to access Printer Settings.

- Choose a name for the printer that indicates its location or otherwise helps you identify it. Otherwise, the cash register name will be used.

- Check the "Kitchen tickets" option to designate it for printing kitchen tickets.
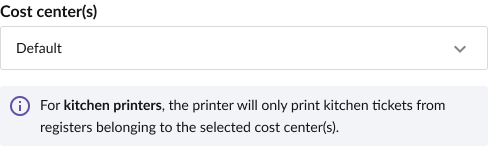
- If you have several cost centers, make sure to to specify which cost center(s) the printer should be linked to. This way, kitchen tickets are only printed when sales are made from cash registers within these cost centers.

- Select which types of articles should prompt the printer to produce kitchen tickets from the 'Kitchen ticket' menu. If you don't choose any categories, the kitchen printer will print tickets for all articles with "Kitchen ticket" enabled.
- Save your settings and conduct a test sale to ensure proper functionality.
Including articles on kitchen tickets
To include an article on a kitchen ticket:
Turn on Print Kitchen ticket in the article settings:

- You can do this by selecting the option in the Edit article dialog on the 'More' page.
- Alternatively, you can make a tick in the Kitchen ticket column in the article list.
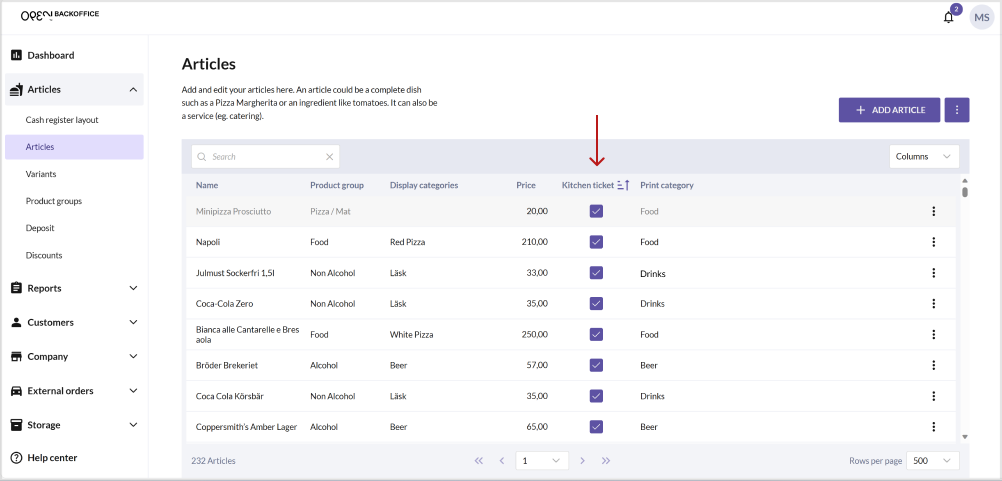
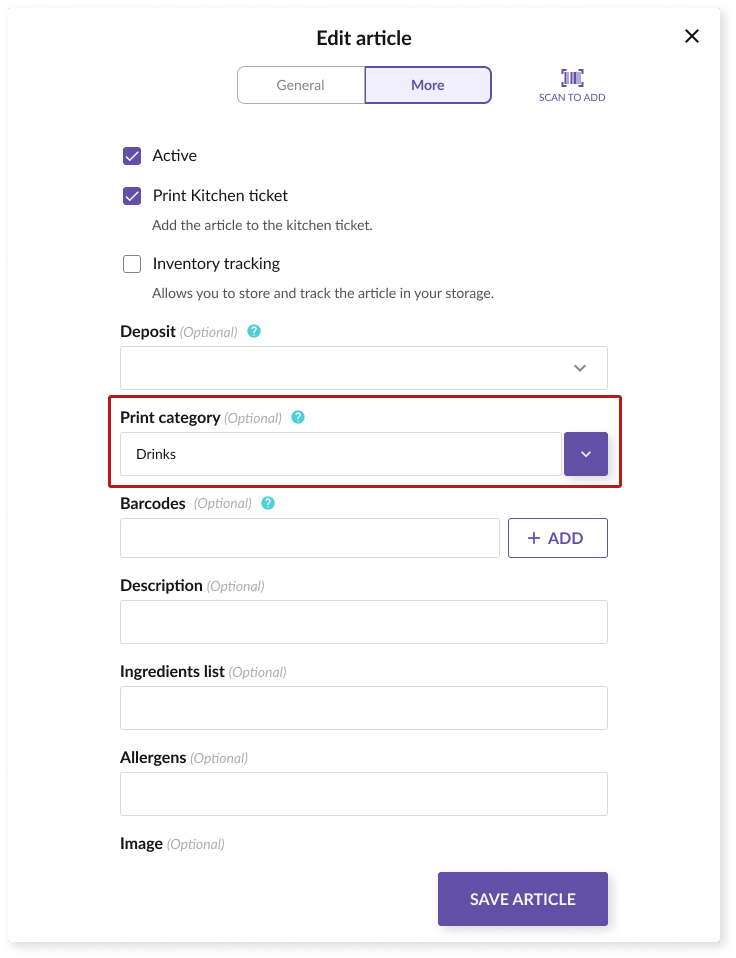
If you have multiple kitchen printers, assign the article to a specific print category.
This allows you to connect the print category to the appropriate kitchen printer. For instance, you can specify that the bar's kitchen printer only prints tickets for articles under the category 'Drinks & snacks'.