Bokföring via Fortnox
Fortnox är en molnbaserad allt-i-ett-plattform som förenklar bokföring, fakturering och lönehantering för små och medelstora företag.
För att förenkla bokföringen kan du integrera OPEN Two med Fortnox. Då överförs din försäljningsdata automatiskt till Fortnox efter varje dagsavslut.
Om du letar efter en guide gällande fakturering via Fortnox, gå till Faktura via Fortnox.
Förberedelser
När du aktiverar integrationen kommer du bland annat behöva välja en verifikations-serie och skapa en kontoplan genom att välja bokföringskonton för dina betalningsmetoder och varugrupper mm. Detta är nödvändigt för att försäljningsdatan, dvs dina transaktioner, ska kunna exporteras till Fortnox och bokföras på rätt sätt. Om du är osäker på vilken verifikationsserie eller vilka bokföringskonton du ska använda bör du ta hjälp av din revisor.
Aktivera integrationen
I BackOffice, välj FÖRETAG i menyn och gå till sidan INTEGRATIONER.
I kortet för Fortnox, tryck på knappen AKTIVERA.
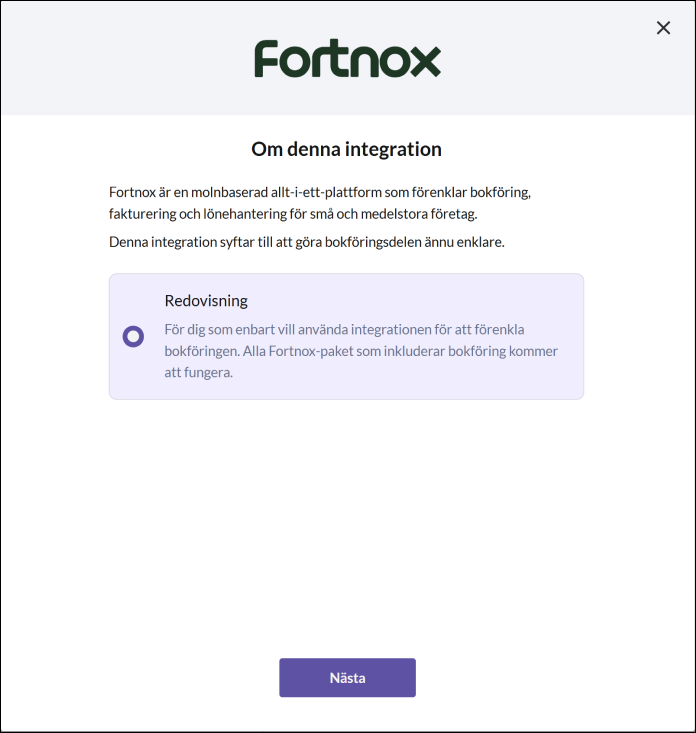
- I dialogen som öppnas får du en kort introduktion till integrationens syfte. Välj BOKFÖRING och tryck på NÄSTA.
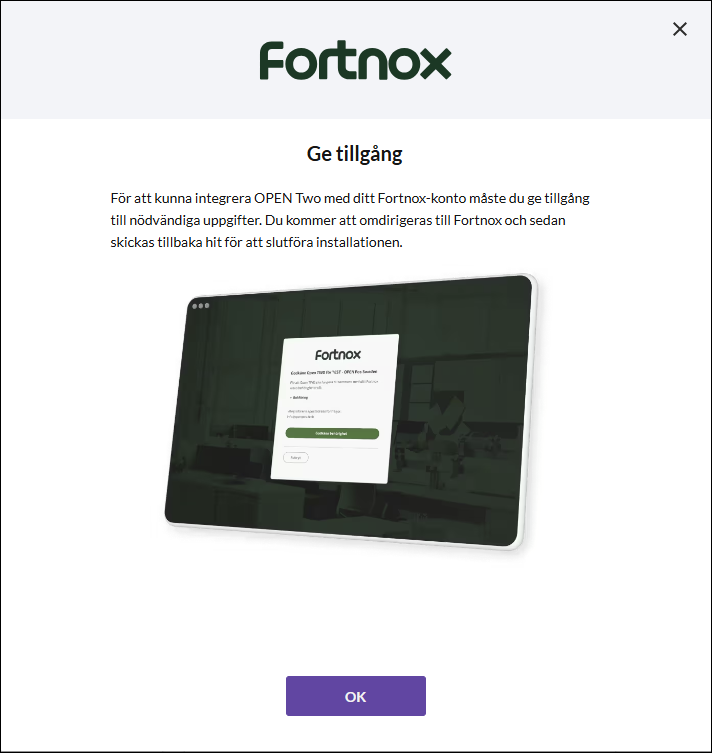
- Du behöver nu ge OPEN Two åtkomst till nödvändiga uppgifter i Fortnox. Tryck på OK så skickas du vidare till Fortnox.
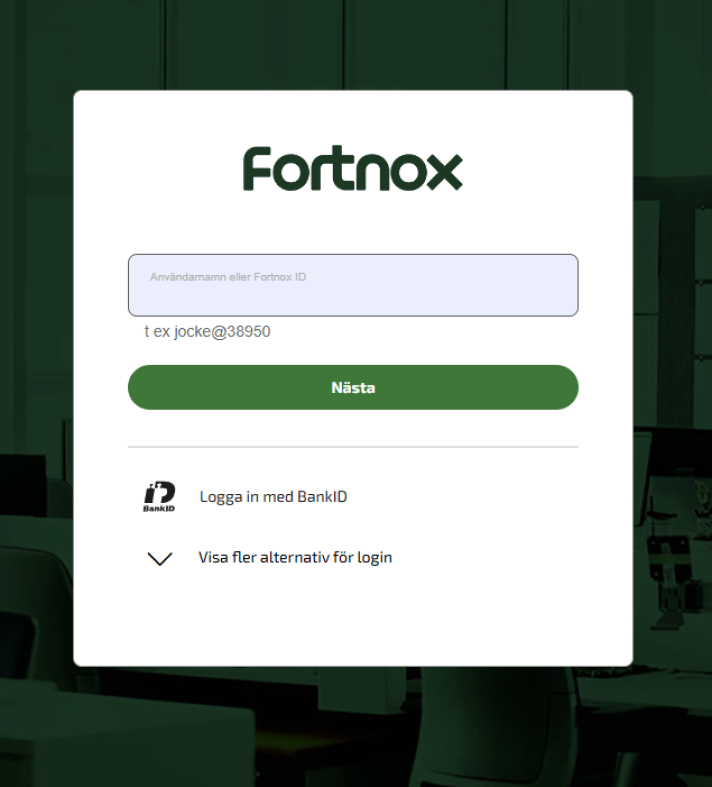
- Logga in med dina inloggningsuppgifter och godkänn att OPEN Two får behörighet till nödvändiga uppgifter i Fortnox.
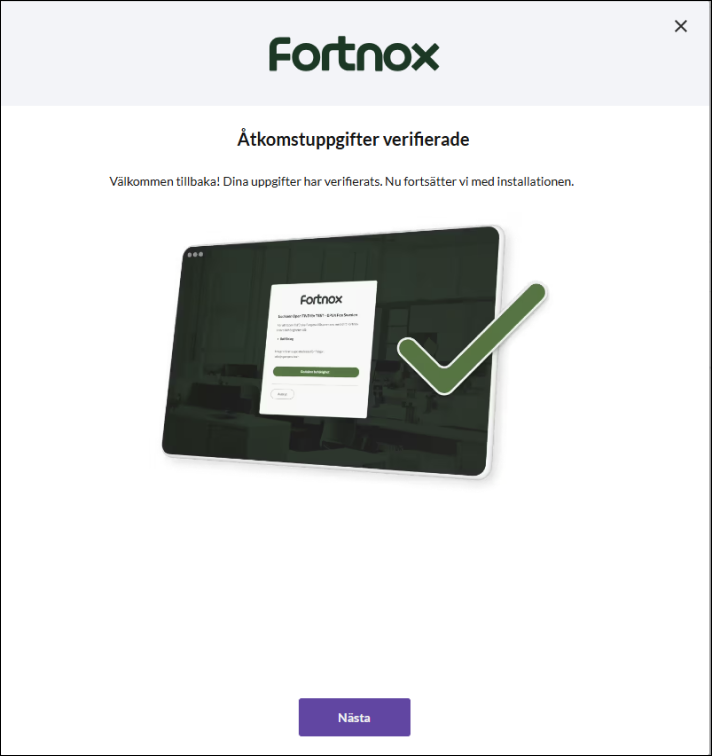
- När åtkomstuppgifterna är verifierade, tryck på NÄSTA.
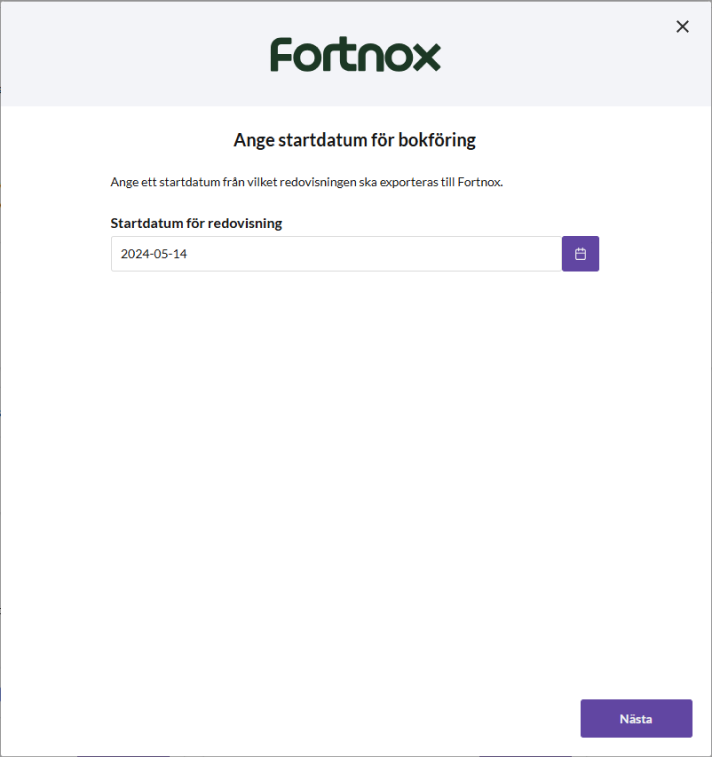
- Fyll i startdatum från när din försäljningsdata ska exporteras till Fortnox för att bokföras. Tryck sedan på NÄSTA.
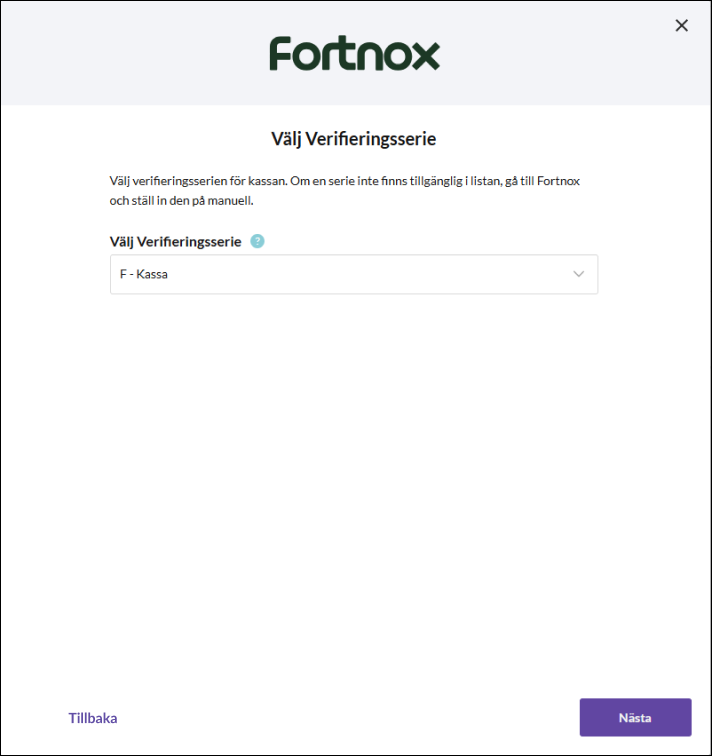
- Välj verifieringsserie för kassan och tryck sedan på NÄSTA.
Välj bokföringskonton
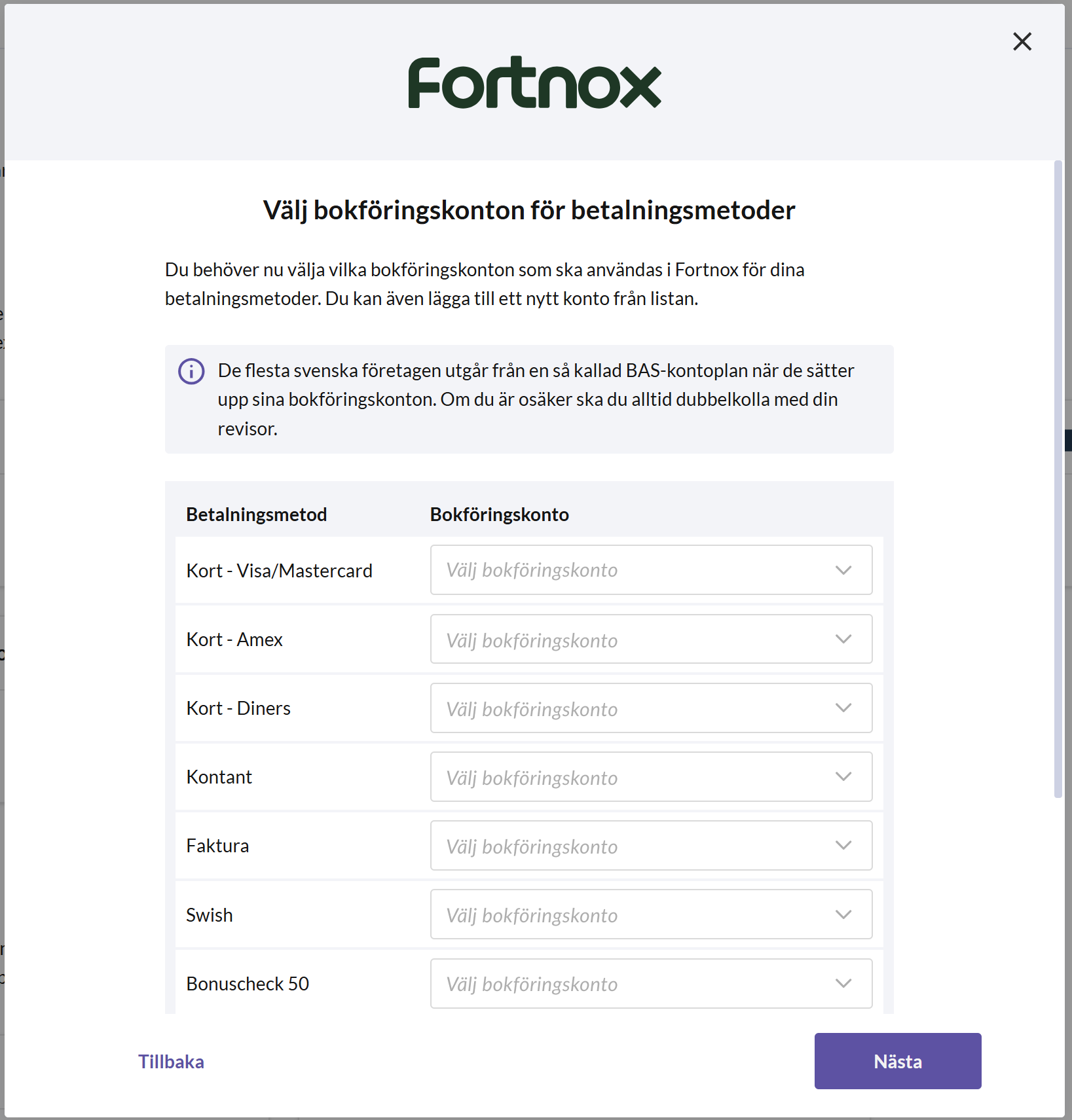
Välj bokföringskonton för betalningsmetoder
Välj vilka bokföringskonton som ska användas i Fortnox för dina olika betalningsmetoder. Du kan även lägga till ett nytt konto från listan. Tryck sedan på NÄSTA.
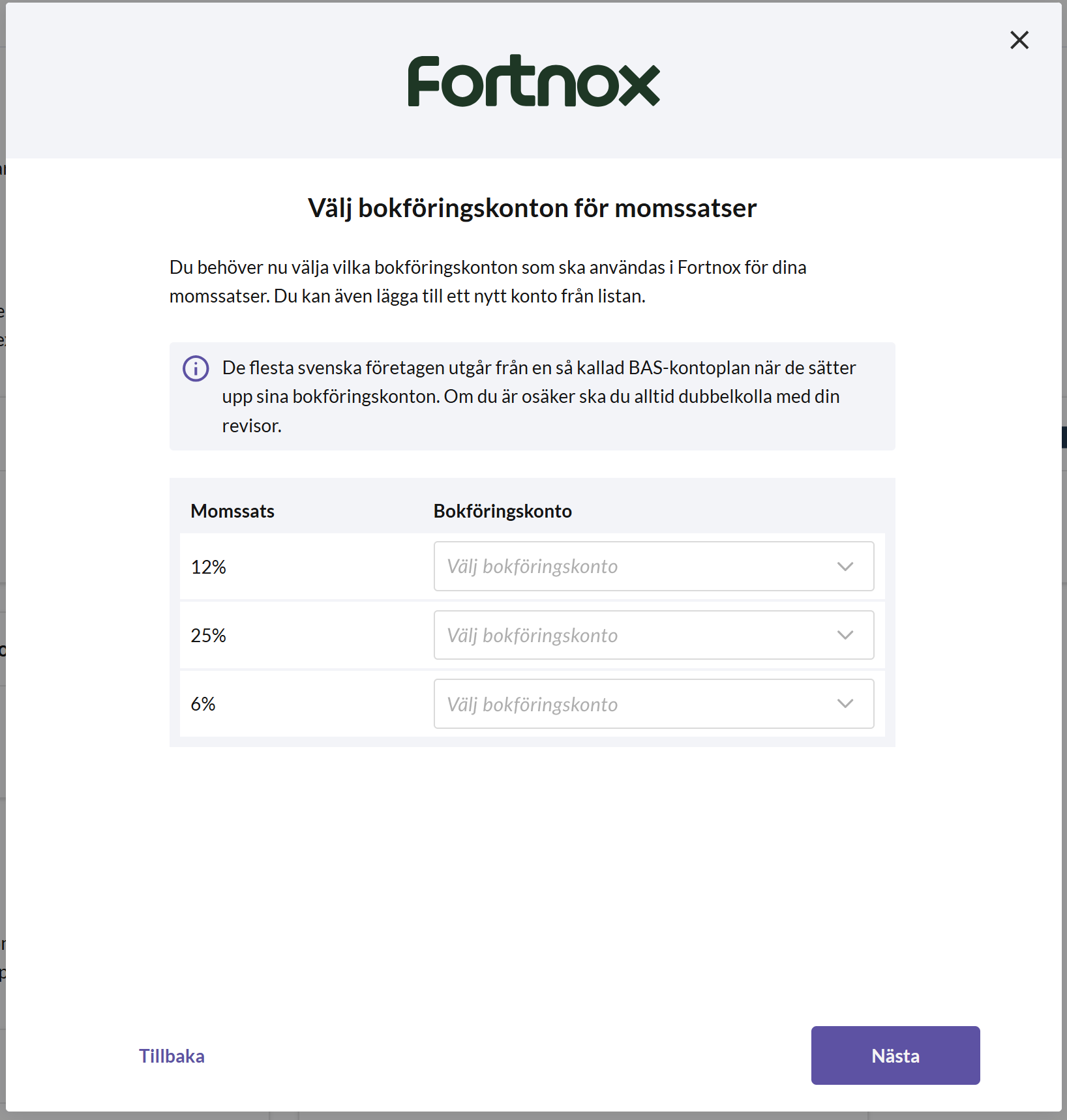
Välj bokföringskonton för moms-satser
Välj vilka bokföringskonton som ska användas i Fortnox för dina olika moms-satser. Du kan även lägga till ett nytt konto från listan. Tryck sedan på NÄSTA.
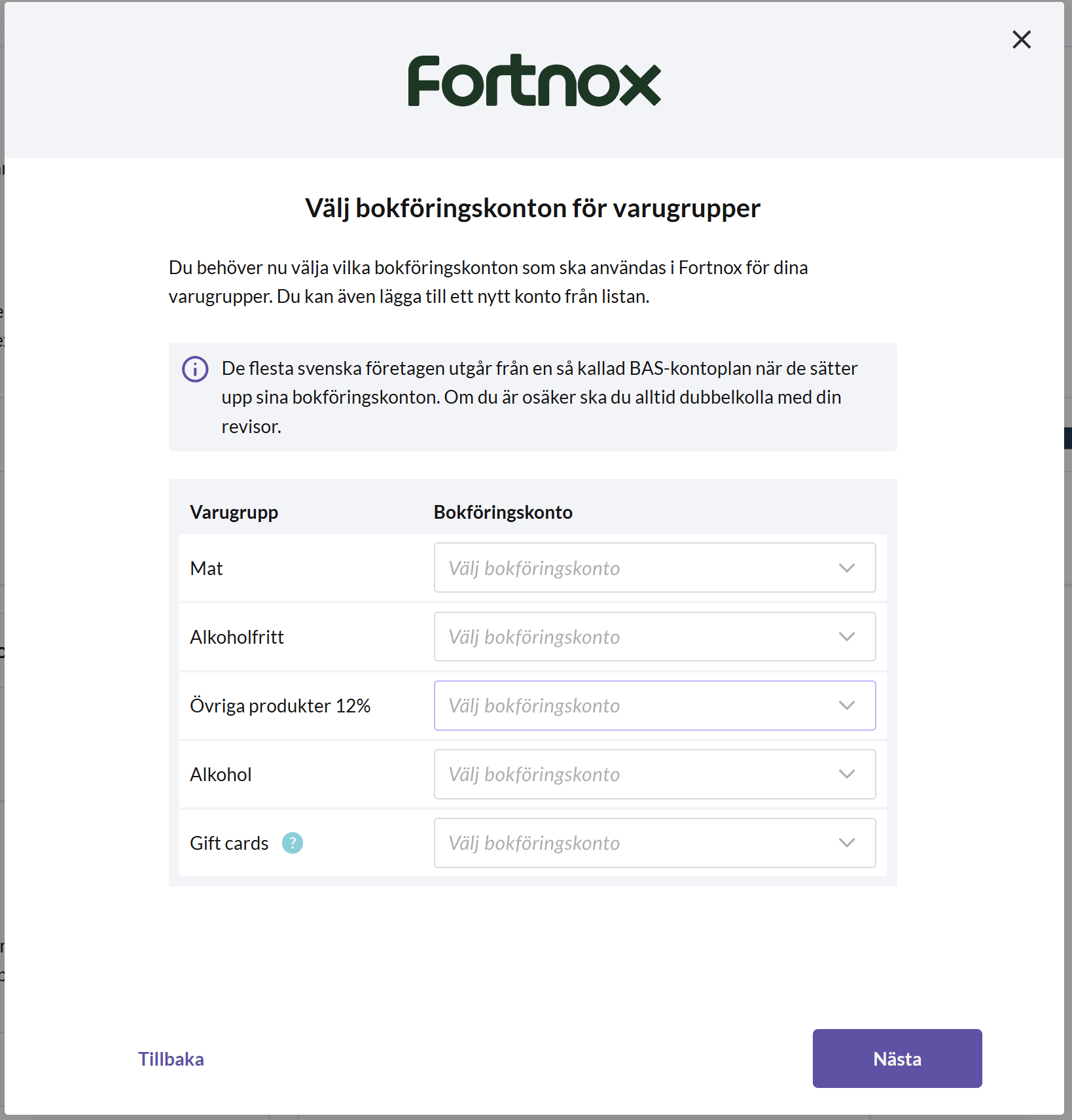
Välj bokföringskonton för varugrupper
Välj vilka bokföringskonton som ska användas i Fortnox för dina olika varugrupper. Du kan även lägga till ett nytt konto från listan. Tryck sedan på NÄSTA.
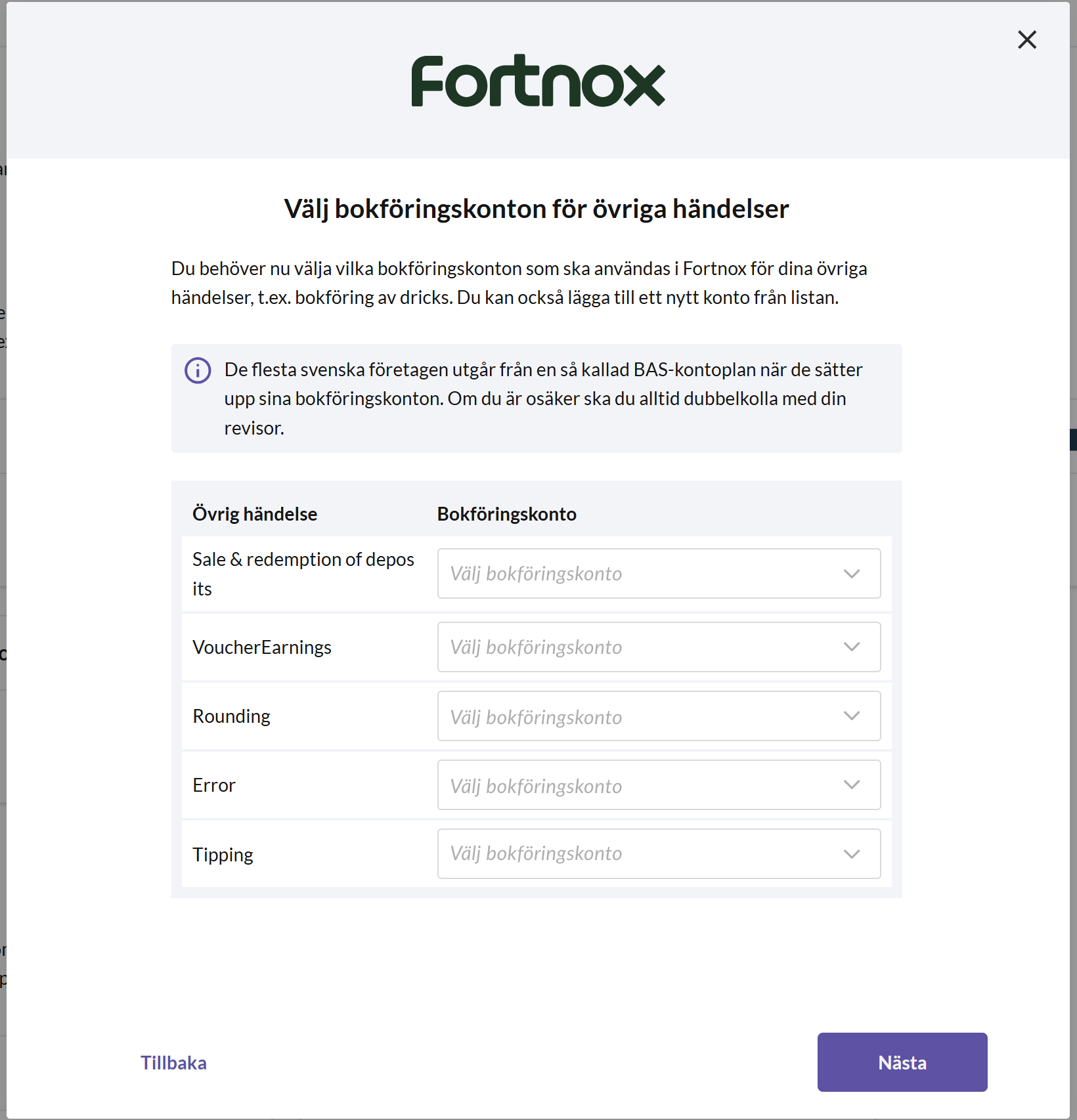
Välj bokföringskonton för övriga händelser
Välj vilka bokföringskonton som ska användas i Fortnox för dina övriga händelser, t.ex. bokföring av dricks. Du kan också lägga till ett nytt konto från listan.
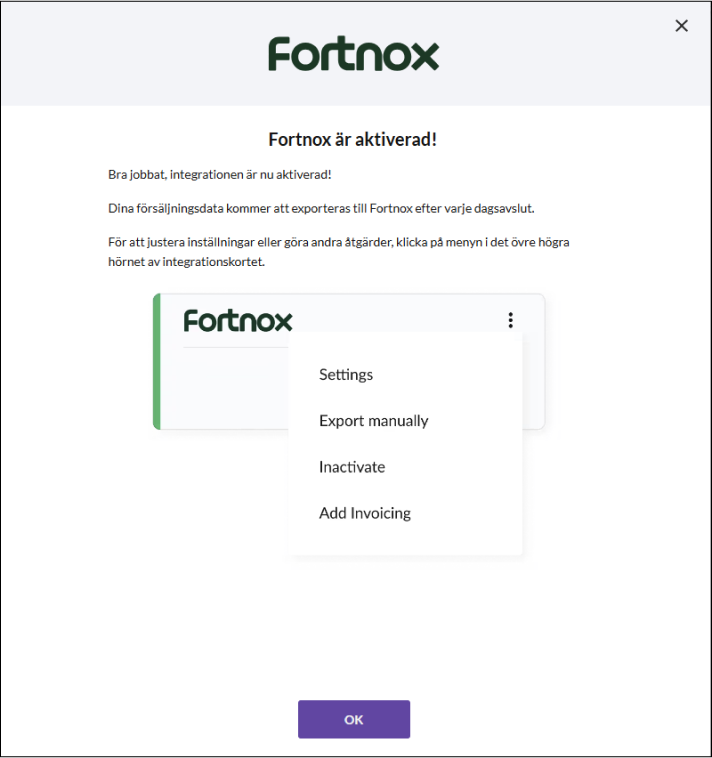
- När du har valt alla bokföringskonton är Fortnox-integrationen aktiverad. Tryck på OK för att stänga ner dialogen.
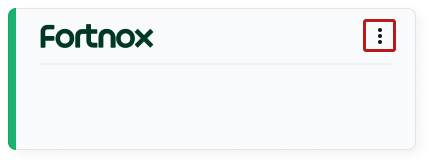
Om du någon gång behöver hantera inställningarna för integrationen trycker du på 3-punktsmenyn på Fortnox-kortet och väljer Inställningar. Detta gäller till exempel om du har lagt till ett nytt betalningsmedel, en ny varugrupp eller moms-sats. Då måste dessa kopplas till ett bokföringskonto för att försäljningsdatan ska kunna exporteras till Fortnox. Det är viktigt att alla relevanta bokföringskonton är uppsatta för att exporten ska fungera korrekt.
Manuell export
Om du av någon anledning behöver skicka över försäljningsdatan till Fortnox direkt, istället för att invänta den automatiska exporten som sker vid dagsavslutet, så kan du göra en så kallad manuell export.
Tryck på 3-punktsmenyn på Fortnox-kortet och välj Manuell export.
I dialogen som öppnas behöver du bekräfta att du vill skicka över försäljningsdatan genom att trycka på Bekräfta.
Notera att försäljningsdatan även kommer att exporteras efter dagsavslutet, om det har skett några nya försäljningar. Integrationen ser till att enbart relevant data exporteras.
Dela upp bokföringen per kostnadsställe
För att följa din försäljning per kostnadsställe i bokföringen kan du använda koder som mappas mot motsvarande kostnadsställen och koder i Fortnox. Detta gör du inte i integrationen, utan hanterar från sidan Redovisning i BackOffice, samt i Fortnox.
I BackOffice, välj Ekonomi i menyn och gå till sidan Redovisning.
Skrolla ner till Kostnadsställen och expandera menyn.
För varje kostnadsställe, ange den kod som du har satt för motsvarande kostnadsställe i Fortnox. Det är enbart koden som måste vara samma, namnet kan skilja sig utan att det påverkar bokföringen.
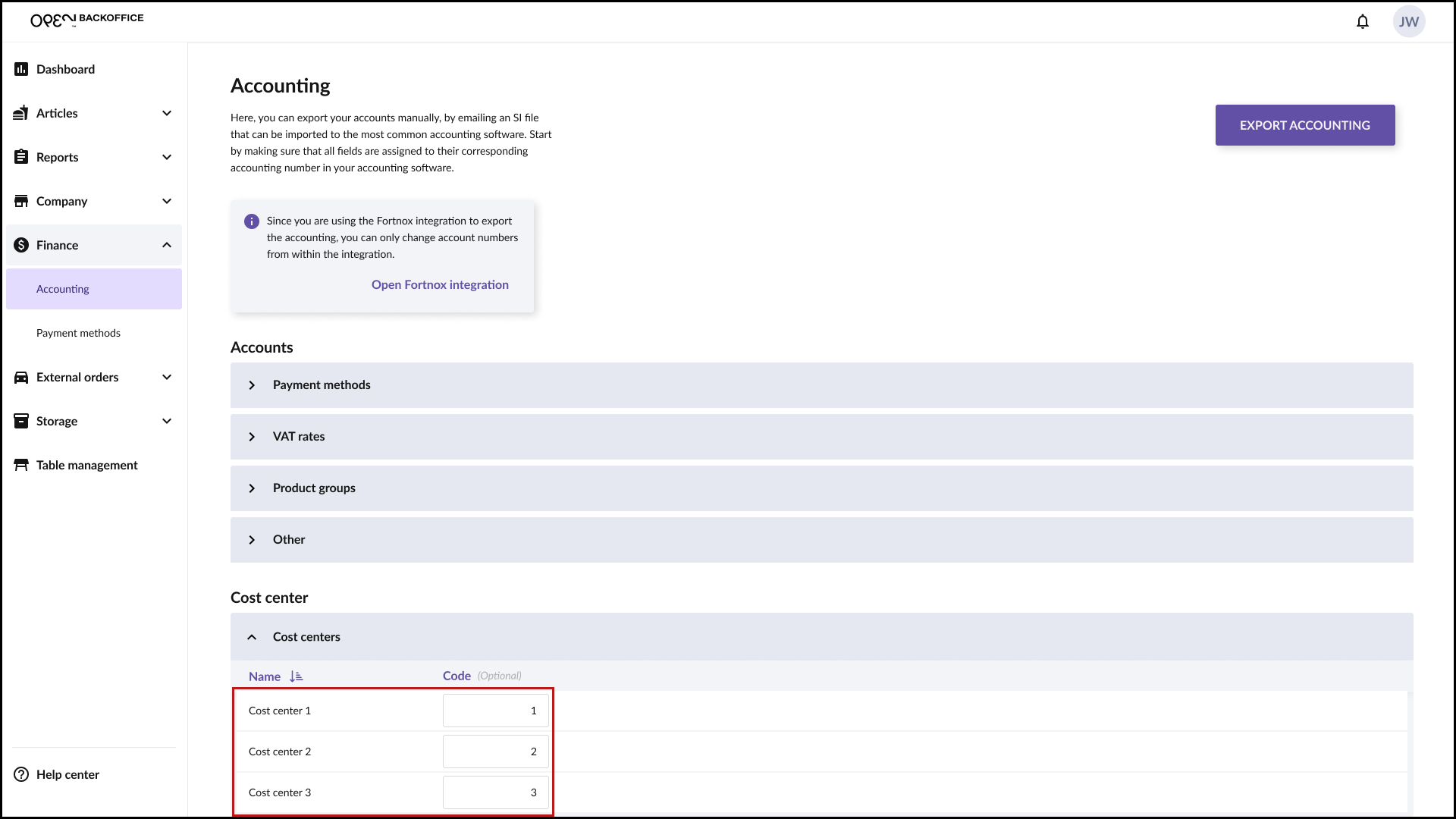
För att hantera dina kostnadsställen i Fortnox, går du till Inställningar/Bokföring/Kostnadsställen och väljer Register - Kostnadsställen.
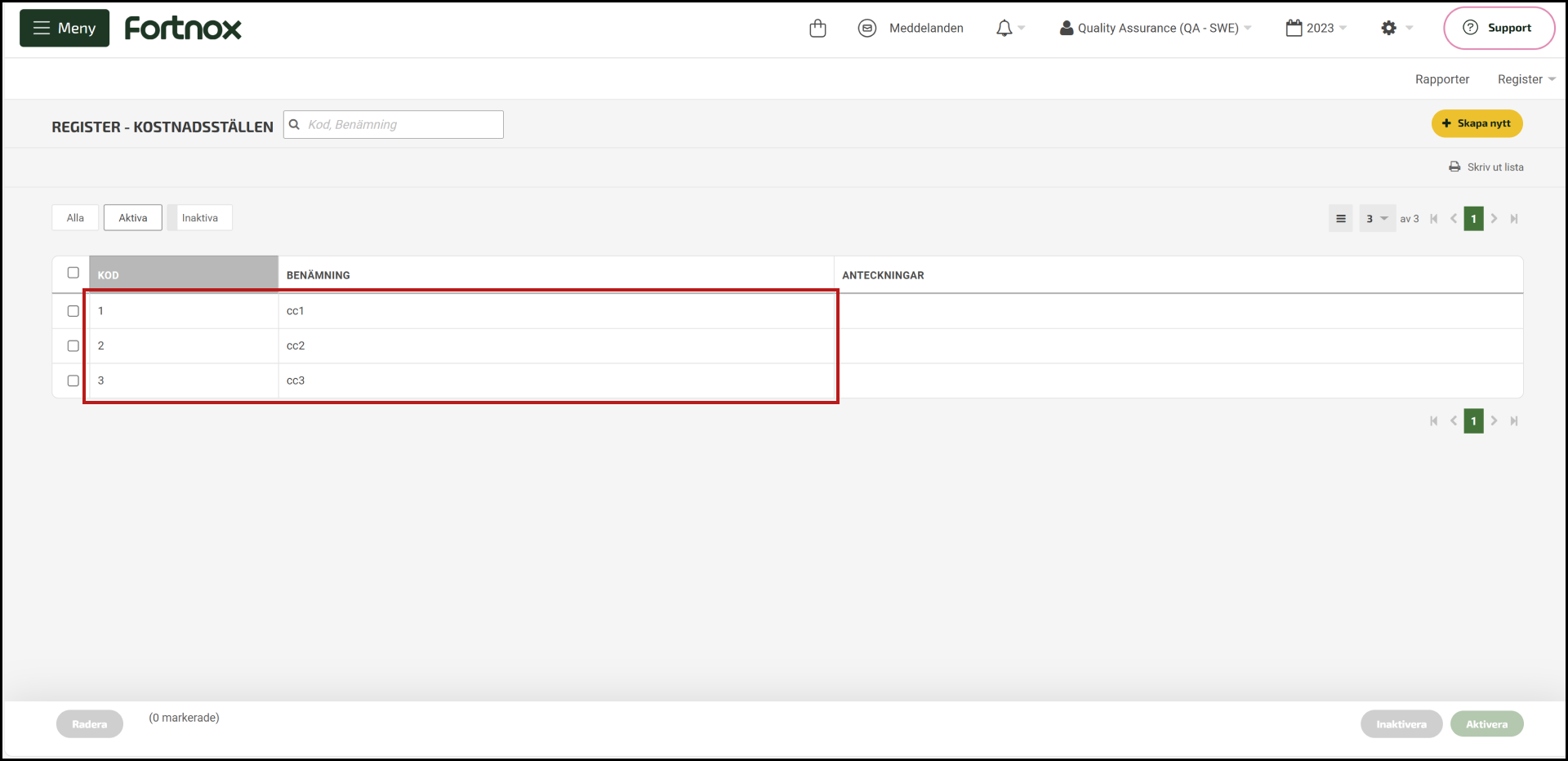
Inaktivera integrationen
Tryck på 3-punktsmenyn på Fortnox-kortet och välj Inaktivera.
I dialogen som öppnas behöver du bekräfta att du vill inaktivera integrationen genom att trycka på Inaktivera.
Felmeddelanden
I BackOffice visas de flesta felmeddelanden som gäller finans-integrationer som en "banner" längst upp på sidan.
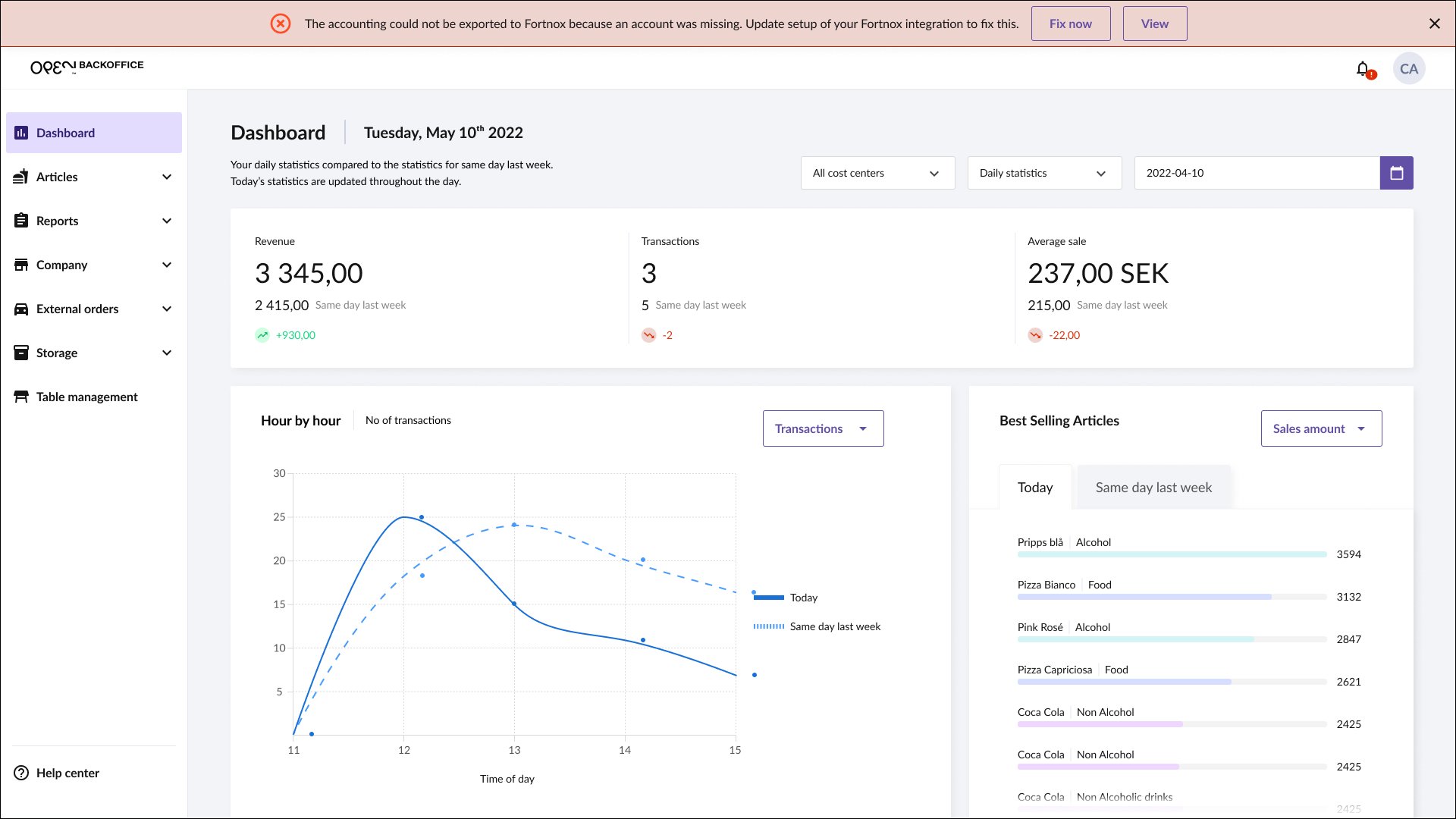
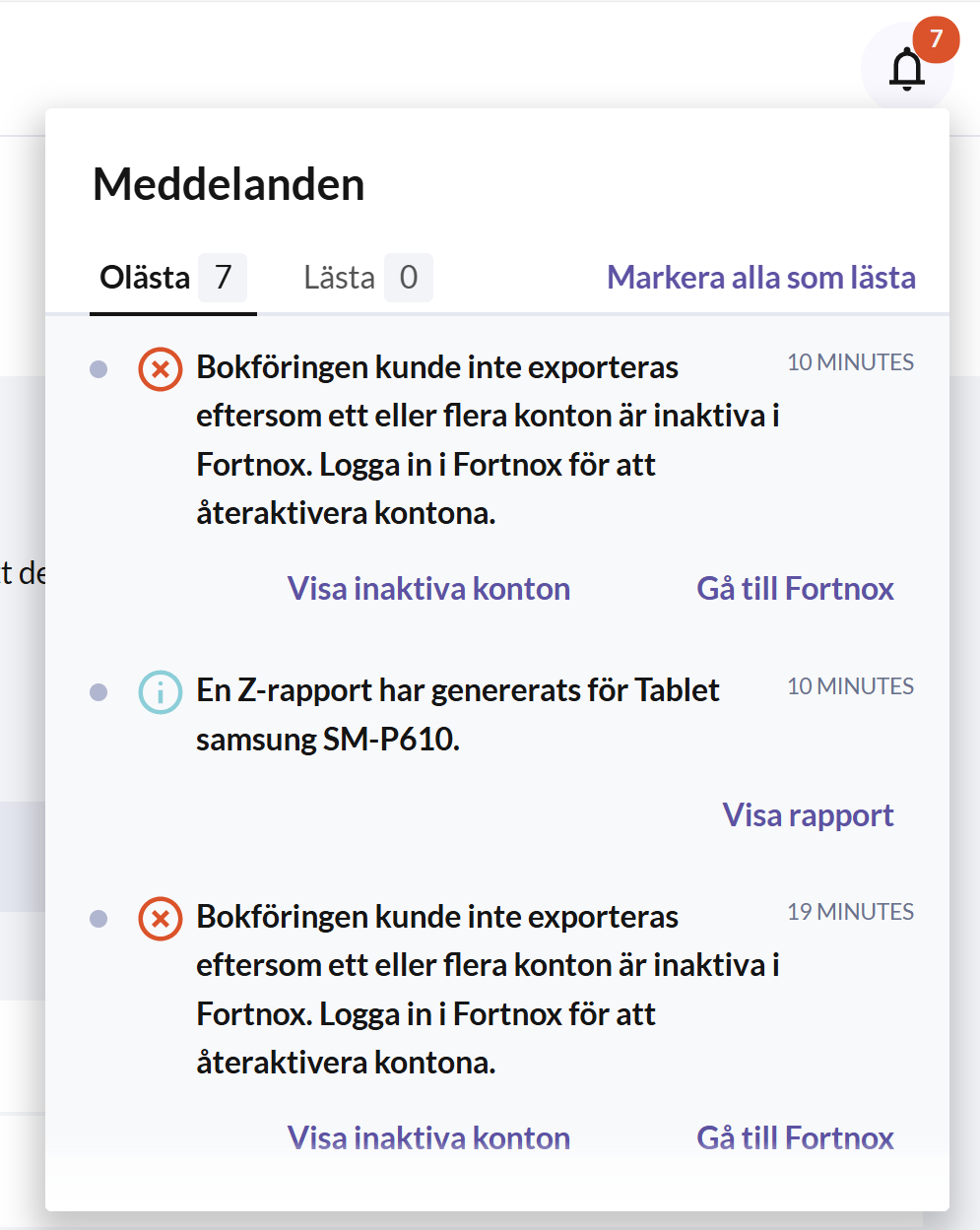
Du får även en notifikation som informerar om vad som har skett. Genom att trycka på knappen Visa på bannern, så öppnas notifikationen.
Vi kommer nu att gå igenom de vanligaste felmeddelandena för Fortnox och hur du åtgärdar dom.
Bokföringen kunde inte exporteras till Fortnox eftersom ett konto saknades. Uppdatera inställningarna för din Fortnox-integration för att åtgärda detta.
Varför inträffar felet?
Detta fel inträffar om du till exempel har aktiverat ett nytt betalningsmedel till en kassa, lagt till en ny varugrupp, eller använt en ny moms-sats, men inte har kopplat detta till ett bokföringskonto. Anledningen är att dessa nya element måste kopplas till motsvarande konton för att försäljningsdatan ska kunna exporteras korrekt.
Hur åtgärdar jag felet?
För att åtgärda felet behöver du uppdatera inställningarna för din Fortnox-integration. Detta kan du göra på 2 sätt:
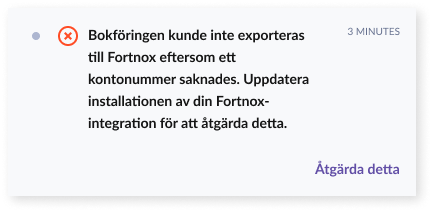
- Du kan antingen trycka på knappen Åtgärda detta för att komma åt inställningarna för integrationen
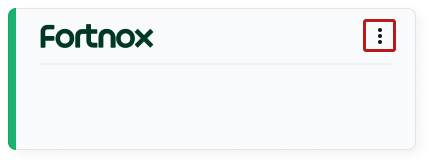
- Eller så navigerar du till sidan Integrationer, trycker på 3-punktsmenyn på Fortnox-kortet och väljer inställningar.
Ta reda på om något betalningsmedel, någon varugrupp, moms-sats eller övrig händelse sanar ett bokföringskonto och välj relevant konto. Spara integrationen när du är klar.
Bokföringen kunde inte exporteras eftersom ett eller flera konton är inaktiva i Fortnox.
Varför inträffar felet?
Felet inträffar därför att något av dina bokföringskonton som används i integrationen har blivit inaktiverade i Fortnox.
Hur åtgärdar jag felet?
För att åtgärda felet behöver du logga in i Fortnox och se till att alla bokföringskonton som används till integrationen är aktiva. Om något konto är inaktivt behöver du i så fall ändra så att kontot aktiveras.

För att ta reda på vilka konton som det gäller, tryck på knappen Visa inaktiva konton på bannern eller på notifikationen för att öppna integrationen. Du kan då stega dig igenom integrationen för att identifiera vilka konton som är inaktiva.
Genom att trycka på knappen Gå till Fortnox på bannern eller notifikationen öppnas en ny flik i din webläsare där du kan logga in och återaktivera de relevanta kontona.
Din Fortnox-autentisering har upphört att gälla. Logga in på fortnox för att uppdatera autentiseringen.
Varför inträffar felet?
Felet kan inträffa ifall du till exempel har bytt lösenord i Fortnox, vilket gör att OPEN Two inte längre kan komma åt Fortnox med samma uppgifter.
Hur åtgärdar jag felet?
För att åtgärda felet behöver du bekräfta att OPEN Two får fortsatt behörighet till nödvändiga uppgifter i Fortnox.
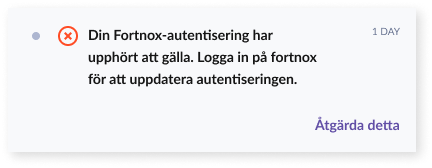
- Tryck på knappen Åtgärda detta på bannern eller notifikationen, så öppnas integrationen.
- Du kommer sedan att omdirigeras till Fortnox för att logga in och godkänna behörighet.
- Därefter skickas du tillbaka till BackOffice för att stega igenom integrationen.
- När du är klar trycker du OK, så stängs dialogen ner.
Du behöver logga in i Fortnox och lägga till kostnadsstället "X" med koden "Y" för att bokföringen ska exporteras korrekt.
Varför inträffar felet?
Felet inträffar om du har valt att dela upp din bokföring per kostnadsställe genom att ange koder för dina kostnadsställen i BackOffice på sidan Redovisning. De koder du har angett i BackOffice måste mappas mot motsvarande koder och kostnadsställen i Fortnox, för att försäljningsdatan ska kunna exporteras korrekt. Om du har lagt till ett kostnadsställe och en kod i BackOffice men motsvarande kod saknas i Fortnox, får du alltså detta felmeddelande.
Hur åtgärdar jag felet?
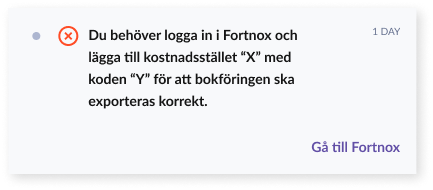
Åtgärda felet genom att se till att koderna du har använt för dina kostnadsställen i BackOffice också finns i Fortnox.
Se guiden Dela upp bokföringen per kostnadsställe ovan för att lära dig mer om hur du hanterar detta.
Genom att trycka på knappen Gå till Fortnox på bannern eller notifikationen öppnas en ny flik i din webläsare där du kan logga in i Fortnox och se över inställningarna för dina kostnadsställen.
Fortnox error 2001940: Verifikationsserien är inte manuell (1)..
Varför inträffar felet?
Detta fel kan inträffa om du har ändrat inställningen för den verifikationsserie som används i integrationen så att manuell kontering är avaktiverat.
Hur åtgärdar jag felet?
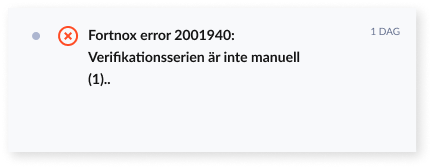
För att åtgärda felet behöver du logga in i Fortnox och se till att den aktuella verifikationsserien har manuell kontering aktiverat. För att göra detta går du till Inställningar/Bokföring/Verifikationsserier och kryssar sedan för Manuell kontering för den aktuella verifikationsserien.