Beställningar i OPEN Two
Beroende på om du arbetar i kassan eller i BackOffice, finns det olika sätt att hantera beställningar, och den mest omfattande hanteringen sker i BackOffice. En beställning kan ha fyra olika statusar: Efterfrågad, Bearbetas, Slutförd och Avbruten.
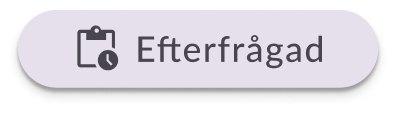
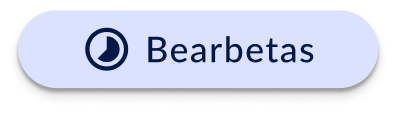
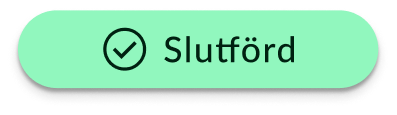
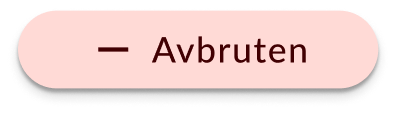
När en beställningen har skapats får den status Efterfrågad, och så fort någon från leverantörs-lagret har accepterat att de kan skicka beställingen får den status Bearbetas.
Notera att om leverantörs-lagret har aktiverat inställningen "Auto-acceptera beställningar" blir beställningen automatiskt accepterad, vilket innebär att beställningen får status Bearbetas direkt.
När beställningen har status Bearbetas kan du skriva ut en plocklista. Så fort beställningen har plockats anger du detta i BackOffice, och genom att trycka på Leverera får beställningen den slutgiltiga statusen Slutförd. Detta innebär att hanteringen av beställningen är avslutad.
I BackOffice kan du välja att avvisa en beställning både när den har status Efterfrågad och Bearbetas, på så sätt får den status Avbruten.
Bra att veta om beställningar
Framförallt för Enterprise-bolag eller interna beställningar
Att göra beställningar är framförallt användbart för dig med Enterprise-struktur för att kunna beställa varor från ditt externa Ongoing-lager eller om du behöver flytta varor mellan dina interna lager. För dig som är småföretagare och beställer dina varor från olika leverantörer utanför OPEN Two rekommenderar vi att du använder dig av inleverans för att föra in varorna i ditt lager.
Större kontroll över beställningar i BackOffice
I BackOffice har du mer kontroll över beställningar och generellt sett mer flexibilitet jämfört med när du arbetar i kassan.
En konsekvens av detta är att om ditt lager fungerar som en försäljningspunkt, dvs att det finns en kassa kopplad till lagret, så kan du endast ha en leverantör för det lagret. Det innebär att du bara kan beställa varor från ett annat lager. Om lagret inte har någon kassa kopplad till sig kan du däremot ha flera leverantörer till samma lager.
Detta beror på att kassans funktioner är mer begränsade än i BackOffice, där du vid beställning kan välja mellan flera leverantörer. Detta är viktigt att känna till om du har flera lager som behöver kunna beställa varor från olika källor.
Se exemplet nedan där Huvudlagret kan beställa varor från ett externt Ongoing-lager och skicka och ta emot varor från Butikslager 1A och Butikslager 1B. Huvudlagret har således tre leverantörer. Å andra sidan har Butikslagren bara en leverantör vardera, vilket innebär att de bara kan beställa varor från Huvudlagret. Butikslagren är försäljningspunkter och har kassor kopplade till sig (vilket Huvudlagret inte har). Det innebär att om du behöver flytta varor mellan Butikslager 1A och 1B måste du först flytta dem till Huvudlagret och sedan vidare till deras slutdestination.
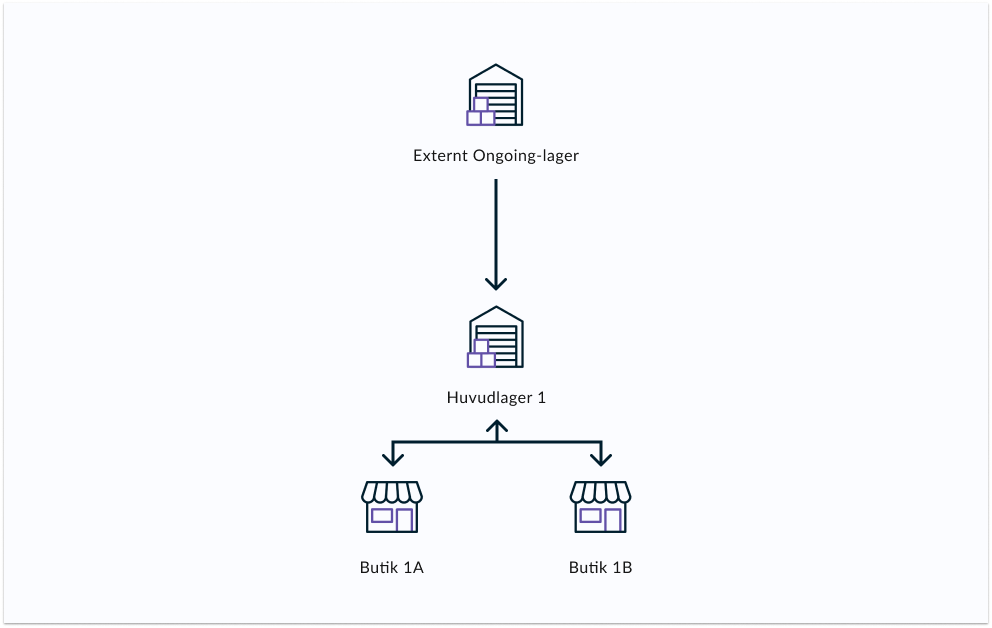
Prisuppdatering vid leverans
Beställningens pris baseras på det aktuella priset vid leveranstidpunkten istället för vid beställningstillfället. Eventuella prisändringar mellan beställning och leverans kommer att återspegla det nya priset.
I nuläget är detta på plats vad gäller interna beställningar, och inom kort har vi samma funktionalitet om man beställer varor från ett externt Ongoing-lager.
Lagerförpacknings-kvantitet hämtas från leverantörs-lagret
När du gör en beställning kan du välja mellan att ange antal artiklar i hela lagerförpackningar eller i enskilda kundförpackningar (= 1st artikel).
För att säkerställa att den angivna mängden i beställningen stämmer överens med den faktiska tillgängliga mängden hos leverantören så hämtas lagerförpacknings-kvantiteten från leverantörs-lagret. Detta minskar risken för felaktigheter och garanterar att beställningen är korrekt.
Om du tex beställer varor från ett externt Ongoing-lager där antal artiklar per lagerförpackning nyligen har ändrats från 4 till 6, kommer detta att visas när du gör din beställning. När du flyttar varor från ditt huvudlager till ett mindre lager gäller den lagerförpacknings-kvantitet som du har angivit för artiklarna på huvudlagret. På detta sätt kan du använda upp alla lagerförpackningar med 4 st artiklar per förpackning innan du ändrar till 6, vilket säkerställer att din beställning matchar de faktiska lagerförpackningar som plockas.
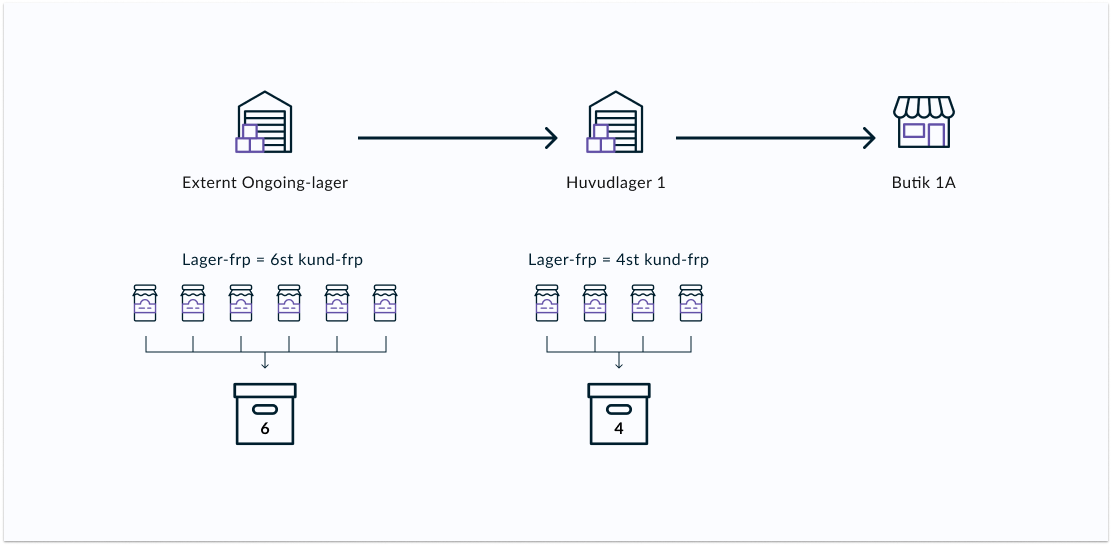
BackOffice: skapa och hantera beställningar för alla lager
I BackOffice kan du enkelt skapa och hantera beställningar för alla dina lager. Oavsett om du beställer varor från ett lager internt eller externt via Ongoing, är processen i stort sett densamma. Den främsta skillnaden ligger i hur själva hanteringen av beställningen sker efter att den är lagd.
När du beställer från ett externt Ongoing-lager, kan du spåra din order i BackOffice, men själva bearbetningen sker hos leverantören. Det innebär att du inte kan ändra eller avbryta din beställning efter att den har skickats. Om det behövs några ändringar måste du kontakta din leverantör direkt.
Vid beställning från ett internt lager kan du hantera hela processen i BackOffice. Du kan acceptera beställningen, markera när den har plockats och levererats. Så länge beställningen inte har slutförts, har du möjlighet att avbryta eller redigera den direkt i BackOffice.
Skapa beställning
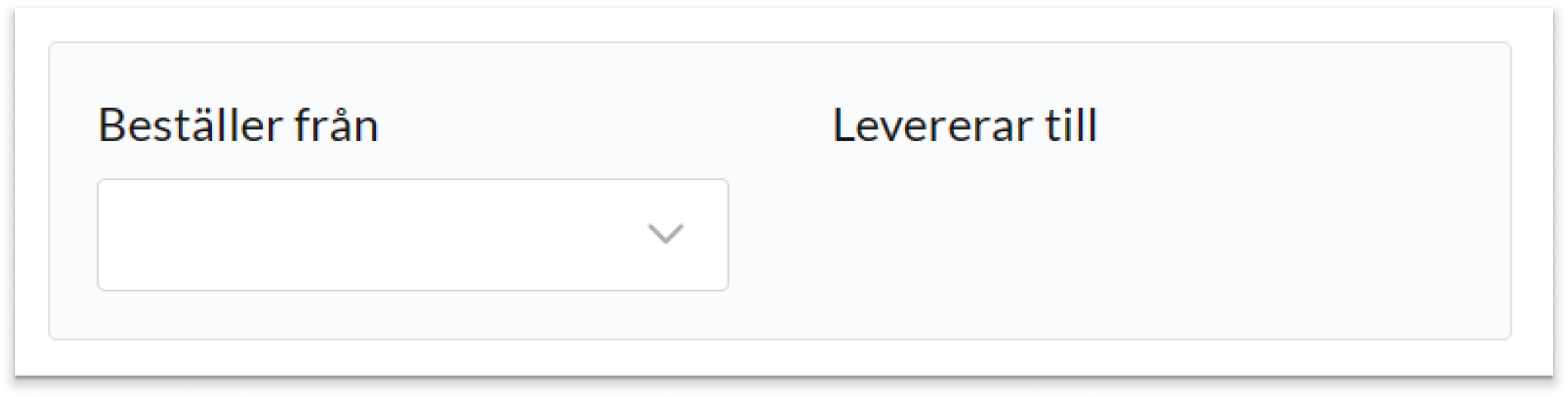
För att kunna beställa varor från ett visst lager behöver du har valt det lagret som leverantör. Detta hanterar du i inställningarna för destinations-lagret, i sektionen "Beställer från".
Välj LAGER i menyn och gå till BESTÄLLNINGAR.
Här kommer du att se beställningarna för alla dina lager. Du kan välja att filtrera på ett eller flera lager. Du kan även ställa in en viss tidsperiod för att tex bara se beställningarna för senaste månaden.
Tryck på knappen SKAPA BESTÄLLNING i det övre högra hörnet.
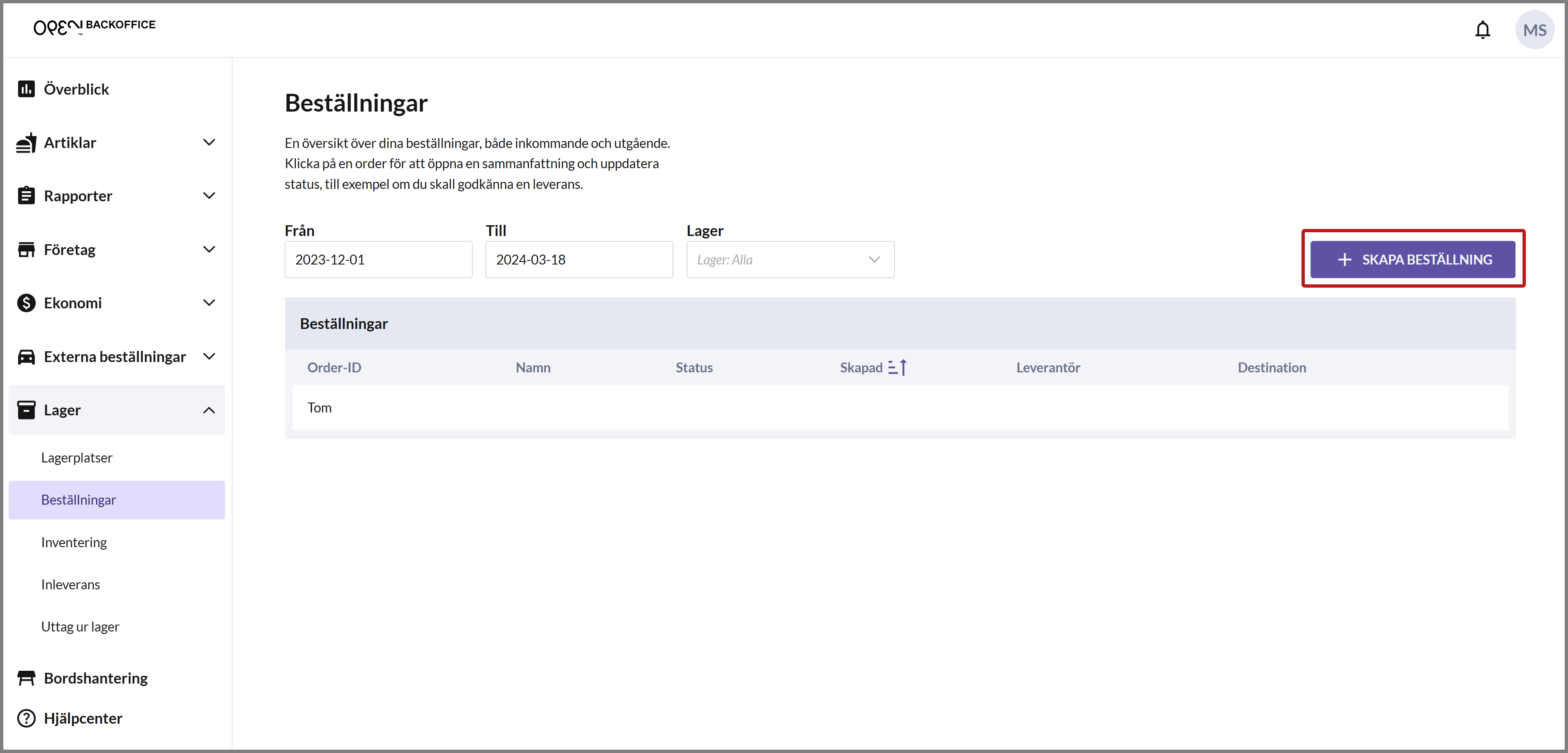
VÄLJ LEVERANTÖR
Välj det lager som ska vara leverantör (dvs det lager som varorna ska skickas från). När du har valt ett lager tas du automatiskt vidare till nästa steg.
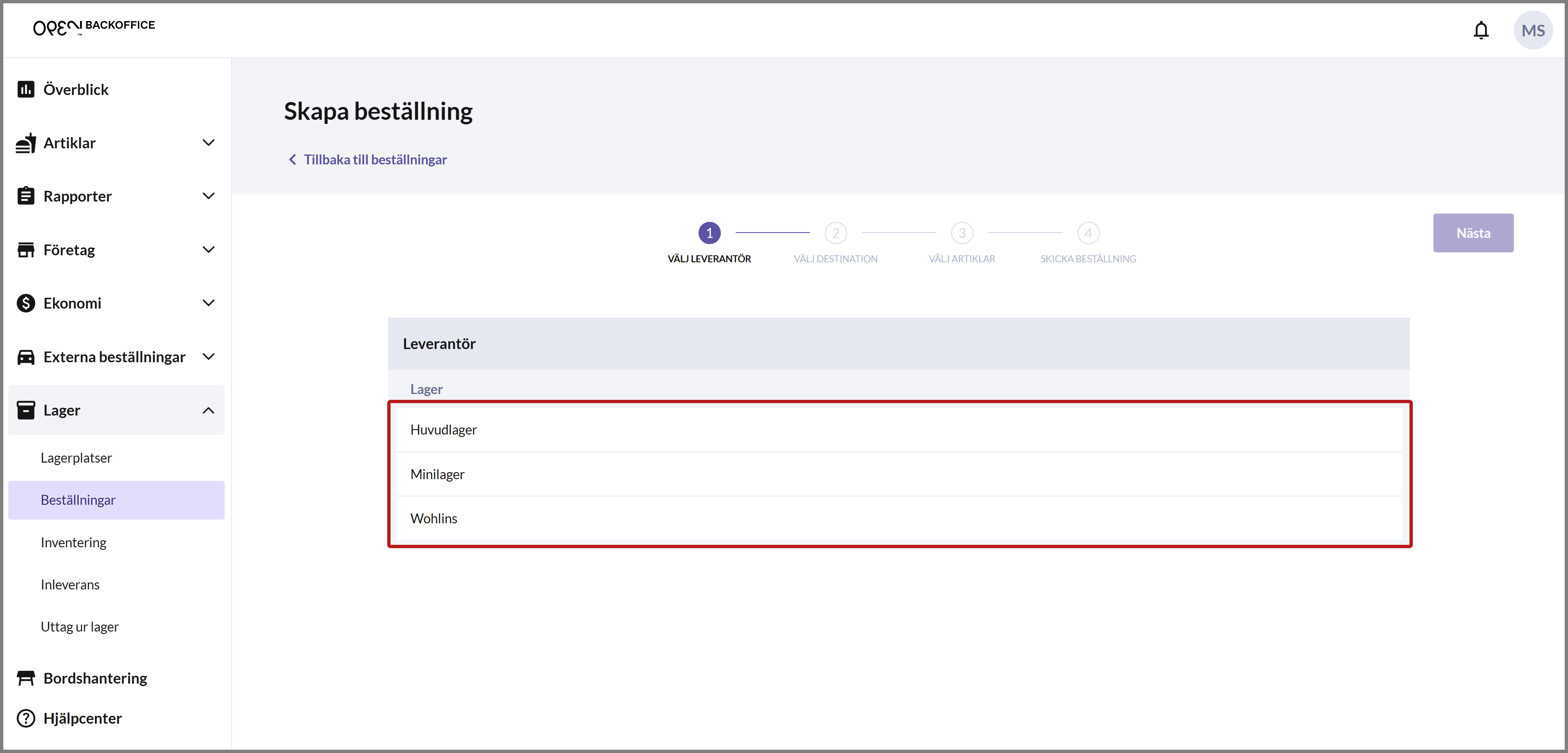
VÄLJ DESTINATION
Välj det lager som ska vara destination (dvs det lager som ska ta emot varorna). När du har valt ett lager skickas du automatiskt vidare till nästa steg.
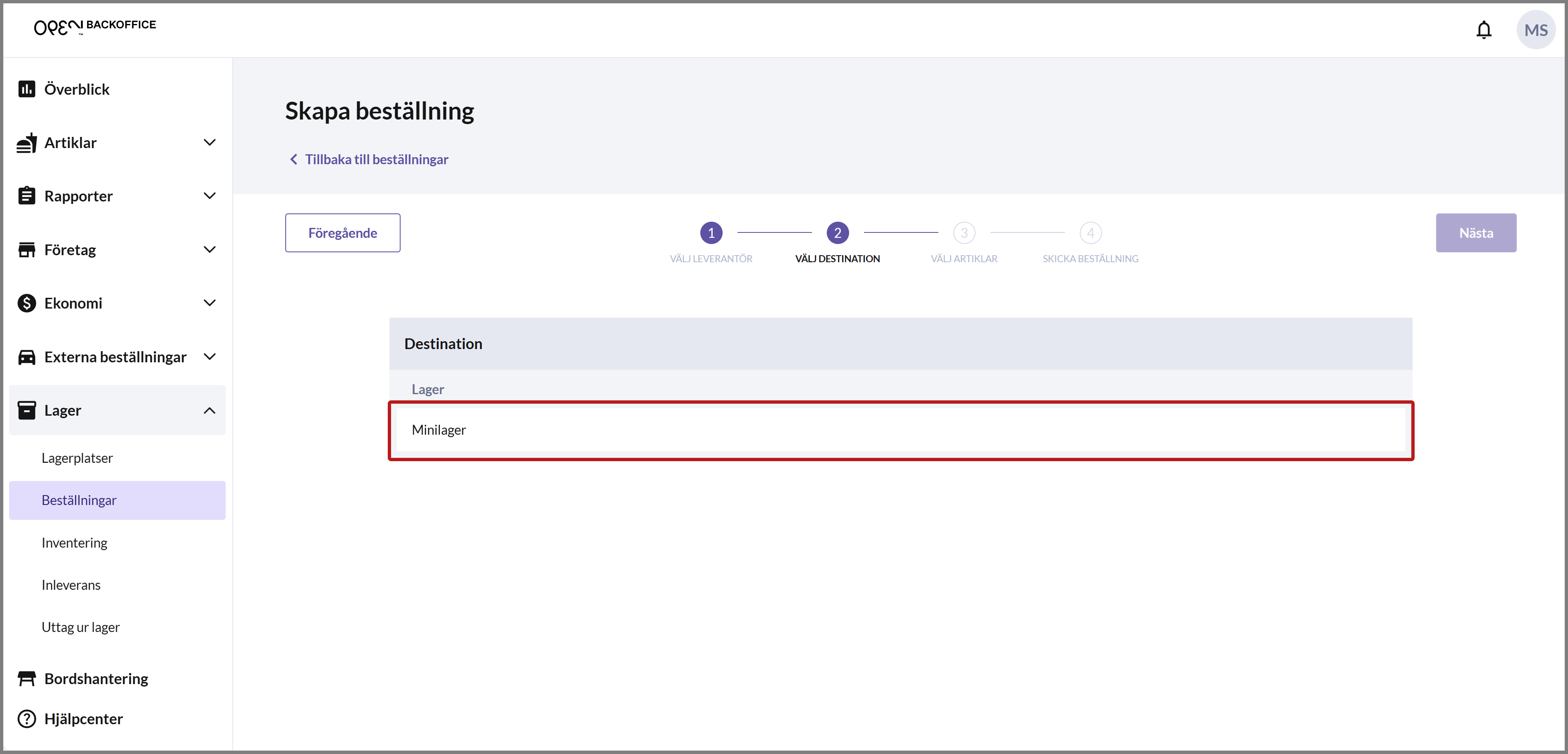
VÄLJ ARTIKLAR
Välj artiklar genom att ange den kvantitet du vill beställa för de aktuella artiklarna.
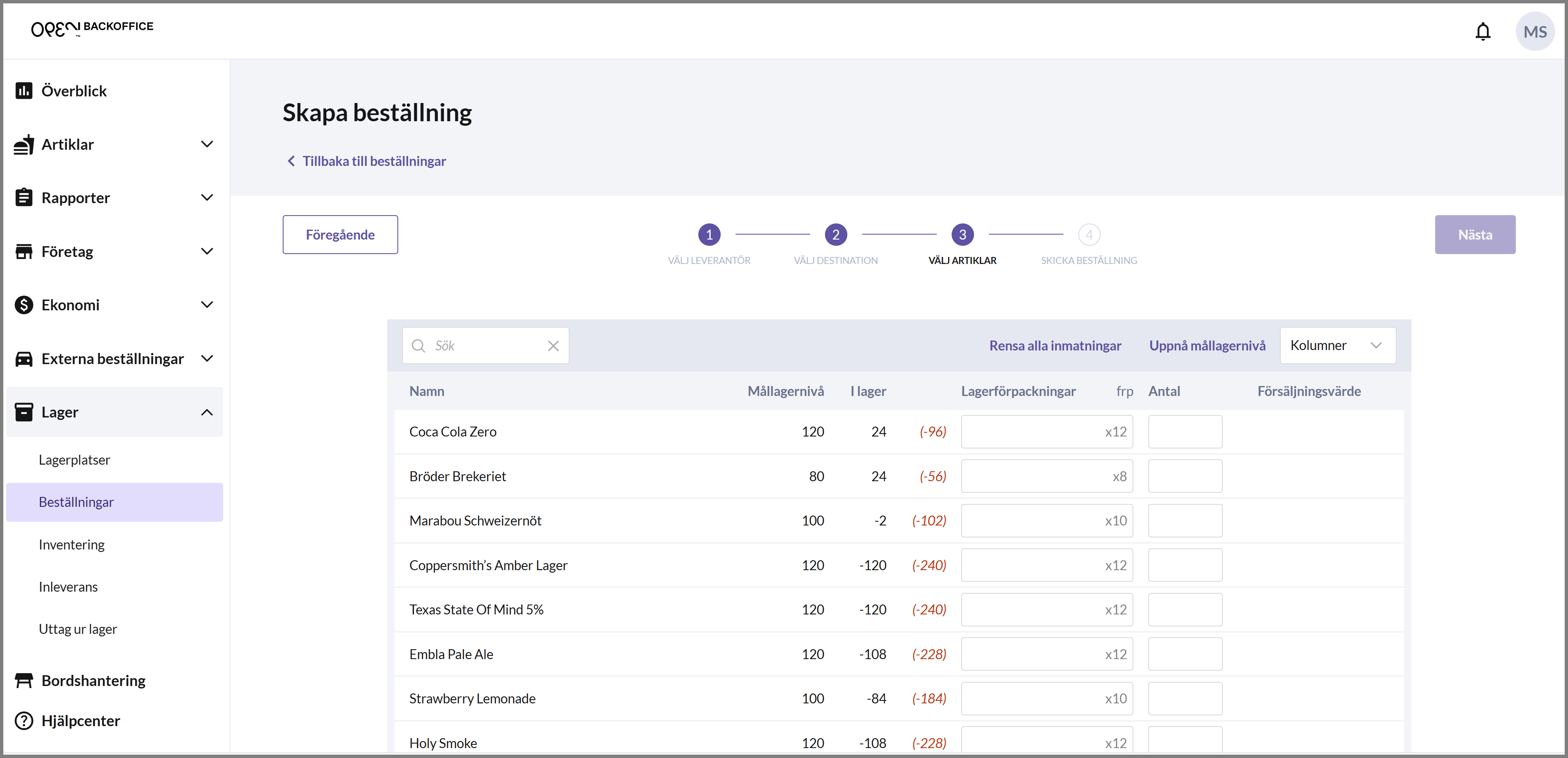
Genom att jämföra kolumnerna Mållagernivå och I lager kan du enkelt se vilka produkter som behöver fyllas på i lagret.
I dessa kolumner visas önskad lagermängd och den faktiska mängden som finns i destinations-lagret. Eventuell avvikelse, det vill säga skillnaden mellan önskad lagermängd och det faktiska lagersaldot, markeras med röd kursiv text för att tydligt visa vad som saknas för att uppnå önskad lagermängd.
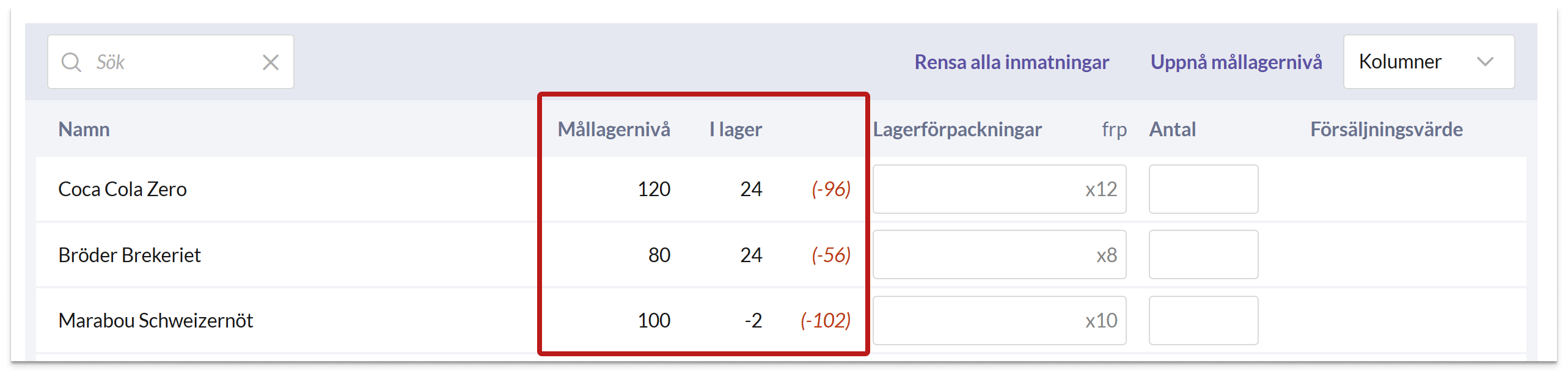
Med ett några få knapptryck kan du skapa en beställning där alla artiklar fylls på i enlighet med mållagernivån. Tryck i så fall bara på knappen Uppnå mållagernivå i det övre högra hörnet.
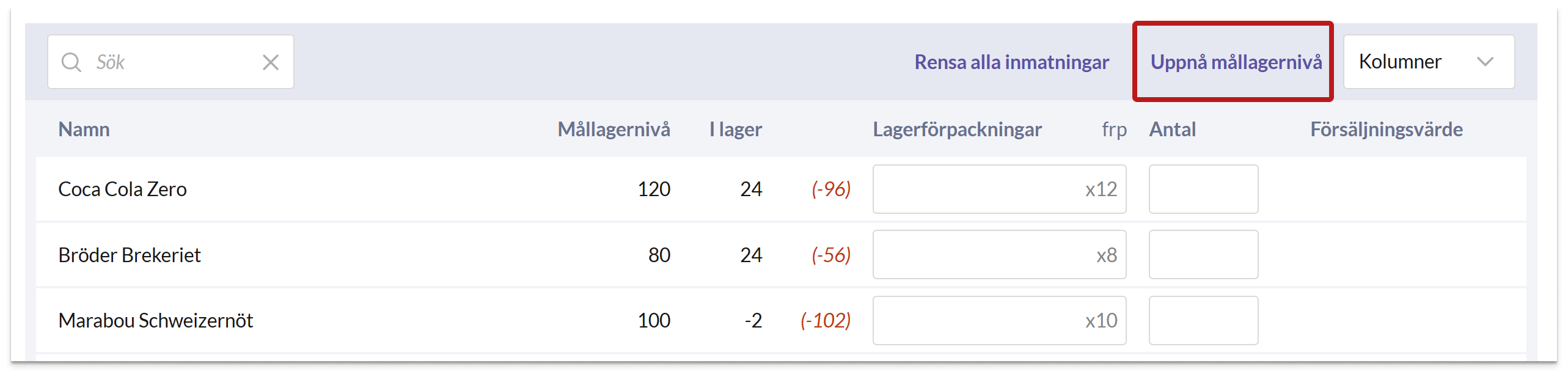
I dialogen som öppnas har du möjlighet att välja ifall målnivån ska uppnås för alla artiklar, eller enbart för de artiklar vars lagersaldo är lägre än beställningspunkten.
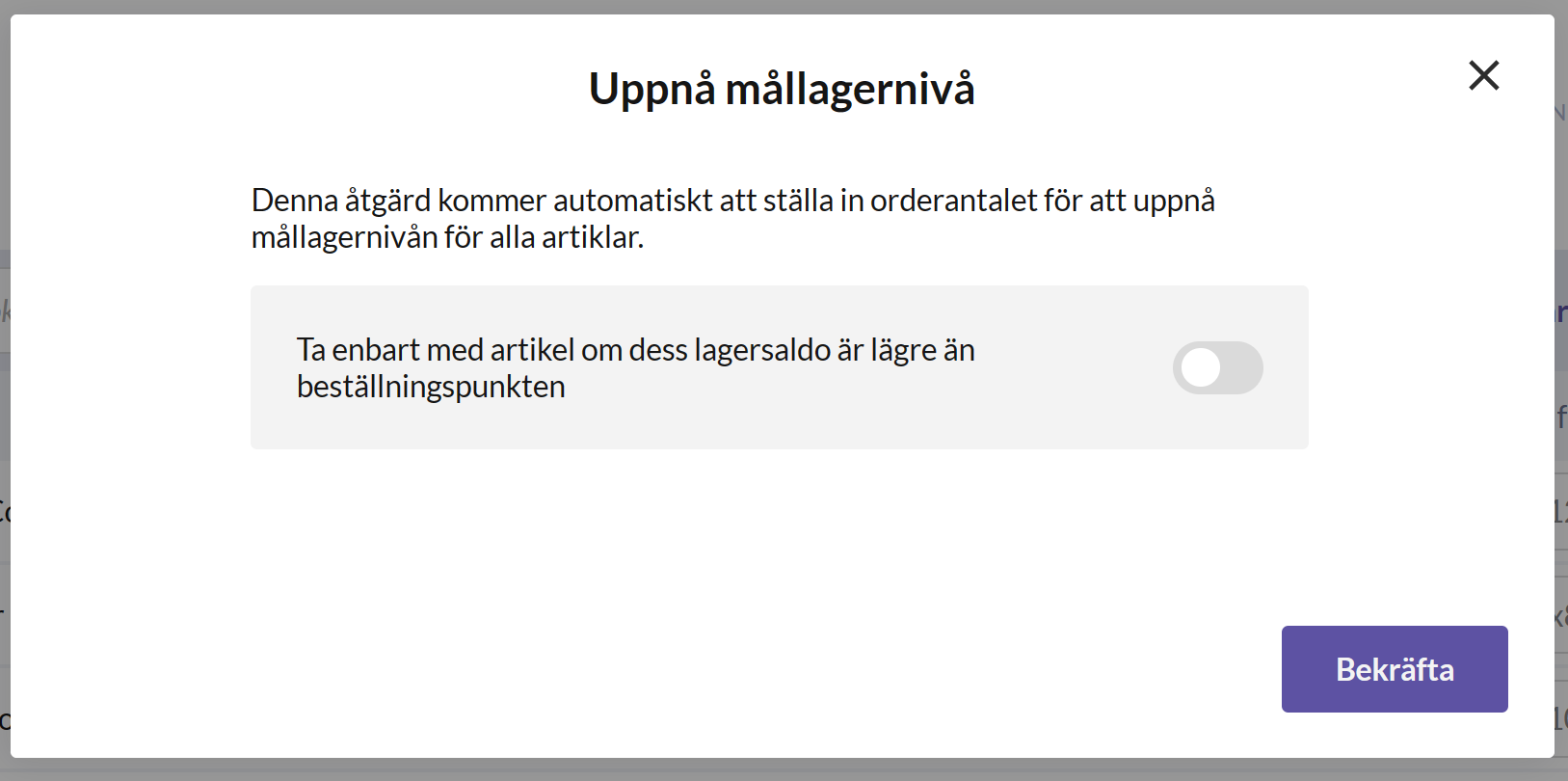
Du kan välja att beställa i antal lagerförpackningar eller i antal (= kundförpackningar, dvs den förpackningsenhet som säljs till kund).
Om du anger 1 frp i kolumnen Lagerförpackningar så fylls automatiskt kolumnen Antal med motsvarande kundförpackningar.

Samma sak gäller om du anger hur många kundförpackningar du vill i kolumnen Antal, då fylls kolumnen Lagerförpackningar i automatiskt. Detta förutsätter att lagerförpacknings-kvantiteten är definierad i leverantörs-lagret.
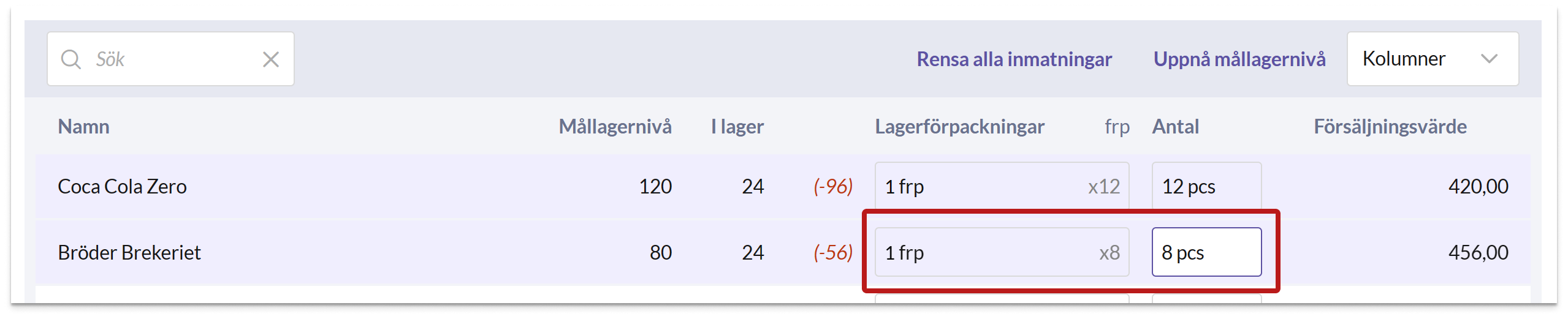
Om du fyller i ett antal som inte går jämnt ut med hela lagerförpackningar, så kommer kolumnen Lagerförpackningar att avrundas uppåt. Orderraden markeras med en röd informations-ikon. Om du håller musen över ikonen visas en informations-ruta som informerar om att en lagerförpackning måste brytas eftersom den beställda mängden inte kan uppnås med hela lagerförpackningar.
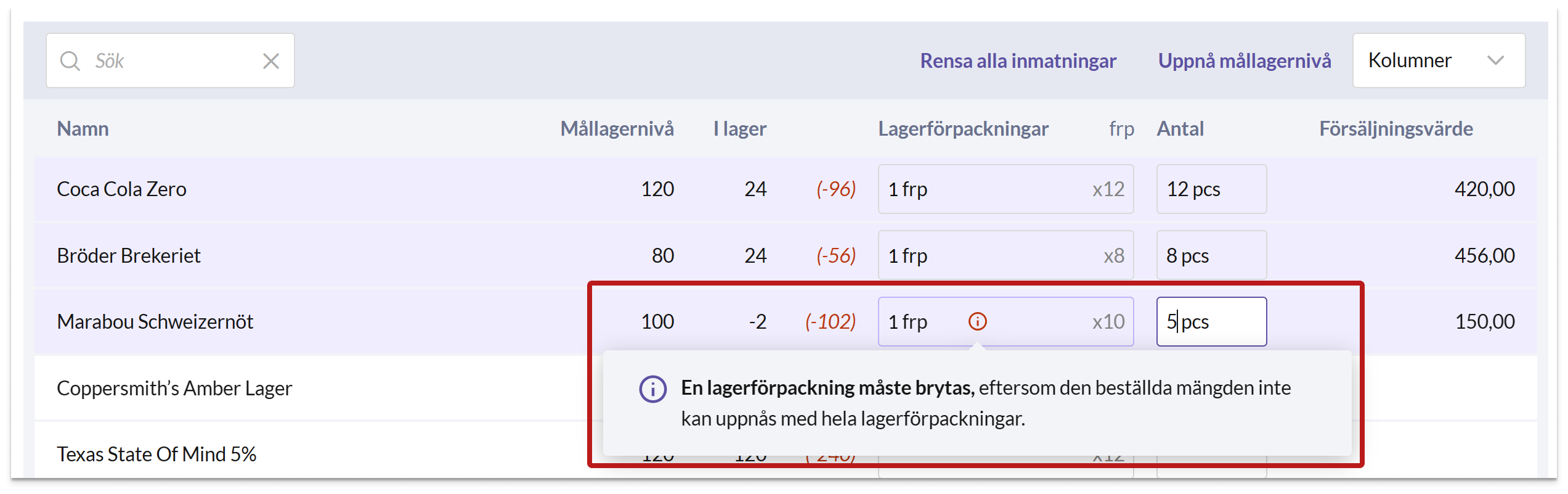
Om kolumnen Lagerförpackningar är tom så innebär det att lagerförpacknings-kvantiteten inte är specifierad för artikeln i leverantörs-lagret. Anger då istället hur många artiklar du vill beställa i kolumnen “Antal”.

Du kan även se ett inköpsvärde eller försäljningsvärde på orderraden, beroende på om du beställer internt eller från ditt externa Ongoing-lager. Interna beställningar visar ett försäljningsvärde, och externa beställningar visar ett inköpsvärde (såvida artikeln har ett inköpspris i BackOffice).

När du har valt vilka artiklar och vilken artikelmängd som ska beställas, tryck på NÄSTA för att gå vidare.
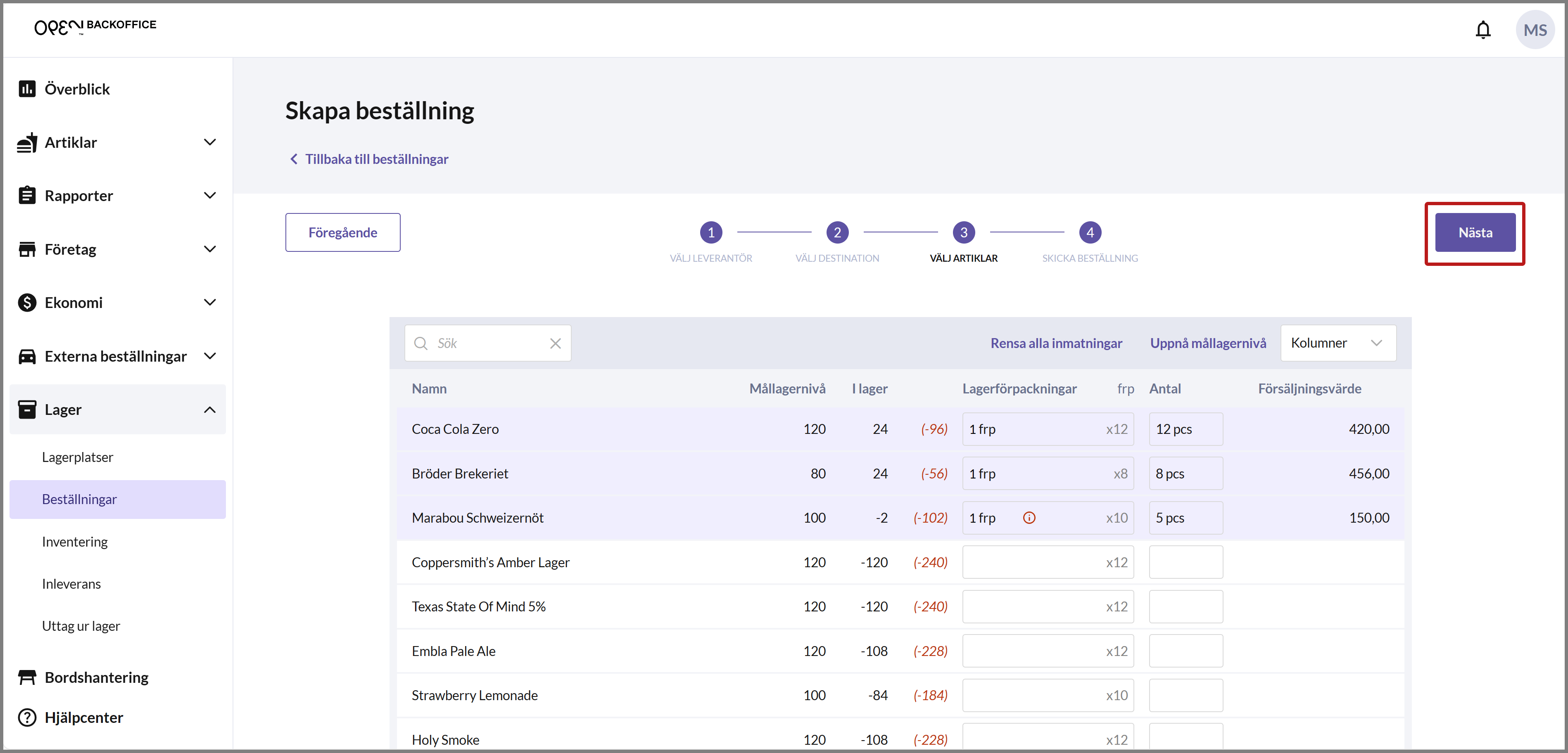
SKICKA BESTÄLLNING
I sista steget sammanfattas beställningen och du kan välja hur den ska skickas.
Beställningen får automatiskt ett namn enligt “Beställning destinations-lager”, men du kan ändra det om du vill.
Du kan även se beställningens ordervärde. Beroende på om du beställer från ett internt eller externt lager baseras ordervärdet på försäljningspris eller inköpspris. Interna beställningar visar ett försäljningsvärde, och externa beställningar visar ett inköpsvärde (såvida artiklarna har ett inköpspris i BackOffice).
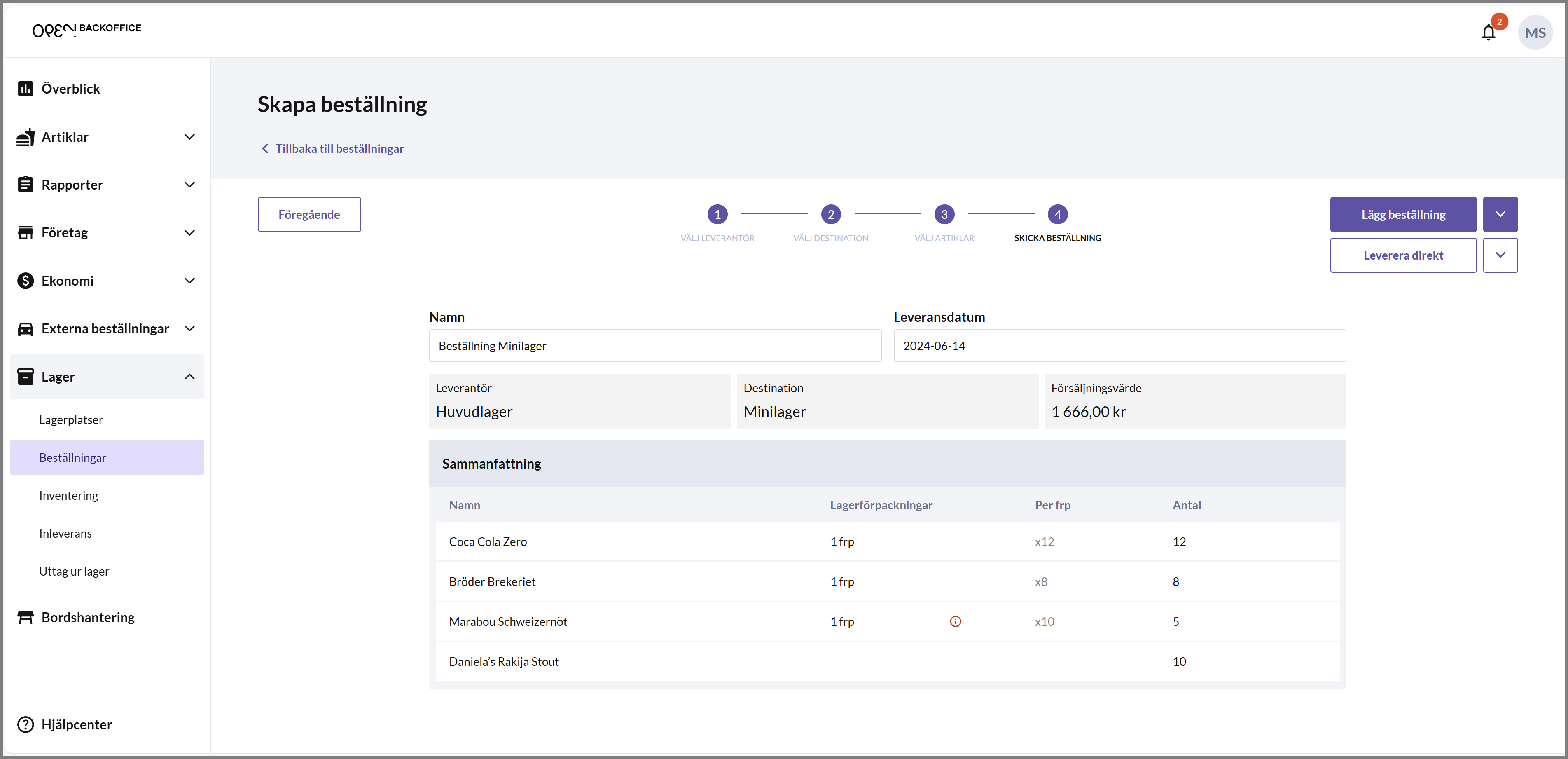
Uppe till höger har du flera alternativ för hur ordern ska skickas:
Lägg beställning / Lägg beställning & skriv ut
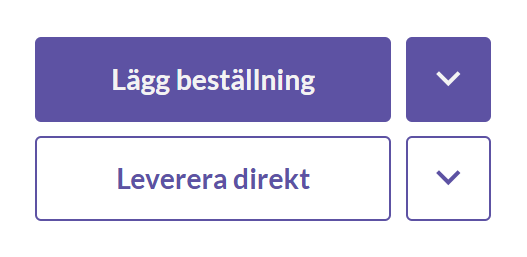
Välj LÄGG BESTÄLLNING för att skicka beställningen, som då får status Efterfrågad eller Accepterad, beroende på om du har valt att auto-acceptera inkomna beställningar eller ej.
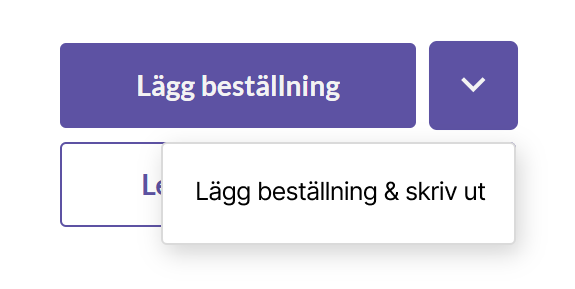
Välj LÄGG BESTÄLLNING & SKRIV UT om du även vill att en pdf öppnas i din webläsare där du direkt kan skriva ut beställningen.
Leverera direkt / Leverera direkt & skriv ut (enbart applicerbart på interna beställningar)
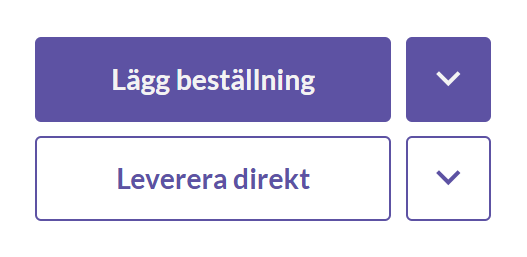
Välj LEVERERA DIREKT för att skicka beställningen, som då får status Levererad.
OBS - detta innebär att du ej kan göra några ändringar för beställningen då den blir slutförd direkt.
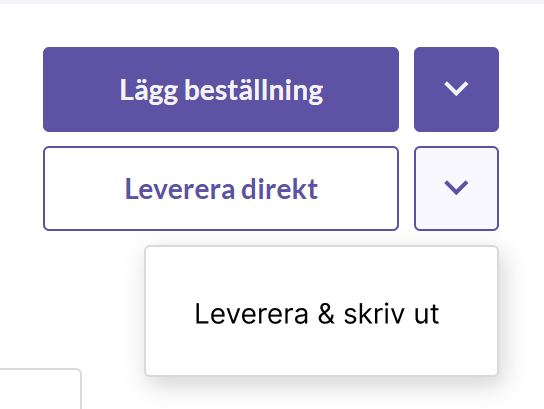
Välj LEVERERA DIREKT & SKRIV UT om du även vill att en pdf öppnas i din webläsare där du direkt kan skriva ut beställningen.
Väl tillbaka på översikten över dina beställningar kan du se att beställningen har skapats.
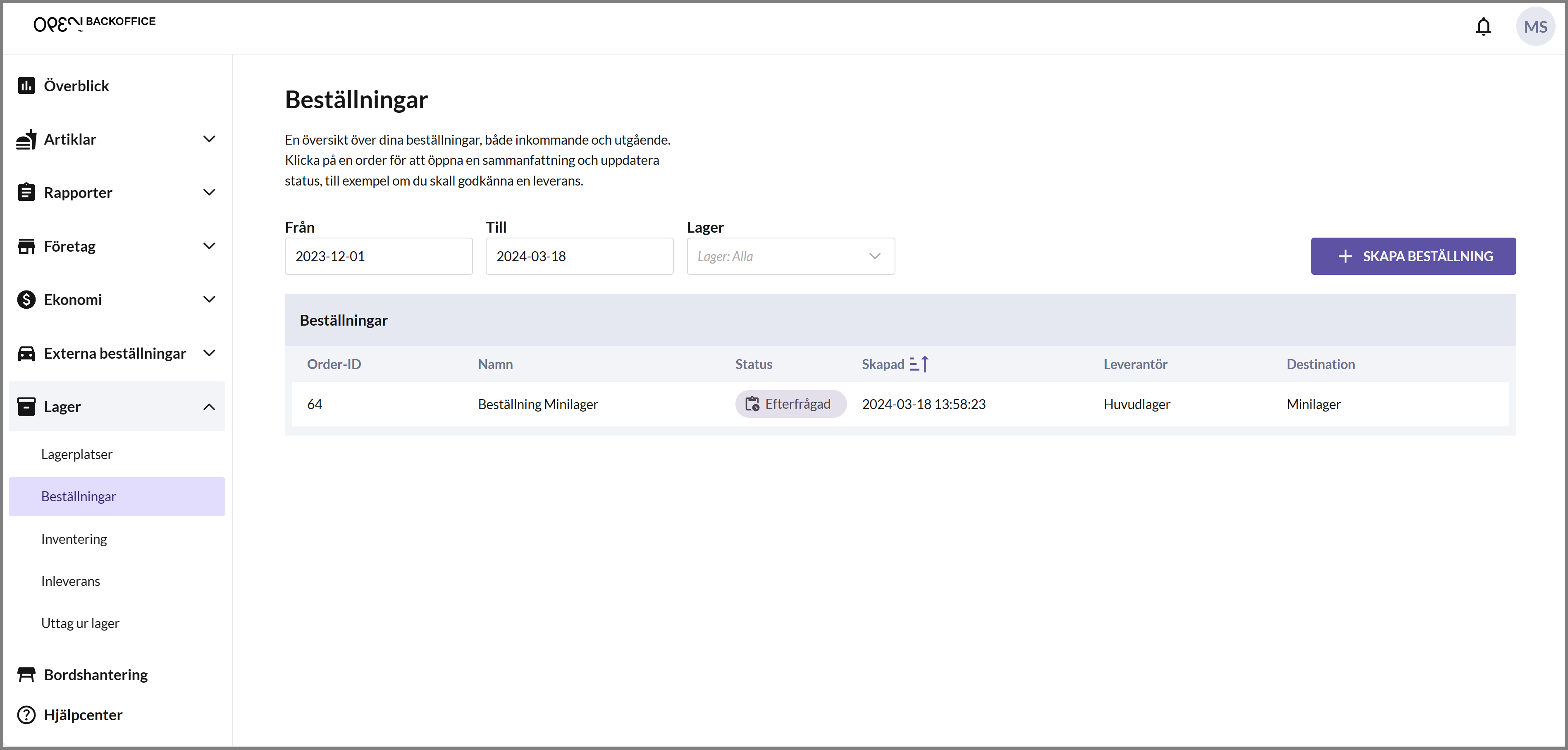
Plocka och leverera beställning
- ACCEPTERA BESTÄLLNING
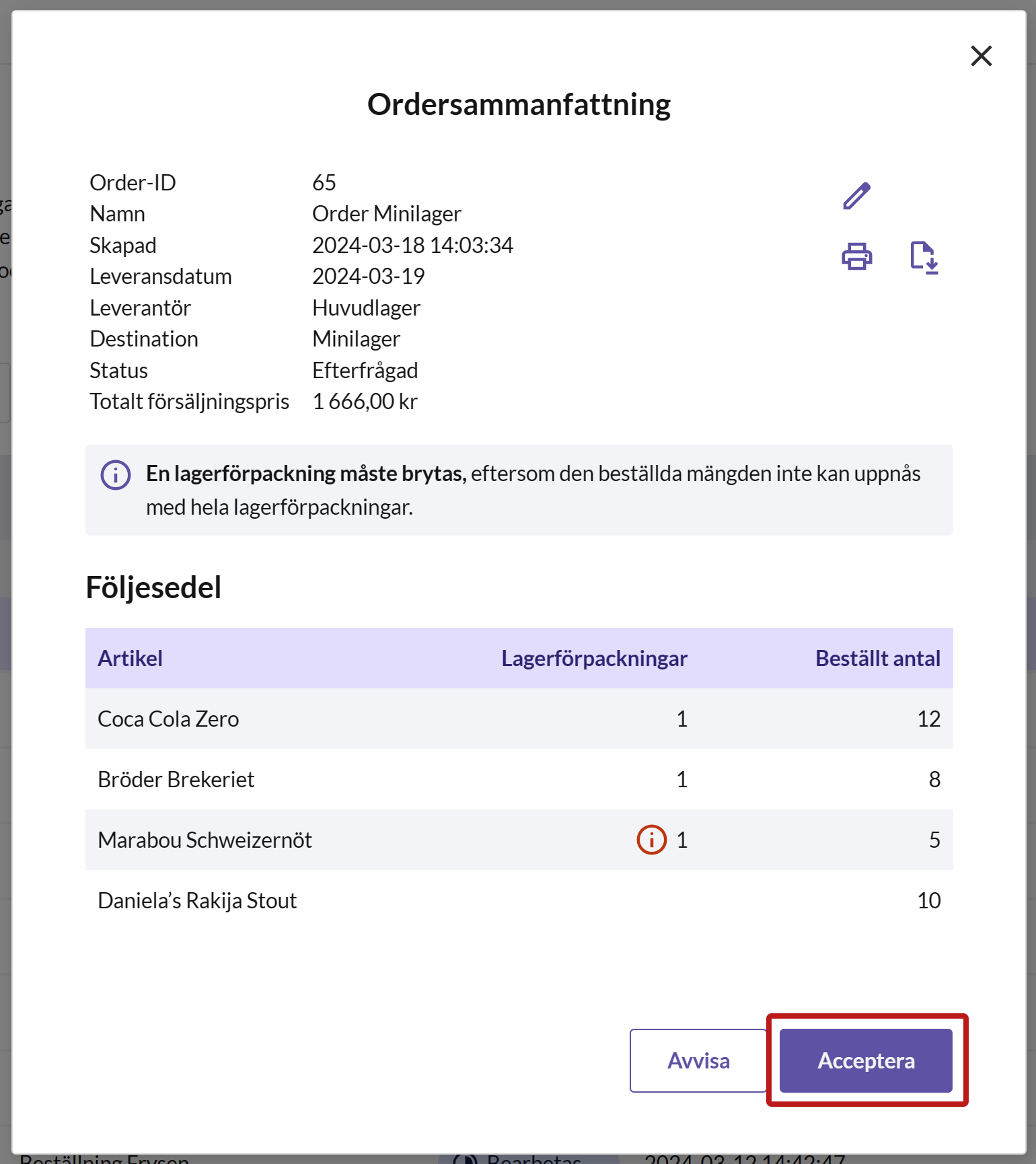
- En ny beställning med status Efterfrågad behöver accepteras innan den kan plockas. Tryck på beställningen i listan och välj sedan ACCEPTERA i dialogen som öppnas.
- Om inställnigen "auto-acceptera beställningar" är aktiverad på leverantörs-lagret så accepteras beställningen direkt. Det innebär att beställningen direkt får status Bearbetas och du kan plocka ordern direkt.
PLOCKA BESTÄLLNING
När ordern har status “Bearbetas” kan du plocka den. Tryck på beställningen för att öppna ordersammanfattningen.
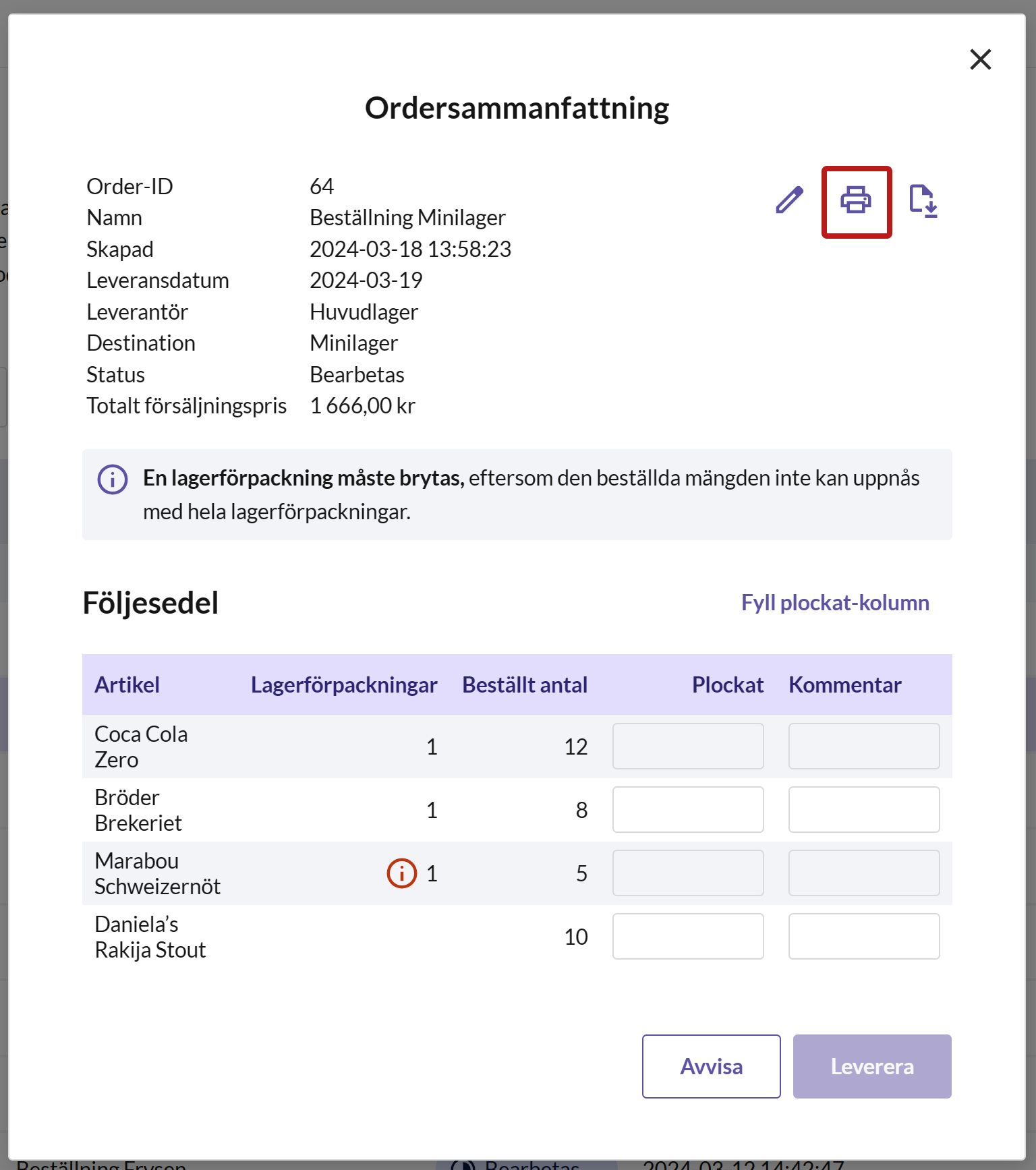
Skriv ut plocklista
Tryck på SKRIVAREN i det övre högra hörnet för att skriva ut plocklistan som PDF.

Till höger visas ett exempel av plocklistan.
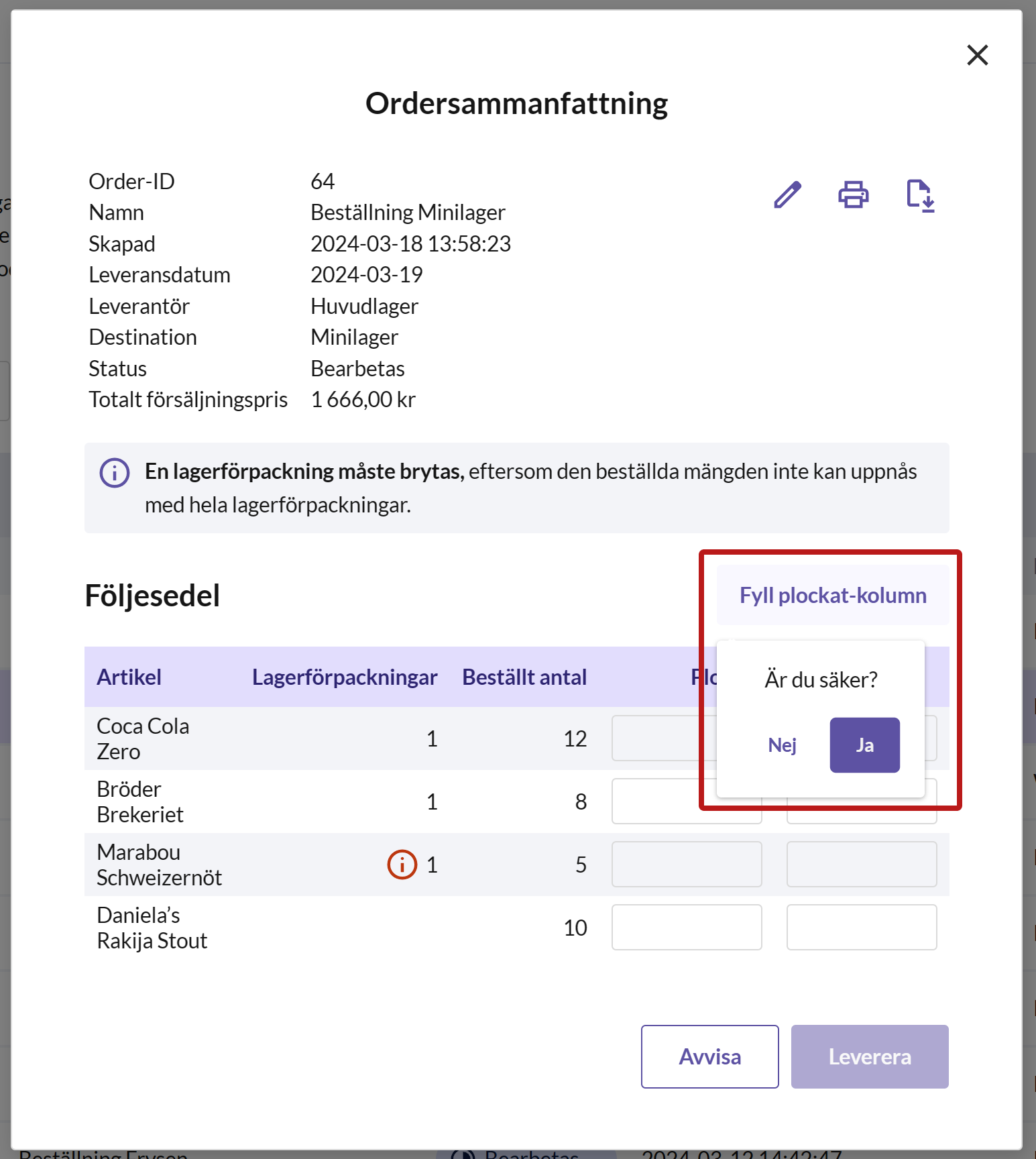
Fyll i plocklistan
När beställningen är ihopplockad på lagret behöver du även ange detta i BackOffice.
Om du vill auto-fylla plocklistan med allt som är beställt trycker du på FYLL I PLOCKAT-KOLUMN och bekräftar genom att trycka JA.

LEVERERA OCH AVSLUTA BESTÄLLNING
När plocklistan är ifylld trycker du på knappen LEVERERA, så avslutas beställningen. Beställningen får då status Slutförd, och du kan leverera varorna till destinations-lagret.
Redigera beställning
Användare med BackOffice-behörighet har möjlighet att ändra beställningar innan de har levererats (dvs beställningar med status Efterfrågad och Bearbetas). För att lägga till/ta bort artiklar eller ändra kvantiteten för en beställning, gör såhär:
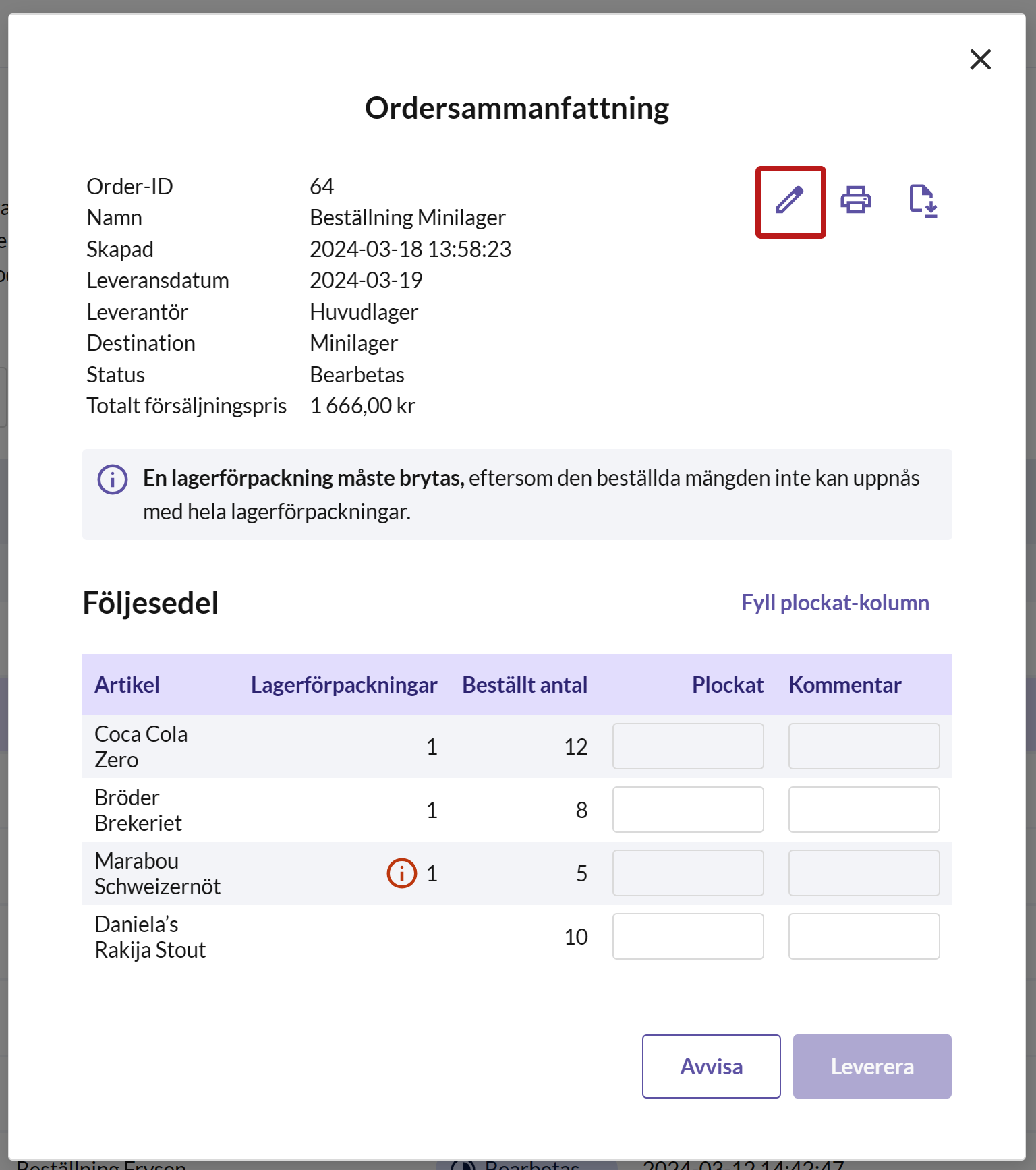
Tryck på den aktuella beställningen i listan, så öppnas en dialog med en ordersammanfattning.
Tryck på PENNAN i det övre hägra hörnet. Då får du möjlighet att ändra vilka artiklar som ska beställas och i vilken mängd.
- Genomför ändringarna och tryck sedan SPARA ÄNDRINGAR.
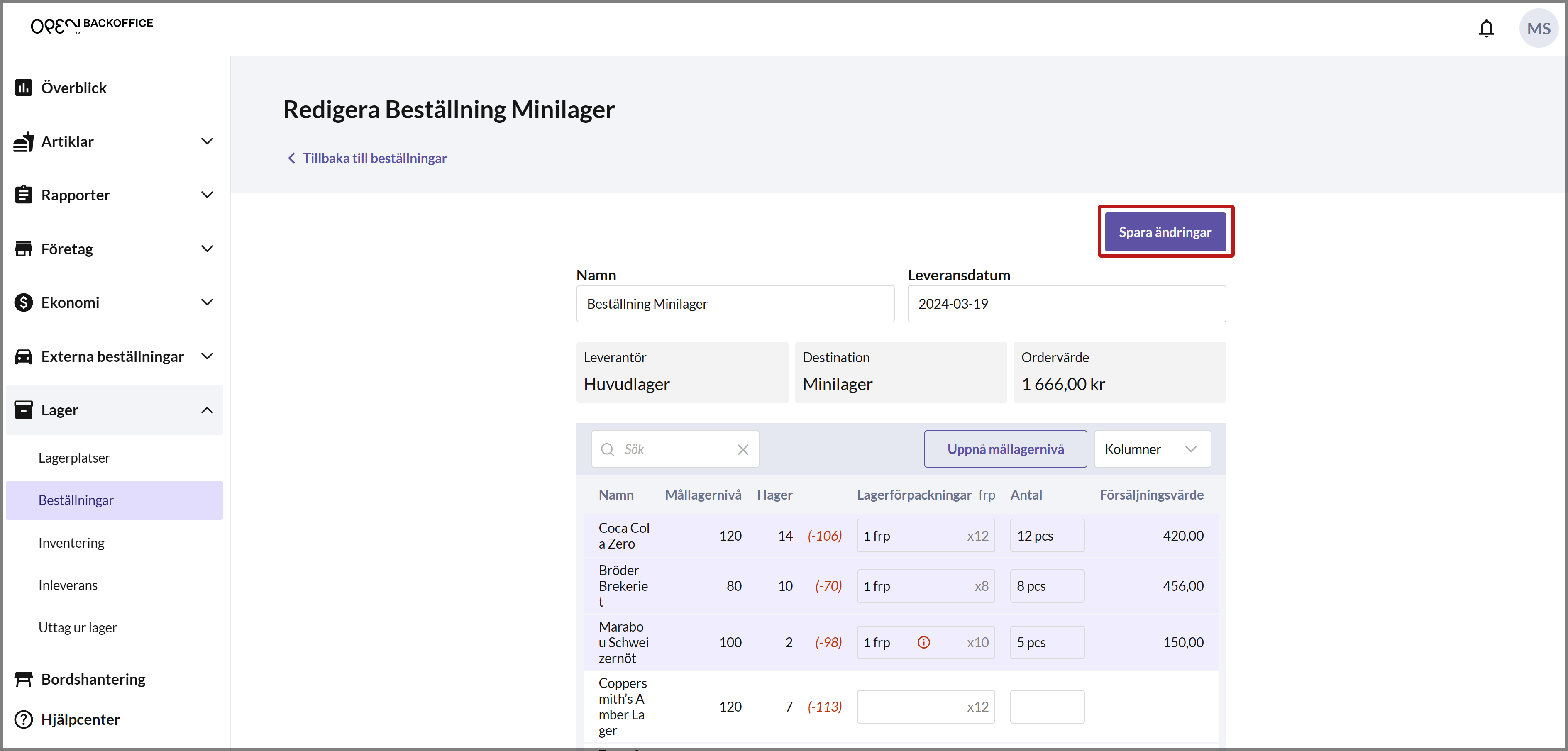
Avbryt beställning
Användare med BackOffice-behörighet har möjlighet att avbryta beställningar innan de har levererats (dvs beställningar med status Efterfrågad och Bearbetas).
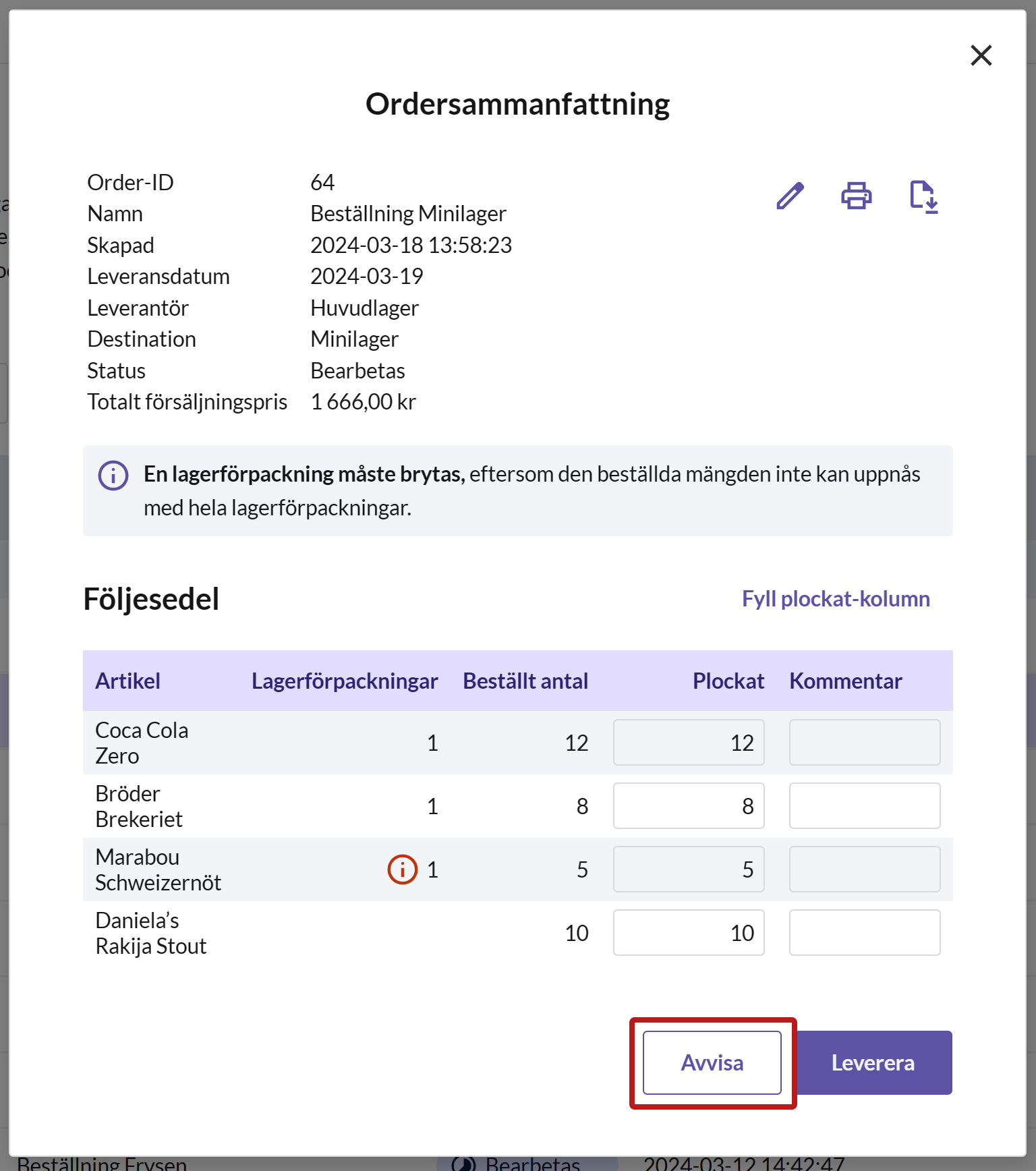
Tryck på den aktuella beställningen i listan, så öppnas en dialog med en ordersammanfattning.
Tryck på AVVISA.
Kassan: skapa beställningar för det egna lagret
Om ett av dina lager är kopplat till samma kostnadsställe som kassan, så kan du skapa beställningar direkt från kassan. Du kan endast beställa varor från ett annat lager till det egna lagret från kassan. För att kunna göra detta måste det finnas en leverantör till kassans lager, vilket enkelt kan styra i BackOffice, under inställningarna för kassans lager.
Sammanfattningsvis, för att kunna göra beställningar från kassan, se till att följande krav är uppfyllda:
- Det finns ett lager som är kopplat till samma kostnadsställe som kassan.
- Det aktuella lagret har en vald leverantör, vilket innebär att ett annat lager är valt i sektionen "Beställer från" i lagrets inställningar. Notera att du enbart kan ha en leverantör till ett lager som är kopplat till en kassa.
Skapa beställning
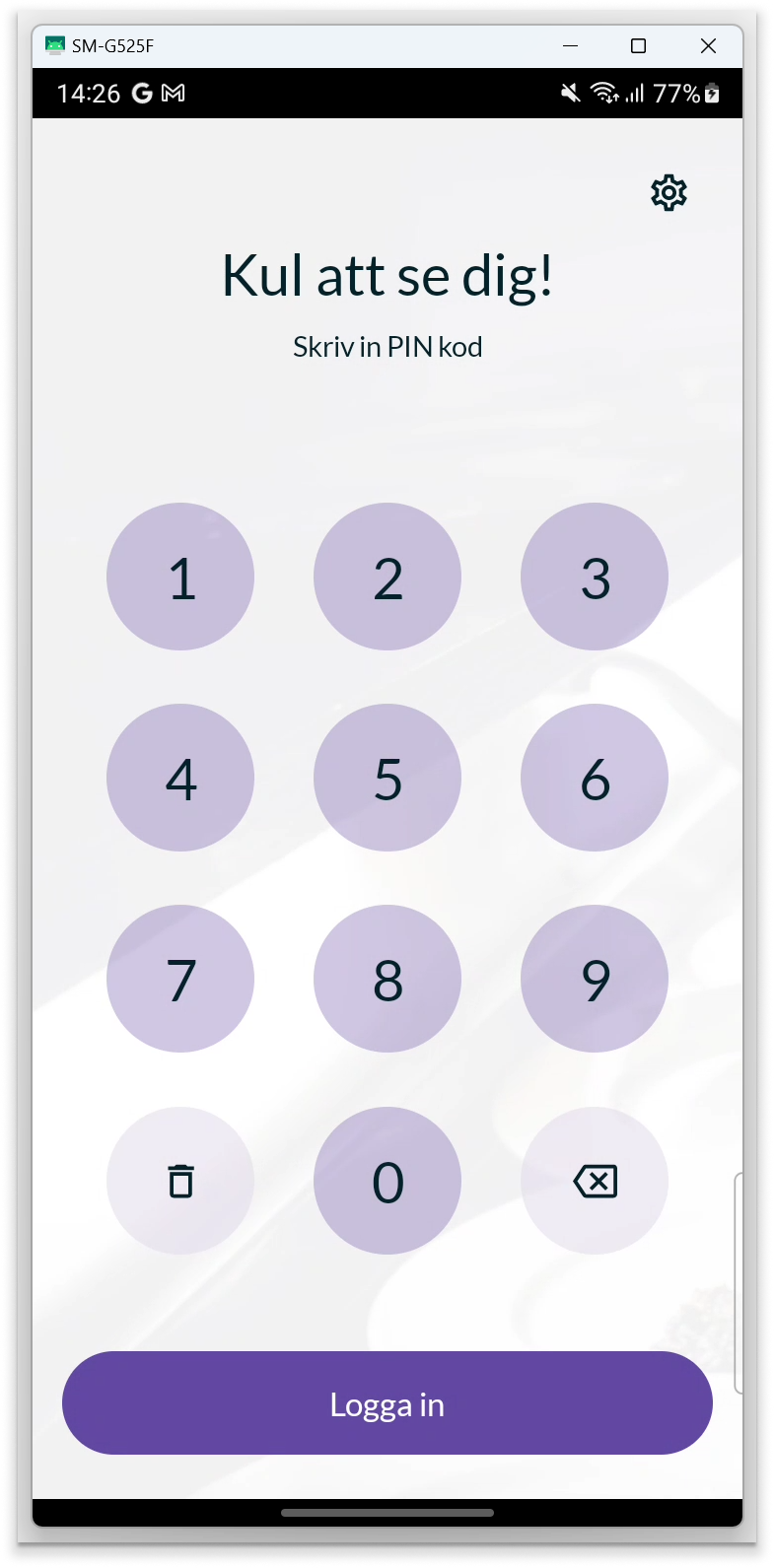
- Slå in din pinkod för att logga in i OPEN Two.
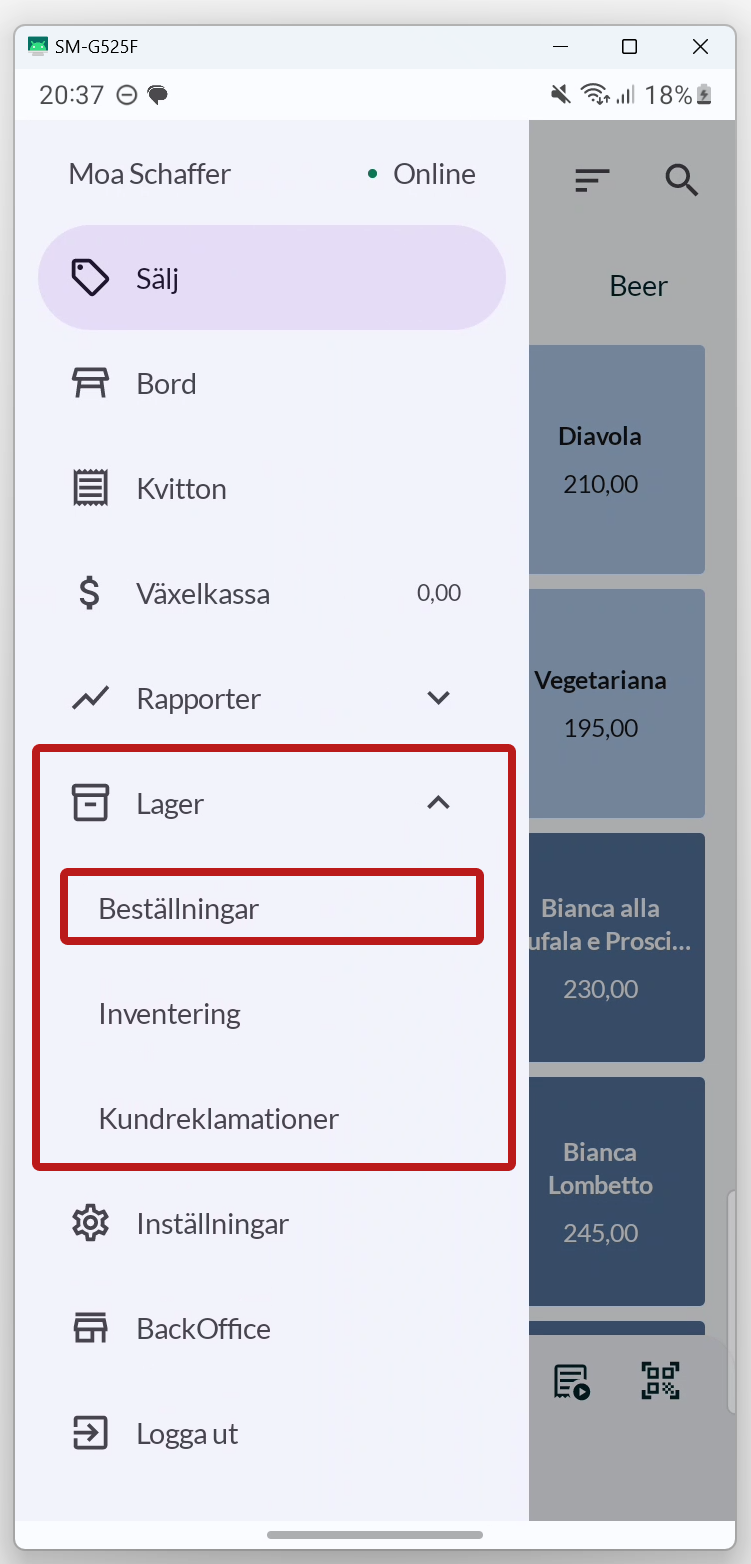
- Tryck på Meny-knappen och gå till LAGER. Öppna därefter LAGERBESTÄLLNINGAR.
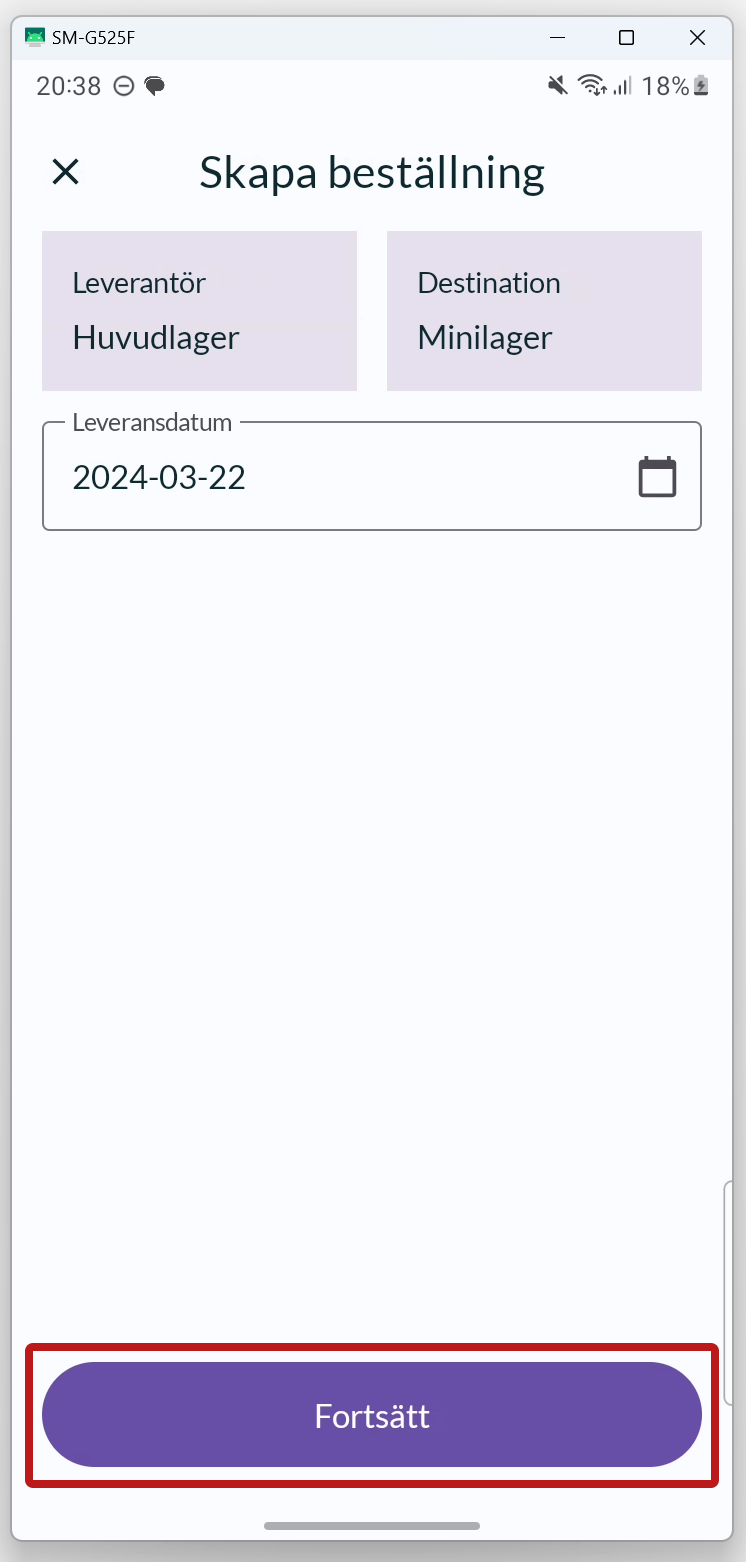
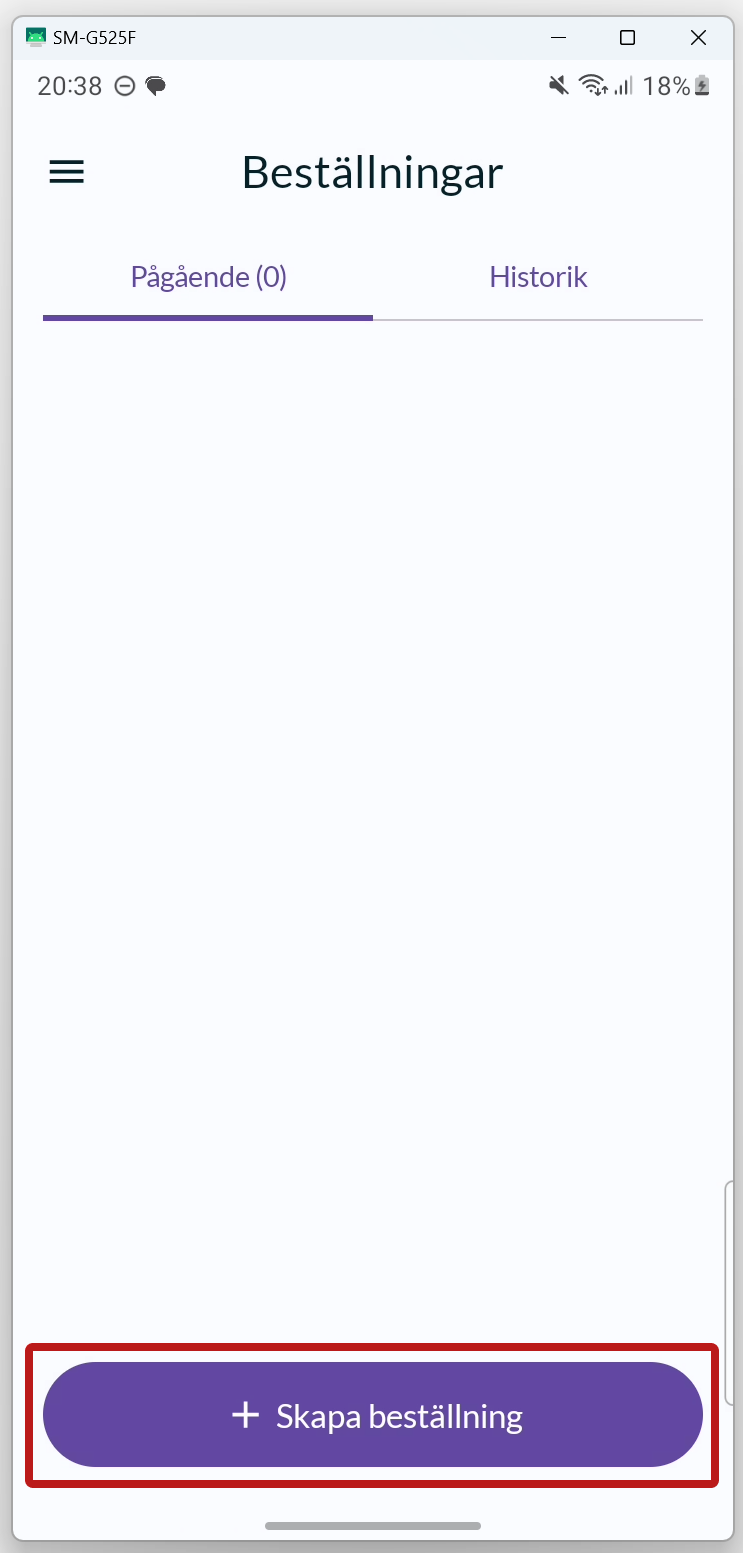
- Tryck på SKAPA BESTÄLLNING. Om du vill kan du ändra leveransdatumet. Tryck på FORTSÄTT.
REDIGERA BESTÄLLNING
Välj artiklar genom att ange den kvantitet du vill beställa för de aktuella artiklarna.
Öka/minska antal lagerförpackningar
Genom att trycka på en artikel ökas antalet med 1 lagerförpackning, dvs motsvarande det antal artiklar som finns i en lagerförpackning. Om det ej är specificerat hur många artiklar som ingår i en lagerförpackning, så ökas antalet med 1 kundförpackning (= 1st artikel).
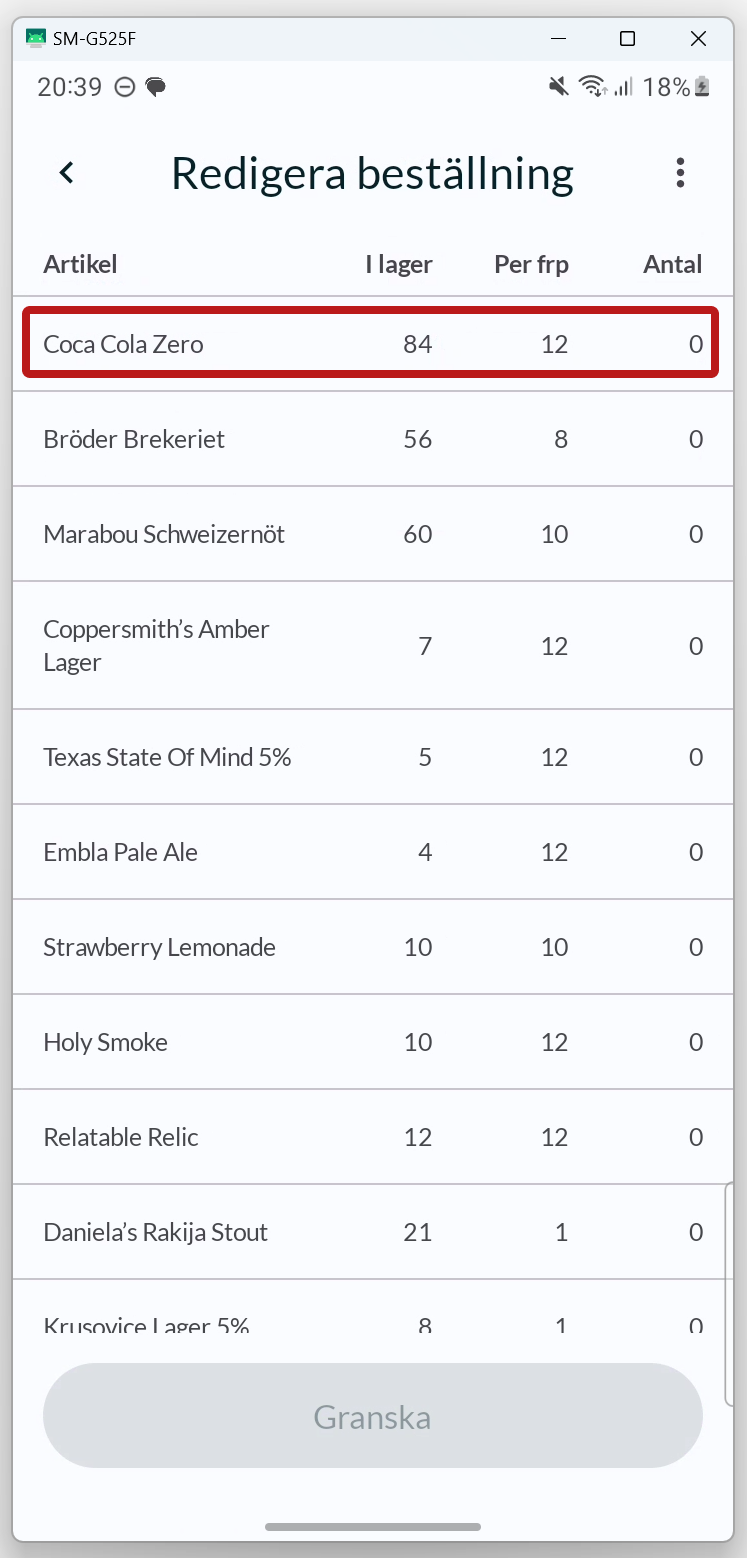
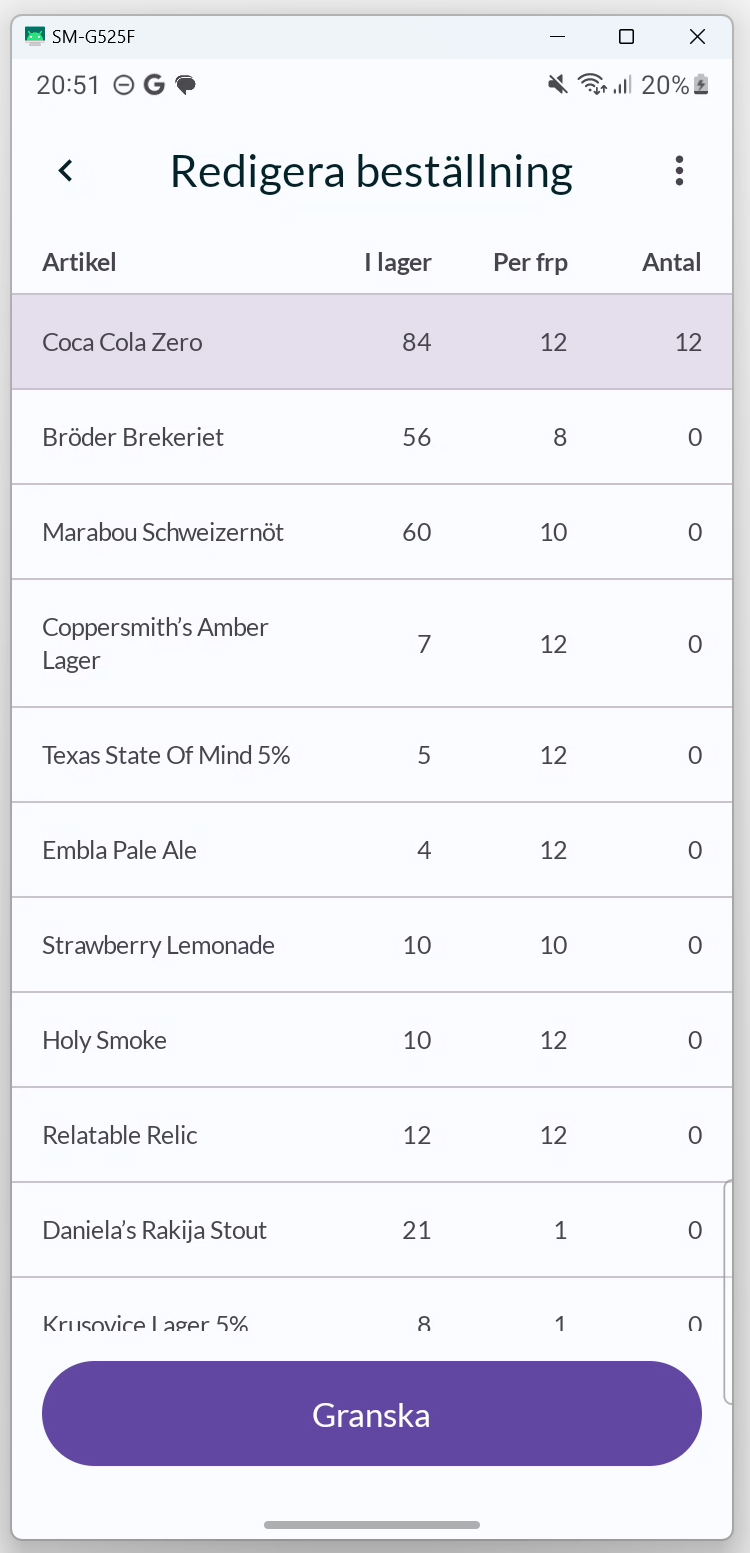
Du kan swipea till höger för att öka antalet med 1 lagerförpackning, eller swipea till vänster för att minska antalet med 1 lagerförpackning.
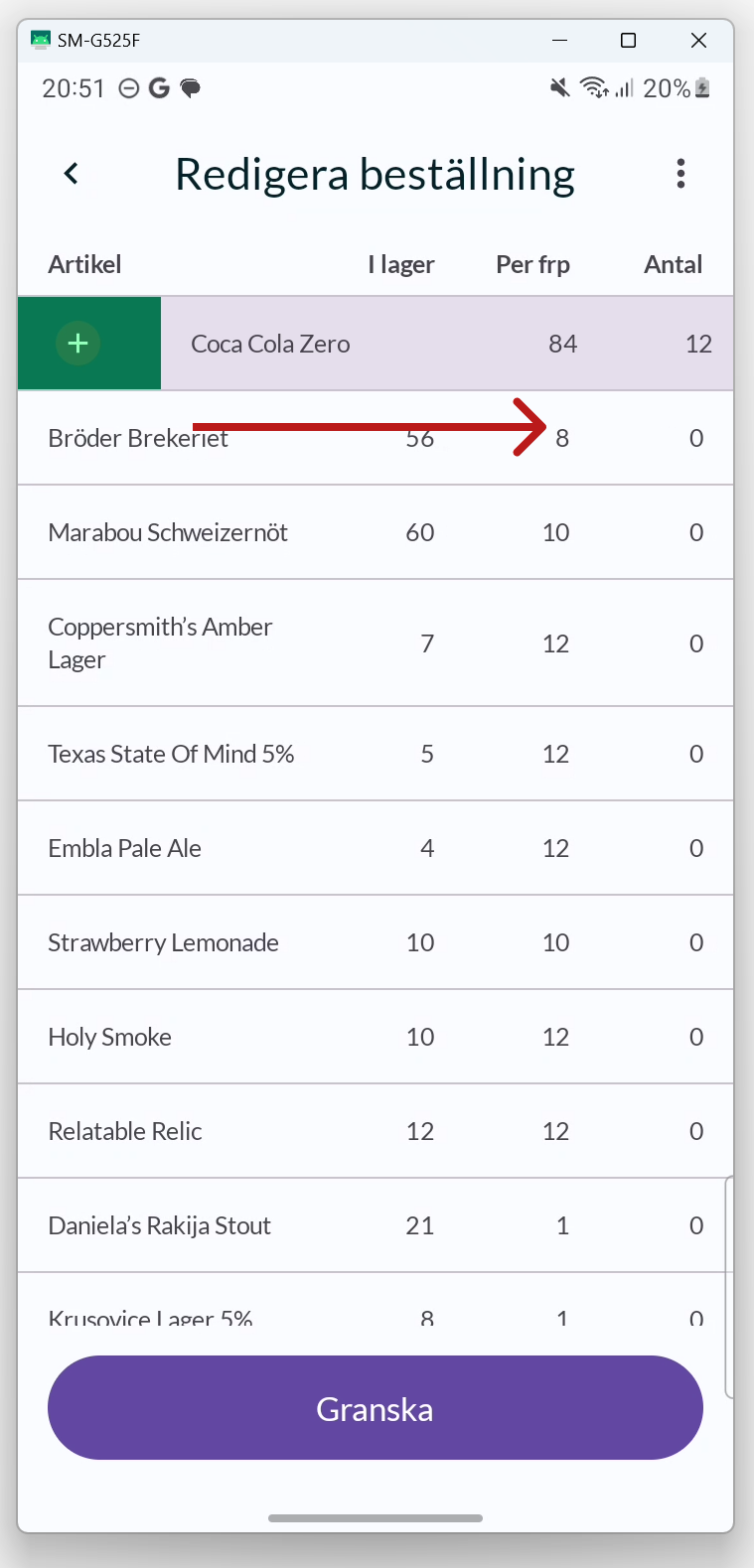
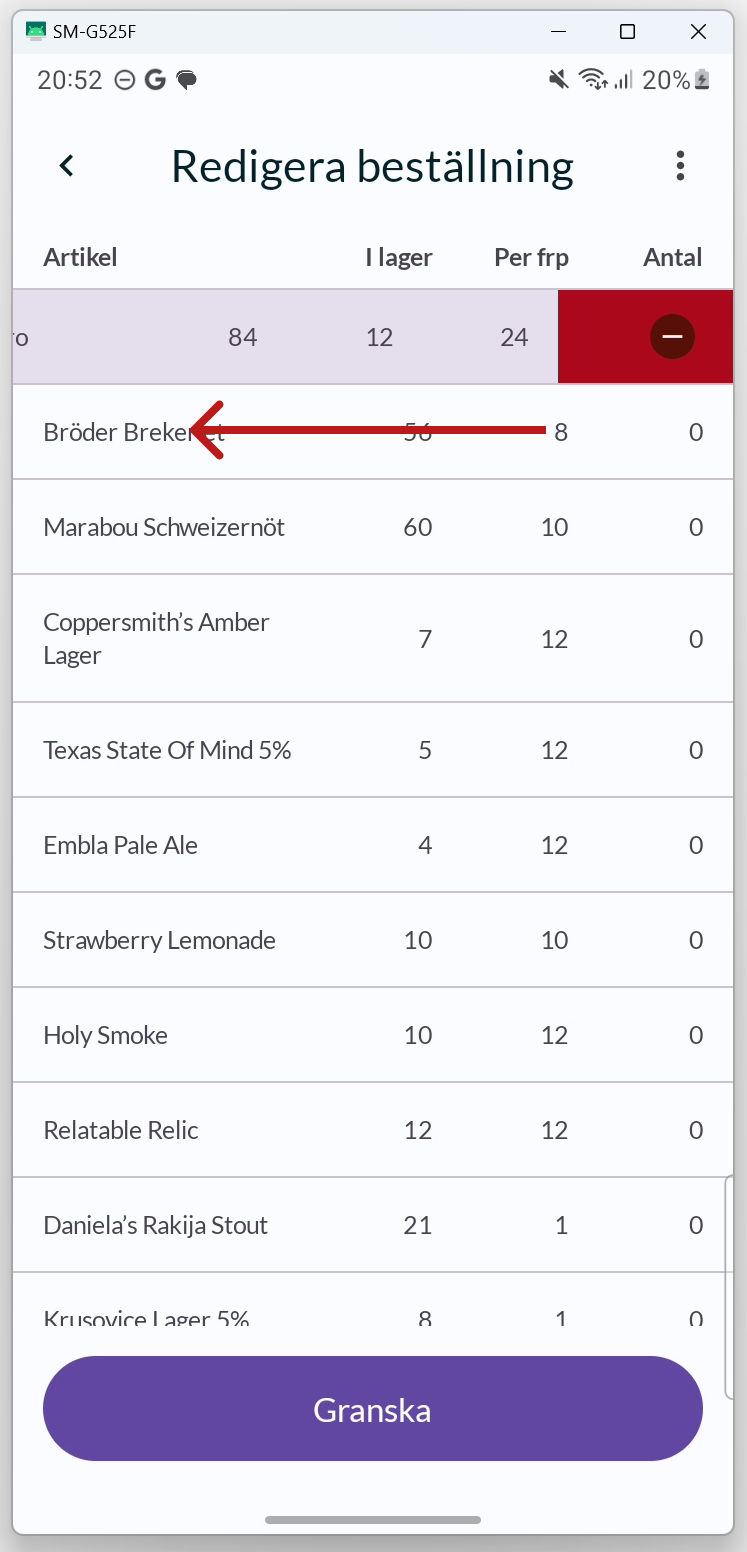
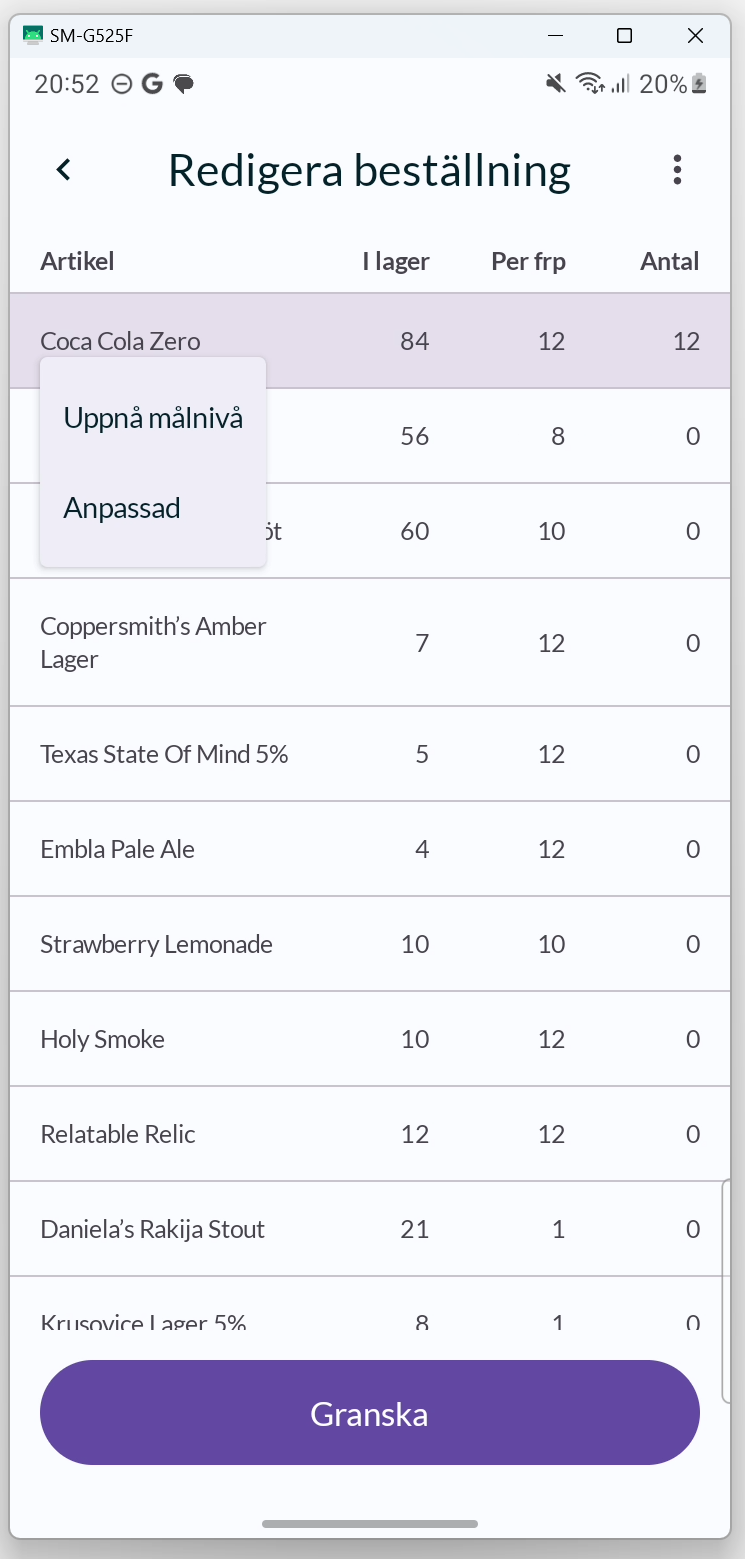
Öka/minska antal kundförpackningar
Om du istället vill ange kvantiteten med kundförpackningar, så håller du nere fingret på en artikel för att öppna en meny. Välj ANPASSAD.
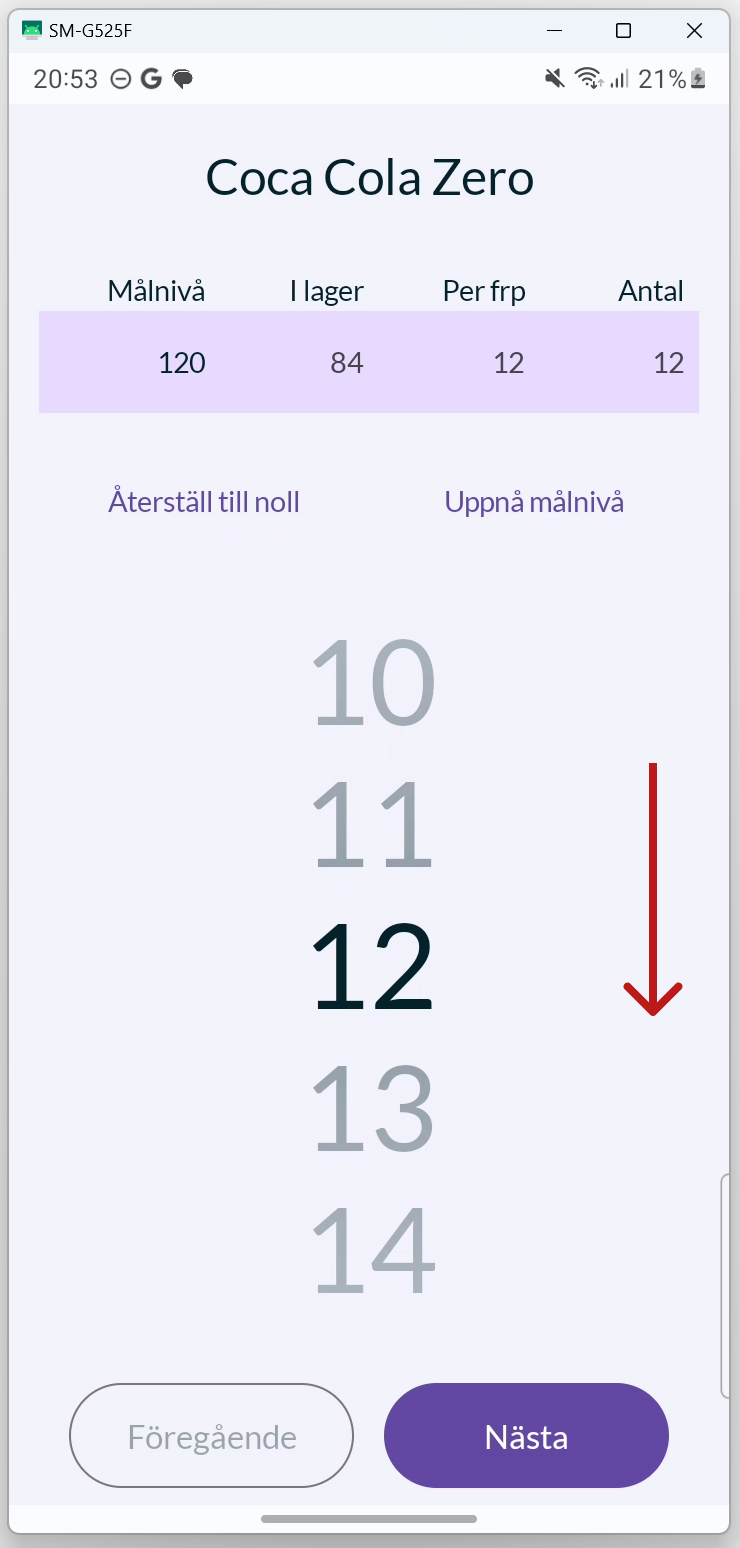
I vyn som öppnas kan du swipea upp och ner för att öka/minska antalet artiklar en artikel i taget. Dra ner vyn för att återgå till alla artiklar.
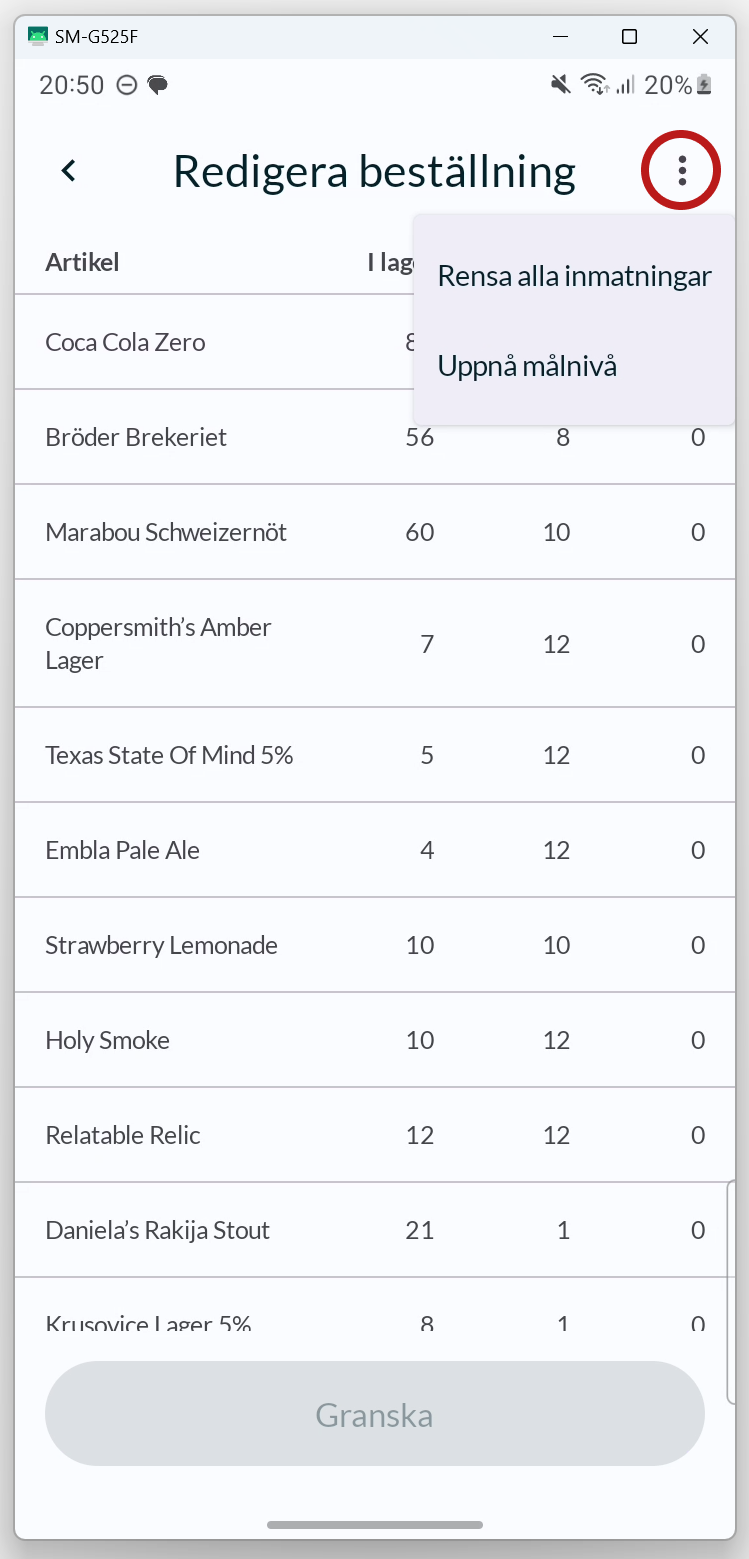
Uppnå målnivå
Du kan på ett enkelt sätt skapa en beställning där målnivån uppnås för alla artiklar. Tryck på 3-PUNKTSMENYN i det övre högra hörnet och välj UPPNÅ MÅLNIVÅ.
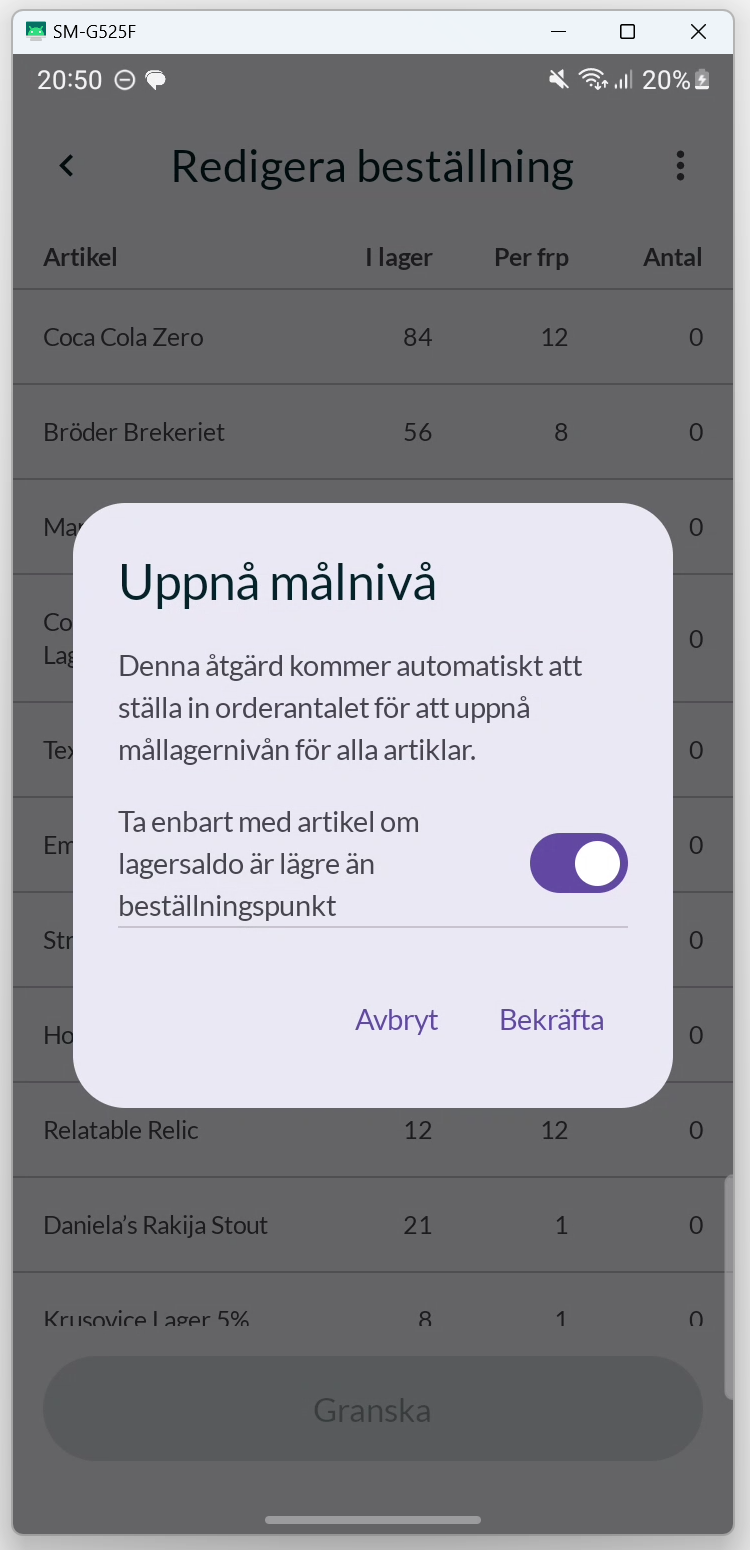
Du får nu upp en dialog där du kan välja ifall målnivån ska uppås för alla artiklar, eller enbart för de artiklar vars lagersaldo är lägre än beställningspunkten.
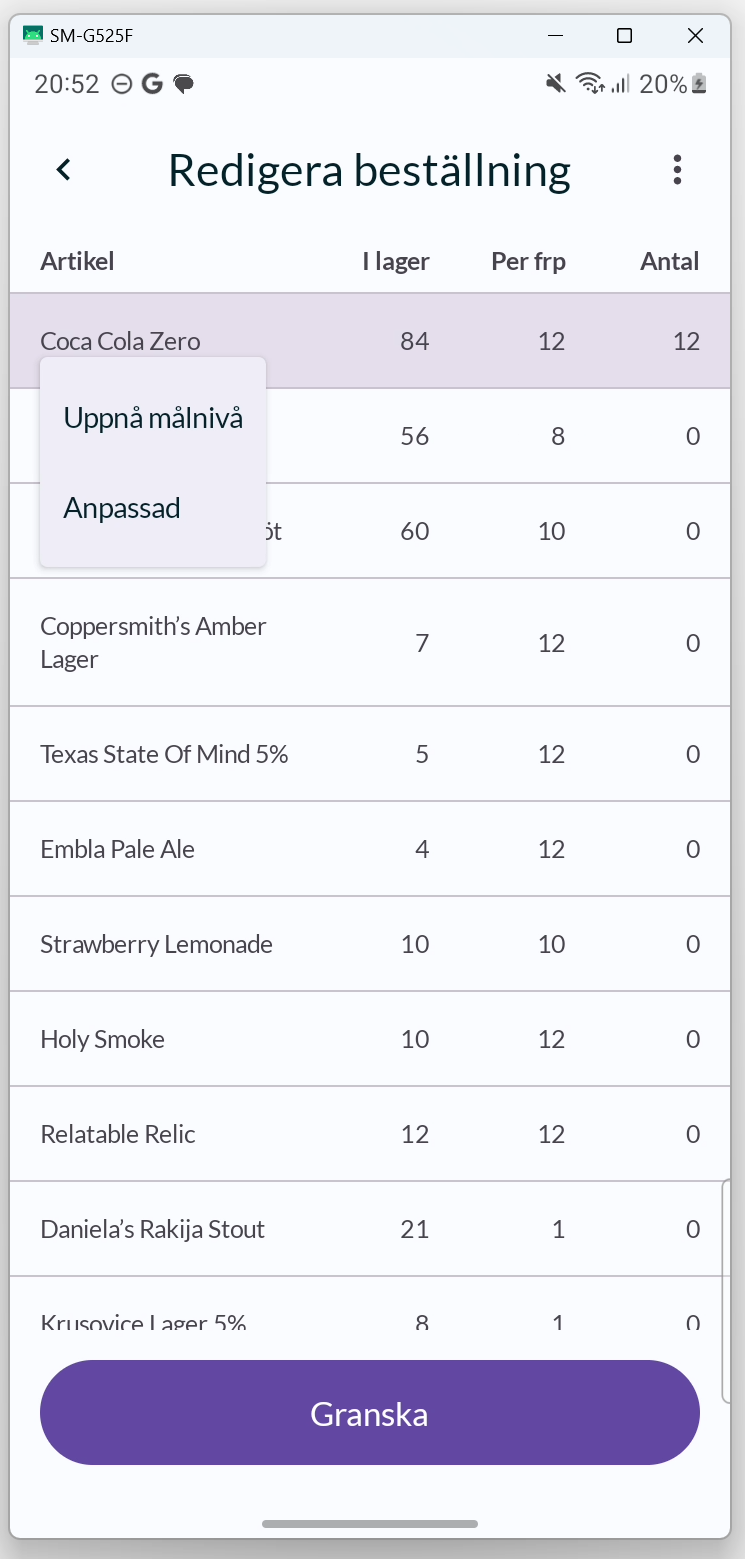
Om du enbart vill uppnå målnivån för en enskild artikel, håll nere fingret på artikeln och välj UPPNÅ MÅLNIVÅ i menyn som öppnas.
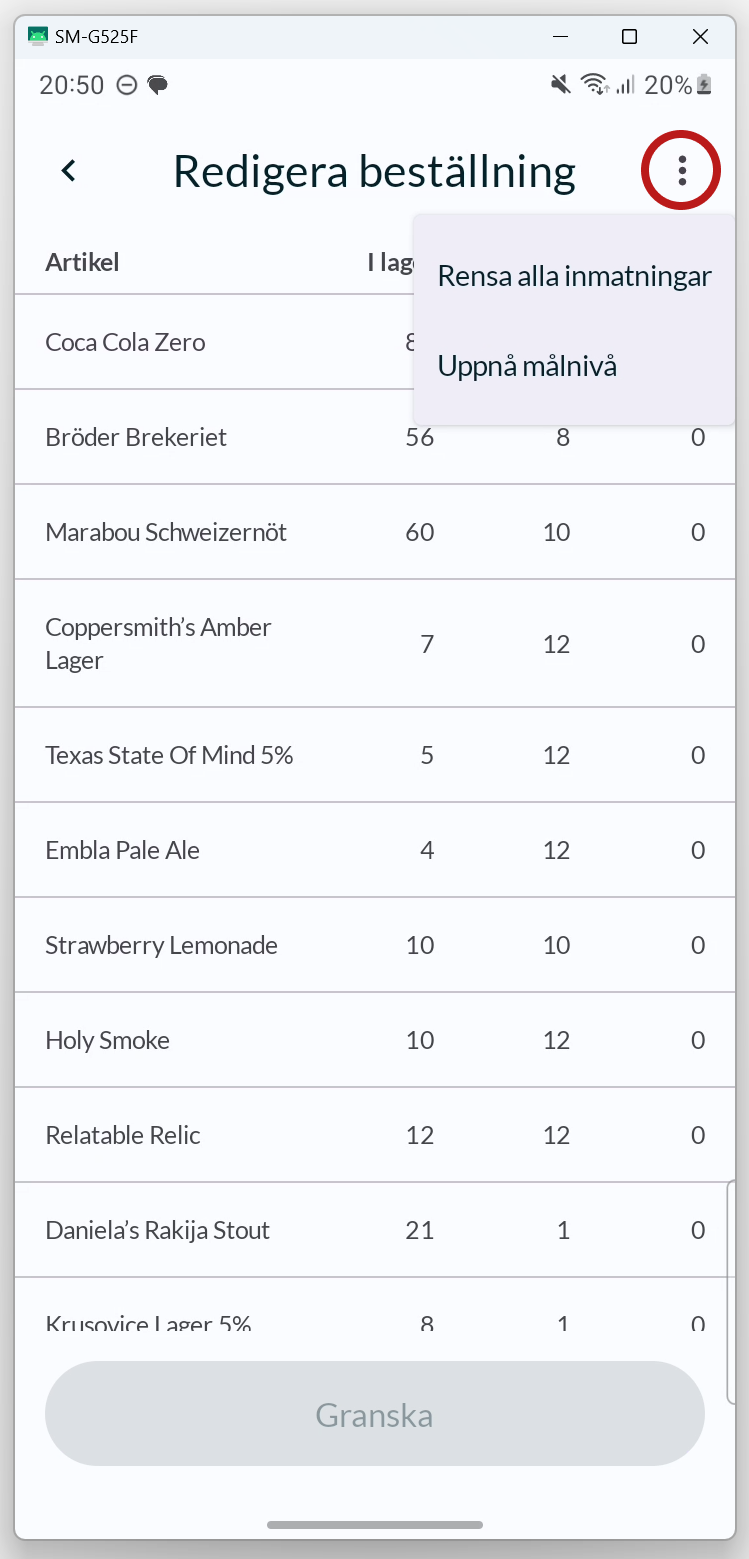
Rensa inmatningar
Om du vill rensa alla inmatningar, dvs nollställa beställningen, tryck på 3-PUNKTSMENYN i det övre högra hörnet och välj RENSA ALLA INMATNINGAR.
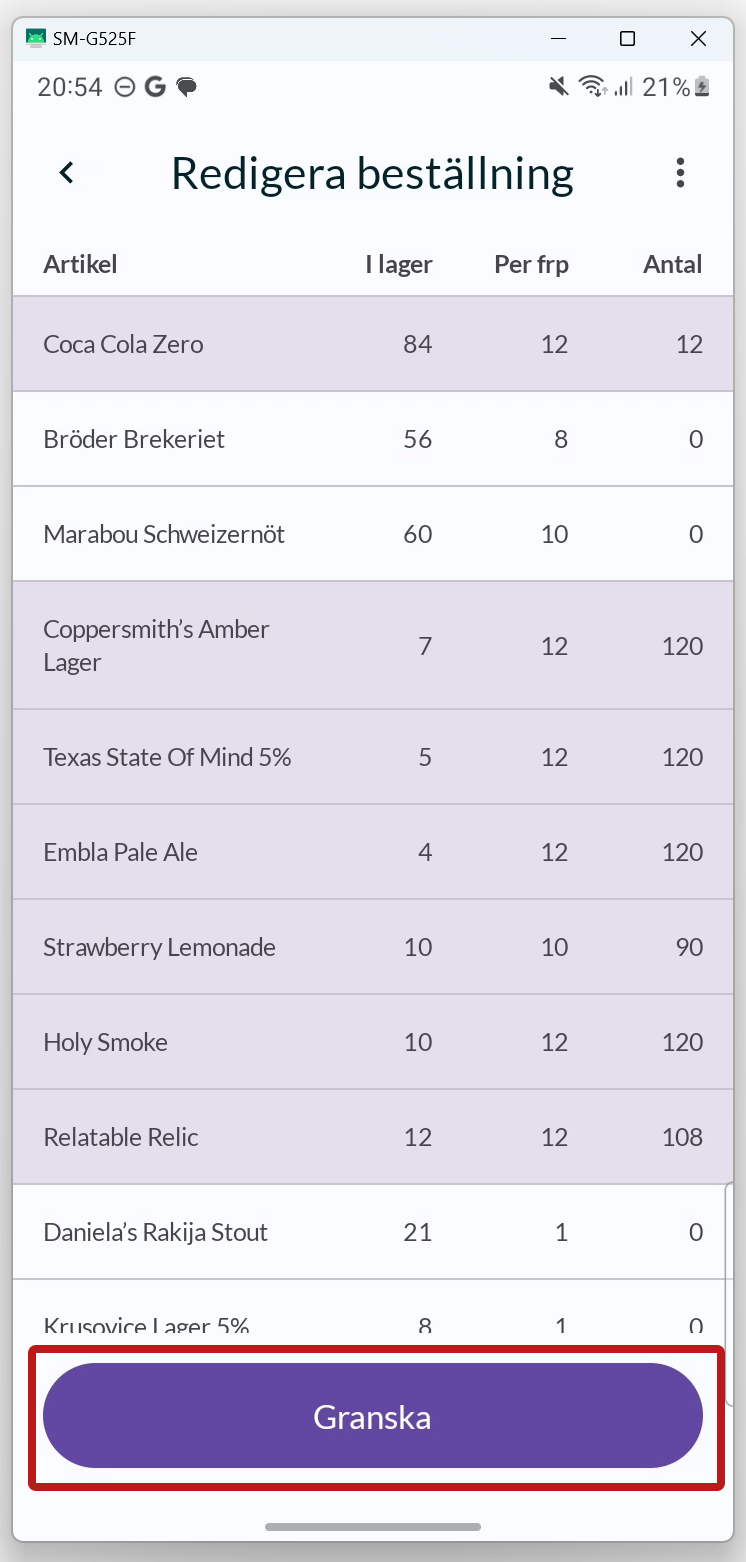
När du har lagt till de artiklar och den mängd du vill beställa, tryck på GRANSKA.
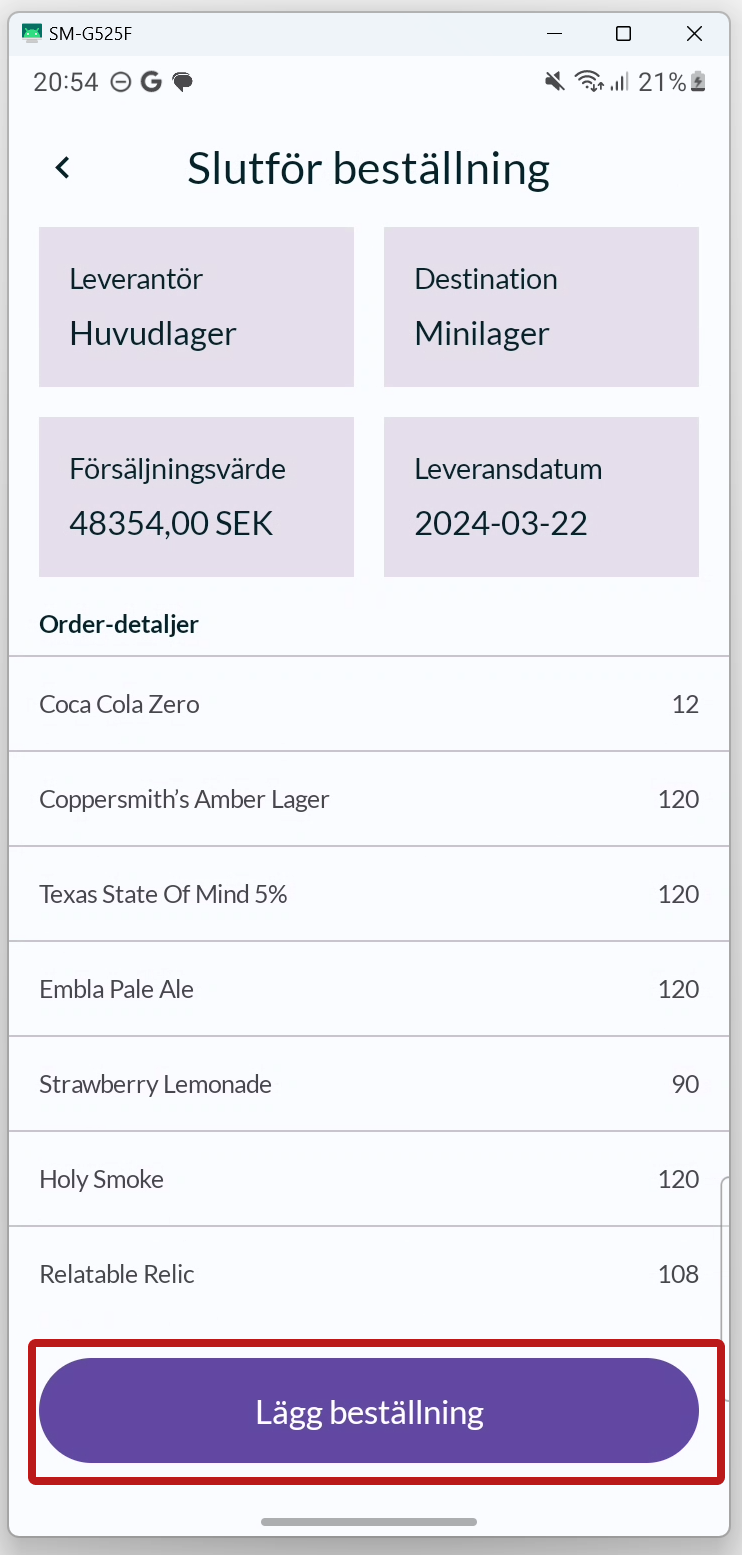
SLUTFÖR BESTÄLLNING
När du är nöjd med beställningen, tryck på LÄGG BESTÄLLNING.
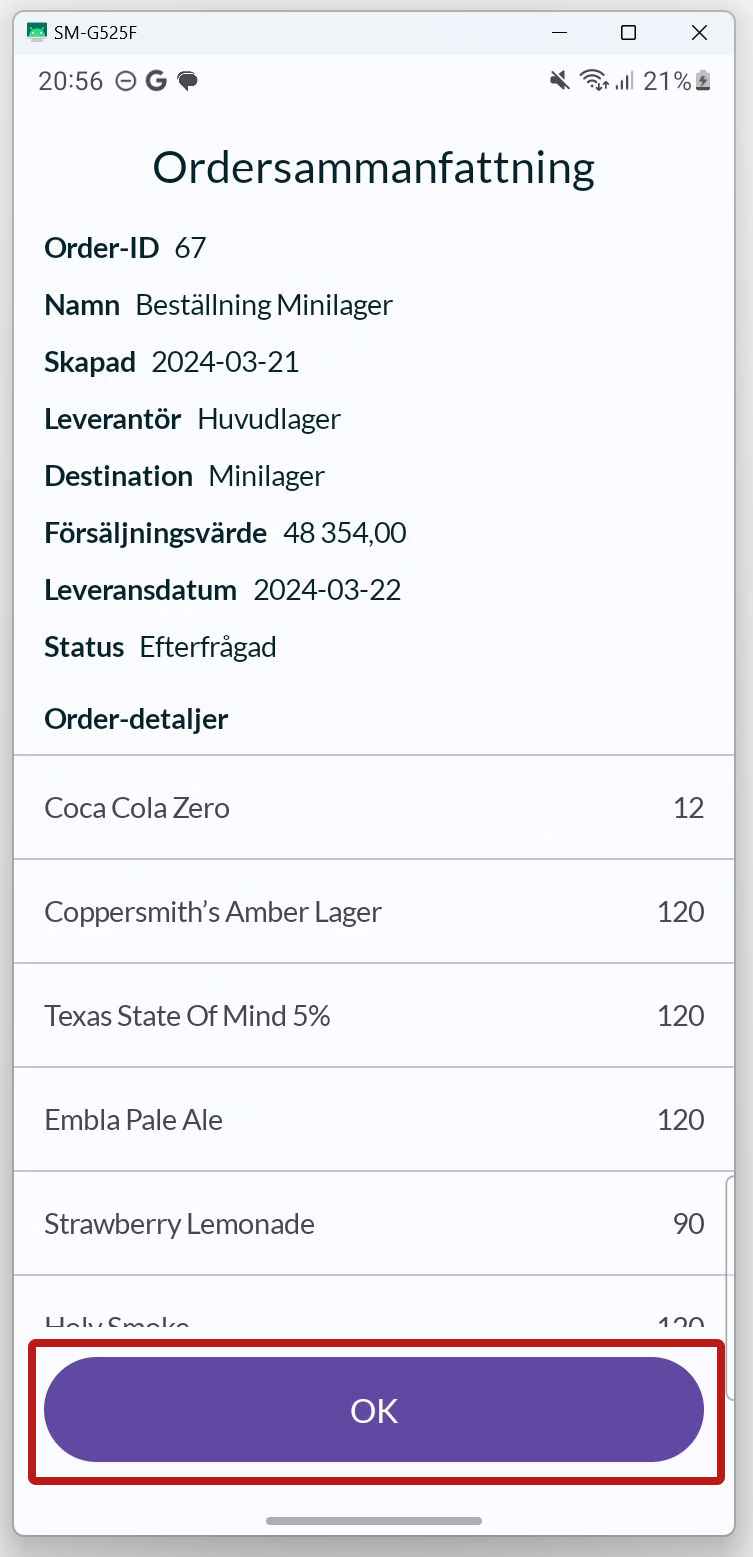
ORDERSAMMANFATTNING
Du får nu upp en sammanfattning av beställningen. Tryck på OK för att stänga dialogen.
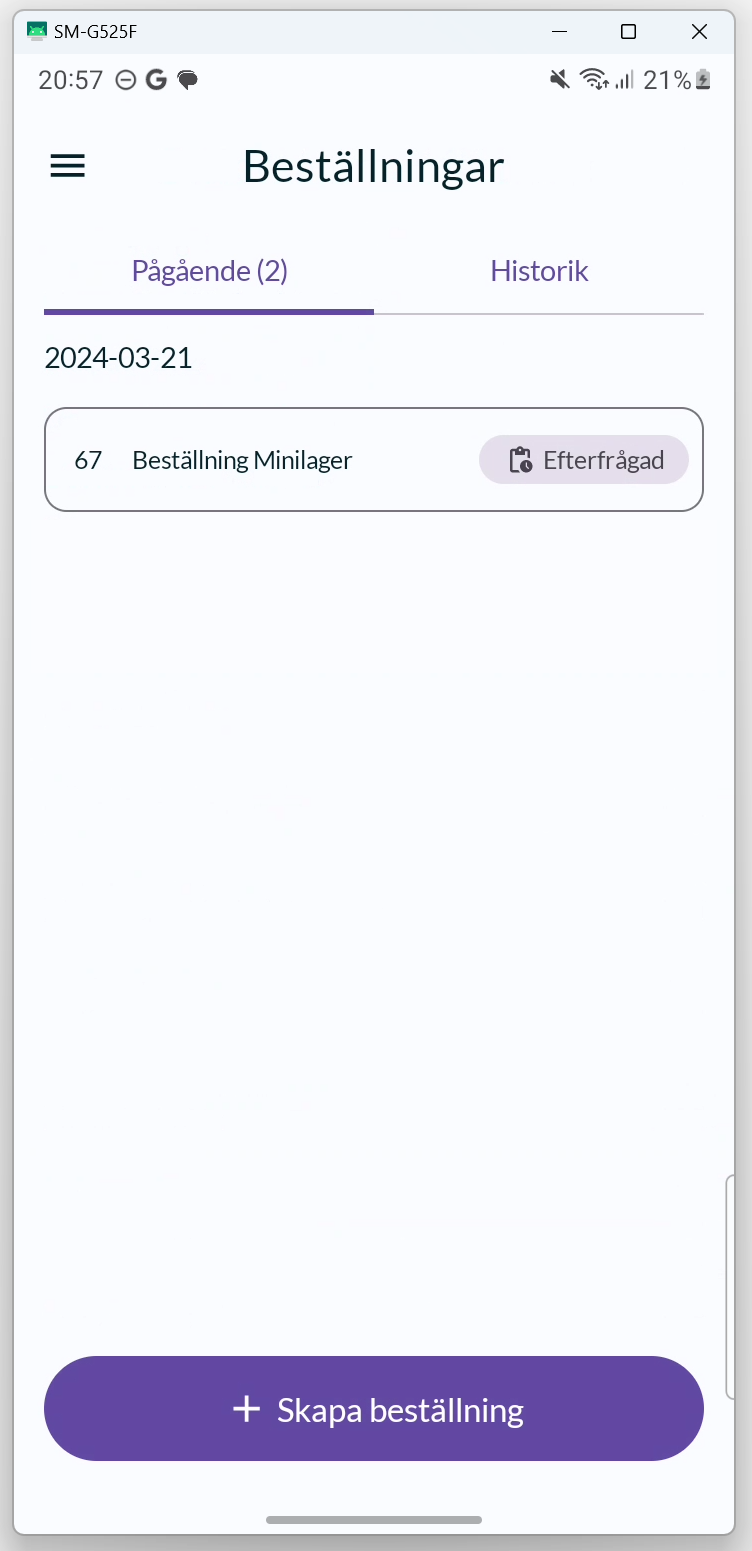
Du kan nu se beställningen under fliken PÅGÅENDE. Först när beställningen har plockats och markerats som levererad från BackOffice flyttas den över till fliken HISTORIK.
Om du trycker på kortet för beställningen öppnas ordersammanfattningen.
Felmeddelanden
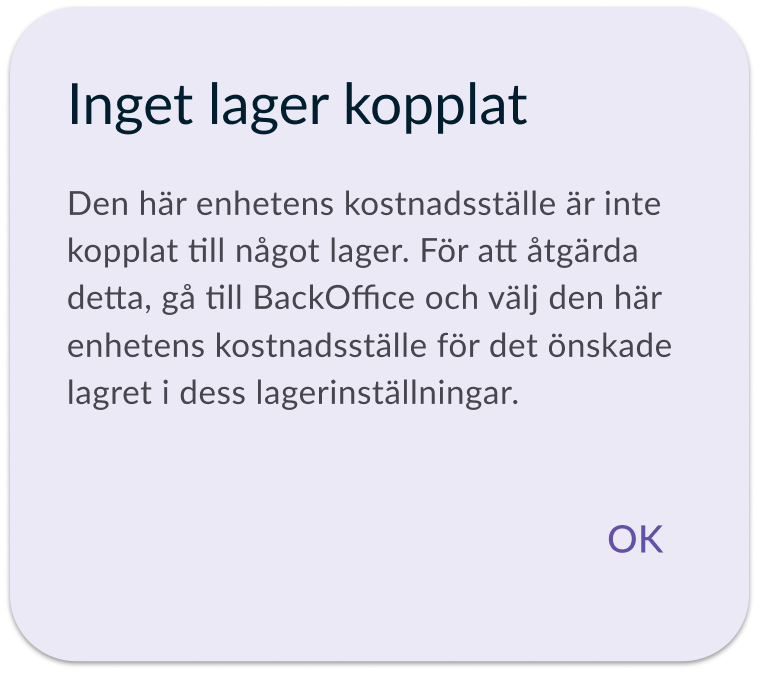
Inget kopplat lager
Felmeddelandet visas om det inte finns något lager med samma kostnadsställe som kassans kostnadsställe. För att åtgärda detta, gå till BackOffice och välj kassans kostnadsställe på det önskade lagret i inställningarna för lagret.
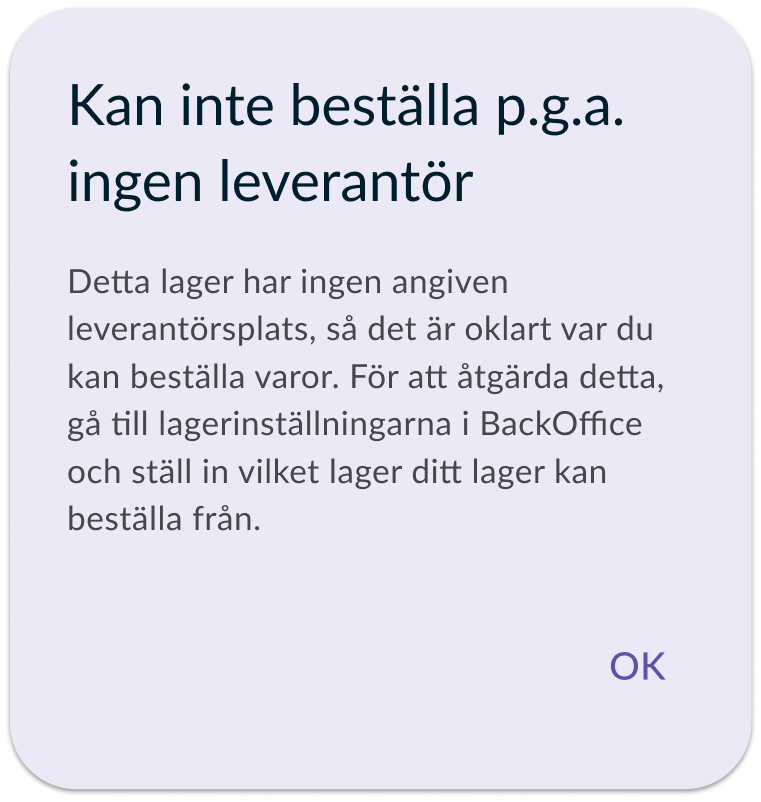
Kan inte beställa p.g.a. ingen leverantör
Felmeddelandet visas om du försöker att skapa en beställning när det saknas ett leverantörs-lager till lagret som kassan är kopplad till. För att åtgärda detta, gå till lager-inställningarna för kassans lager i BackOffice och välj ett leverantörs-lager i sektionen "Beställer från".