Sätt upp presentkort i BackOffice
Presentkort är ett kraftfullt försäljnings- och marknadsföringsverktyg som kan öka både kundlojaliteten och intäkterna för ditt företag. I den här guiden går vi igenom allt du behöver veta för att komma igång med presentkort i OPEN Two.

Ta kontakt med din säljare för att skaffa licensen som krävs för att kunna erbjuda presentkort.
OPEN Two's presentkortslösning stödjer både plastkort med NFC och värdekvitton med en unik kod och QR-kod. Värdekvittot kan skannas i kassan på samma sätt som plastkortet. Kontakta din säljare för hjälp med att ta fram plastkort.
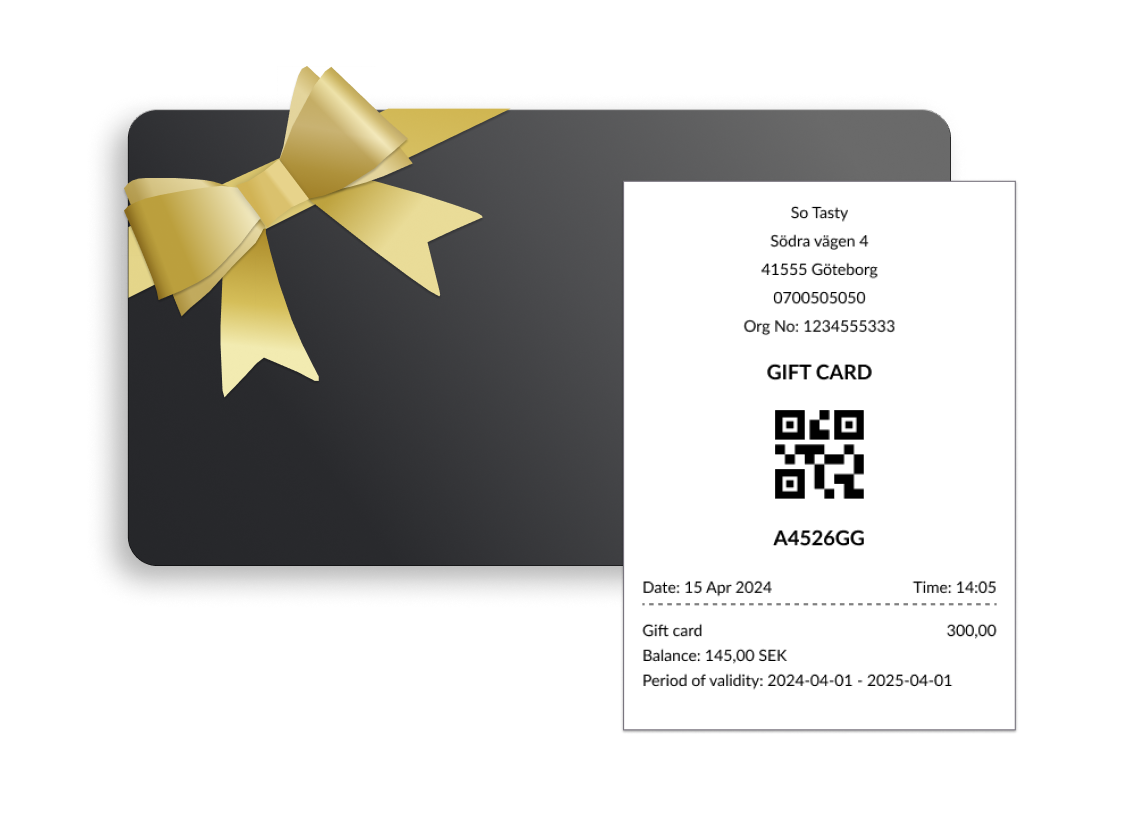
Komma igång
Förutom att skapa en "presentkorts-artikel" för kassan finns det några steg du behöver ta för att komma igång med presentkort.
Skaffa licensen för presentkort
Ta kontakt med din säljare för att skaffa licensen som krävs för att kunna erbjuda presentkort.
Skapa en varugrupp för presentkort
Skapa en varugrupp med momssatsen 0% och namnge den t.ex. "Presentkort"
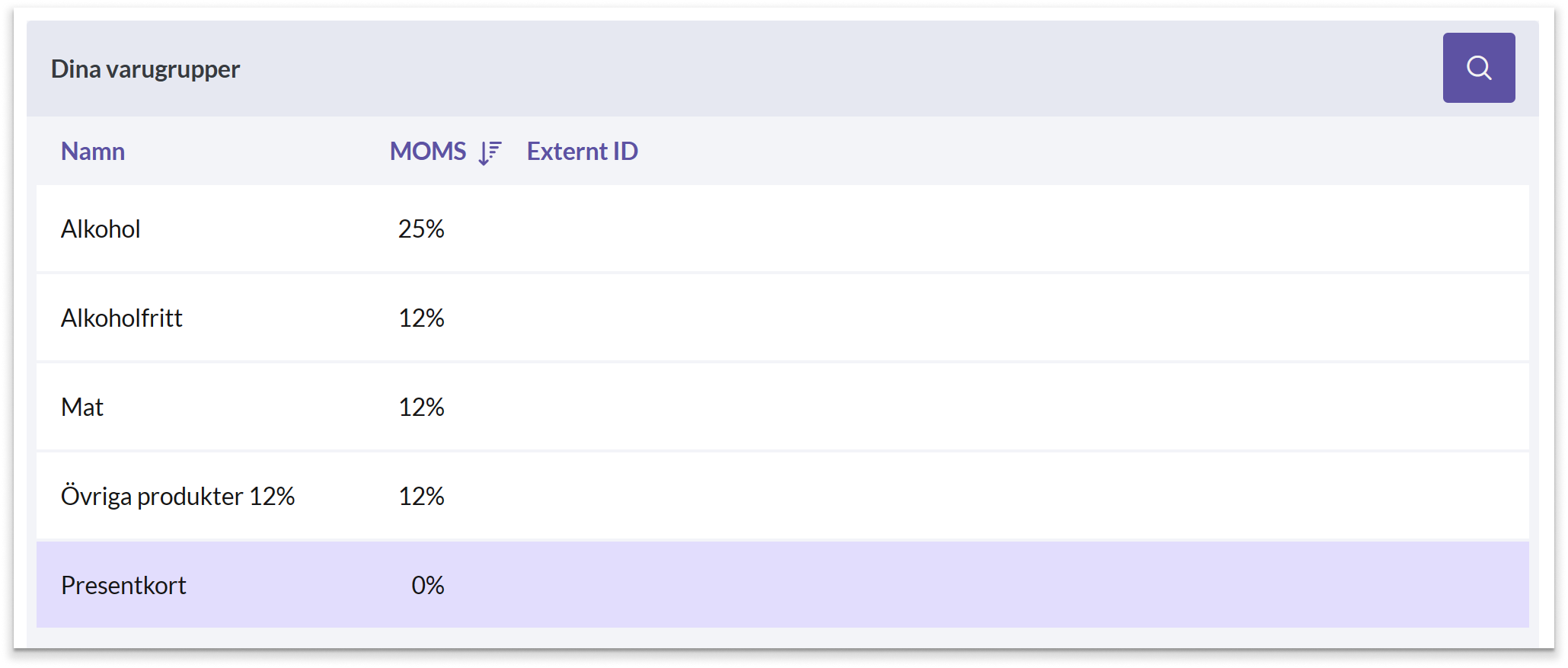
Presentkort klassificeras som en flerfunktionsvoucher, eftersom de kan användas som betalningsmetod för produkter med olika momssatser. Därför behöver ingen moms redovisas vid försäljning av presentkortet, vilket innebär att du behöver koppla artikeln till en produktgrupp med 0% moms.
Lägg till betalningsmetod 'Presentkort'
Lägg till betalningsmetoden 'Presentkort' till de kostnadsställen som ska kunna acceptera betalningar med presentkort.
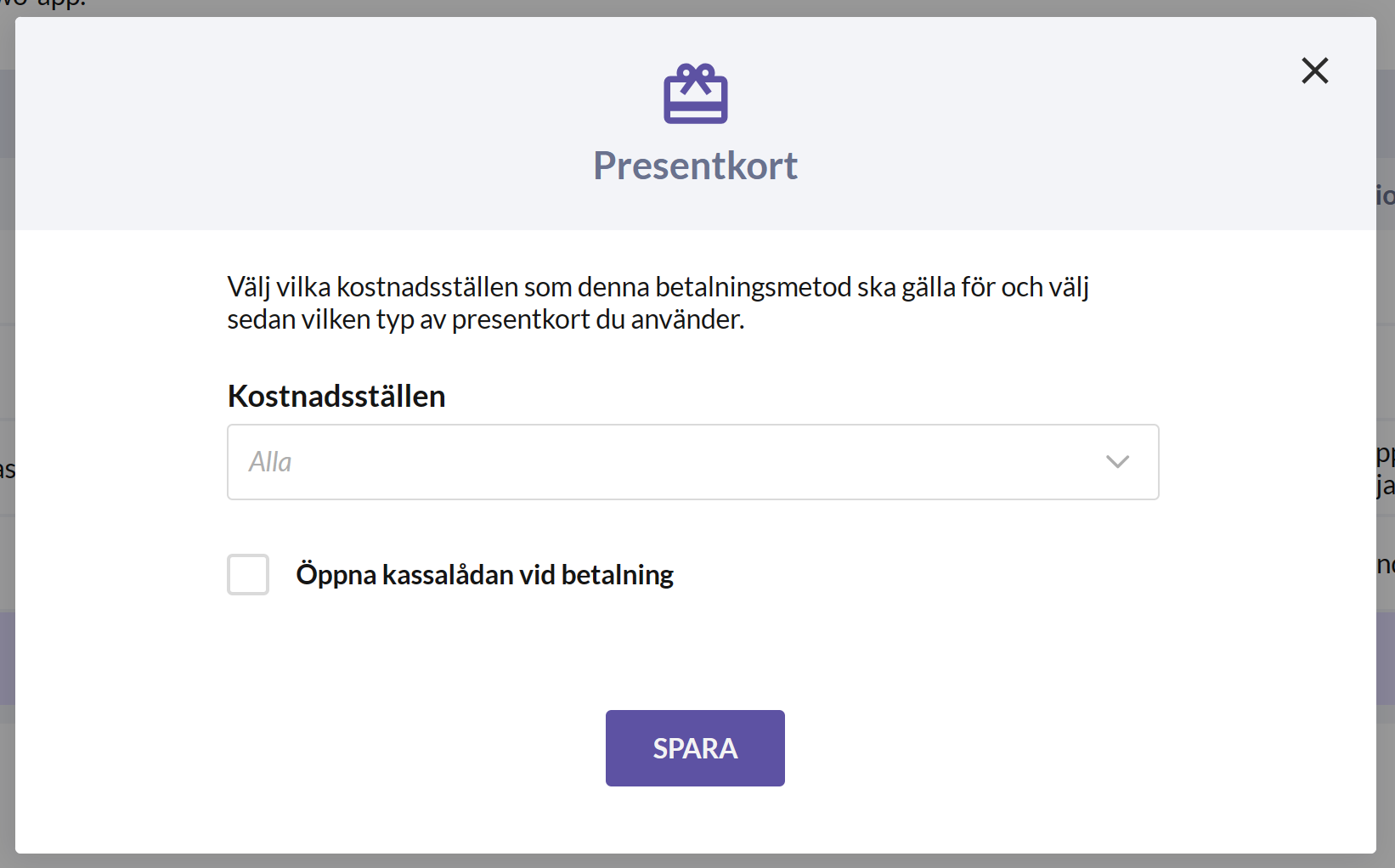
Sätt upp bokföringskonton för presentkort
För att hantera bokföringen av presentkort på rätt sätt måste du sätta upp några konton:
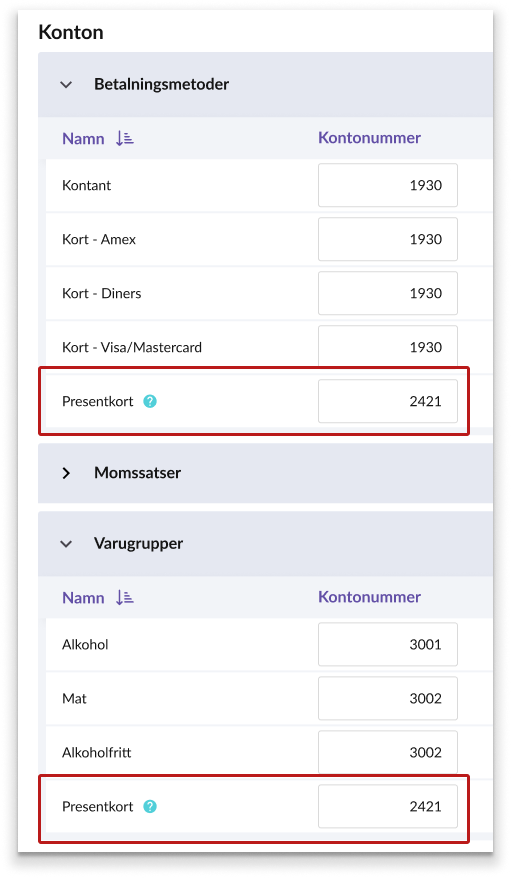
Använd samma konto för både betalningsmetoden Presentkort och produktgruppen för presentkort med 0 % moms.
Detta konto kommer att fungera som ett "skuld till kund"-konto, som minskar när du säljer ett presentkort och ökar när du löser in ett presentkort. Vi rekommenderar att du använder konto 2421, men dubbelkolla alltid med din revisor.
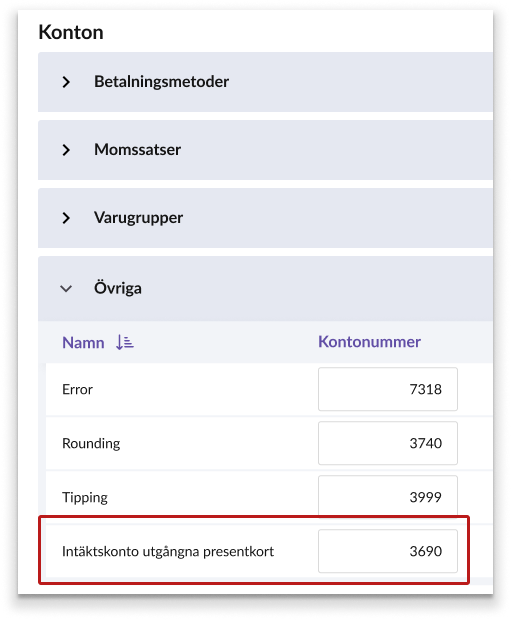
I avsnittet "Övrigt" sätter du upp ett konto för intäkter som genereras av utgångna presentkort.
Vi rekommenderar att du använder konto 3690, men dubbelkolla alltid med din revisor.
Om du använder en finansintegration för att exportera dina försäljningsdata till ett bokföringsprogram som Fortnox, se till att du anger vilka konton som ska användas i denna integration.
Om du däremot exporterar dina försäljningsdata manuellt från BackOffice eller använder integrationen "E-postexport", måste du ange dina kontonummer på sidan Redovisning.
Skapa artikeln för presentkortet i BackOffice.
Det sista steget är att skapa en artikel för presentkortet och lägga till den i kassalayouten. Du hittar en steg-för-steg-guide om hur du gör detta nedan.
Skapa en presentkorts-artikel i BackOffice
Navigera till Artiklar
Välj ARTIKLAR i menyn och gå till sidan ARTIKLAR. Klicka på knappen FLER ALTERNATIV och välj LÄGG TILL PRESENTKORT.
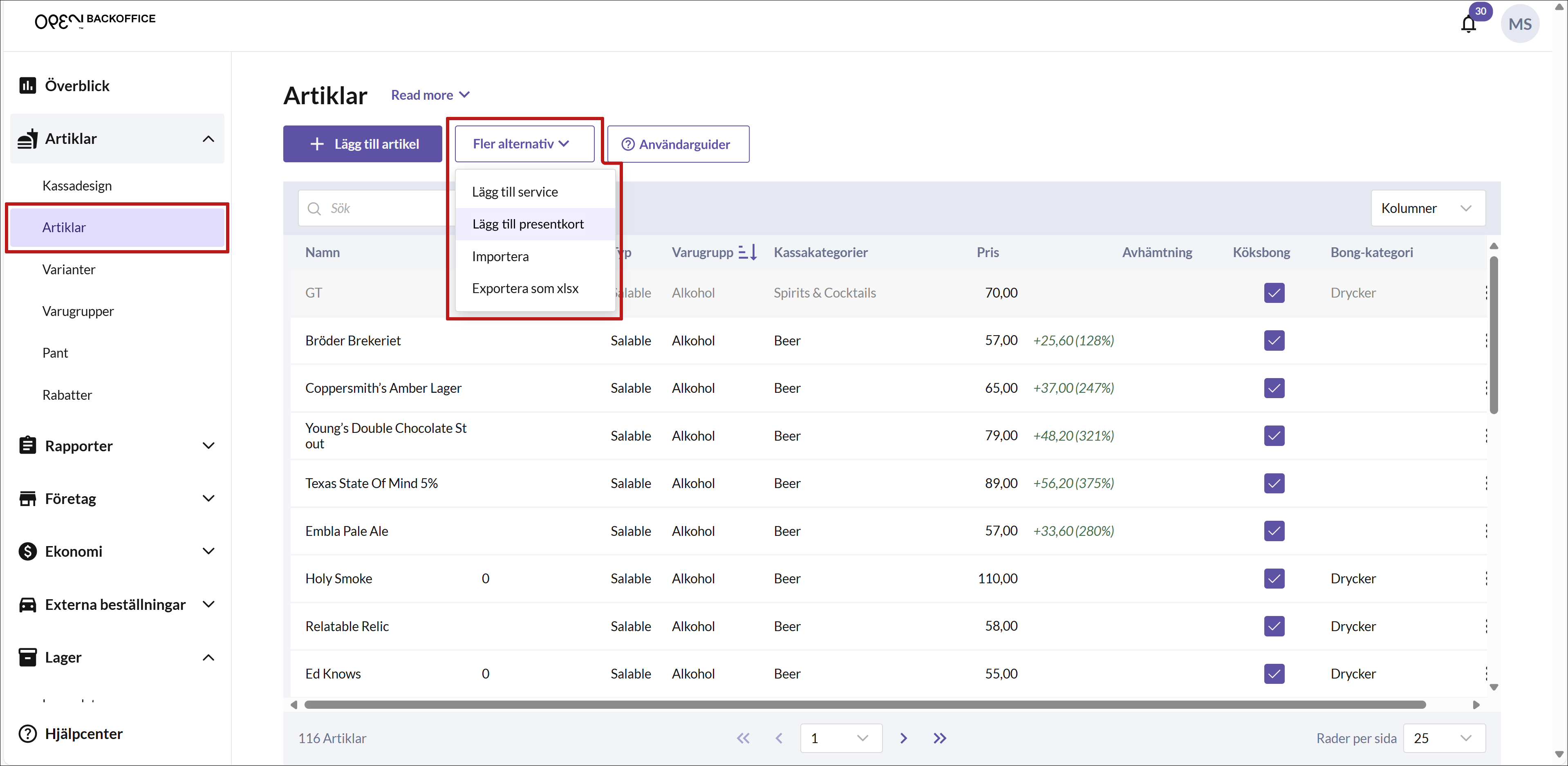
Inställningar för presentkort
I dialogen som öppnas kan du fylla i dina inställningar för presentkortet.
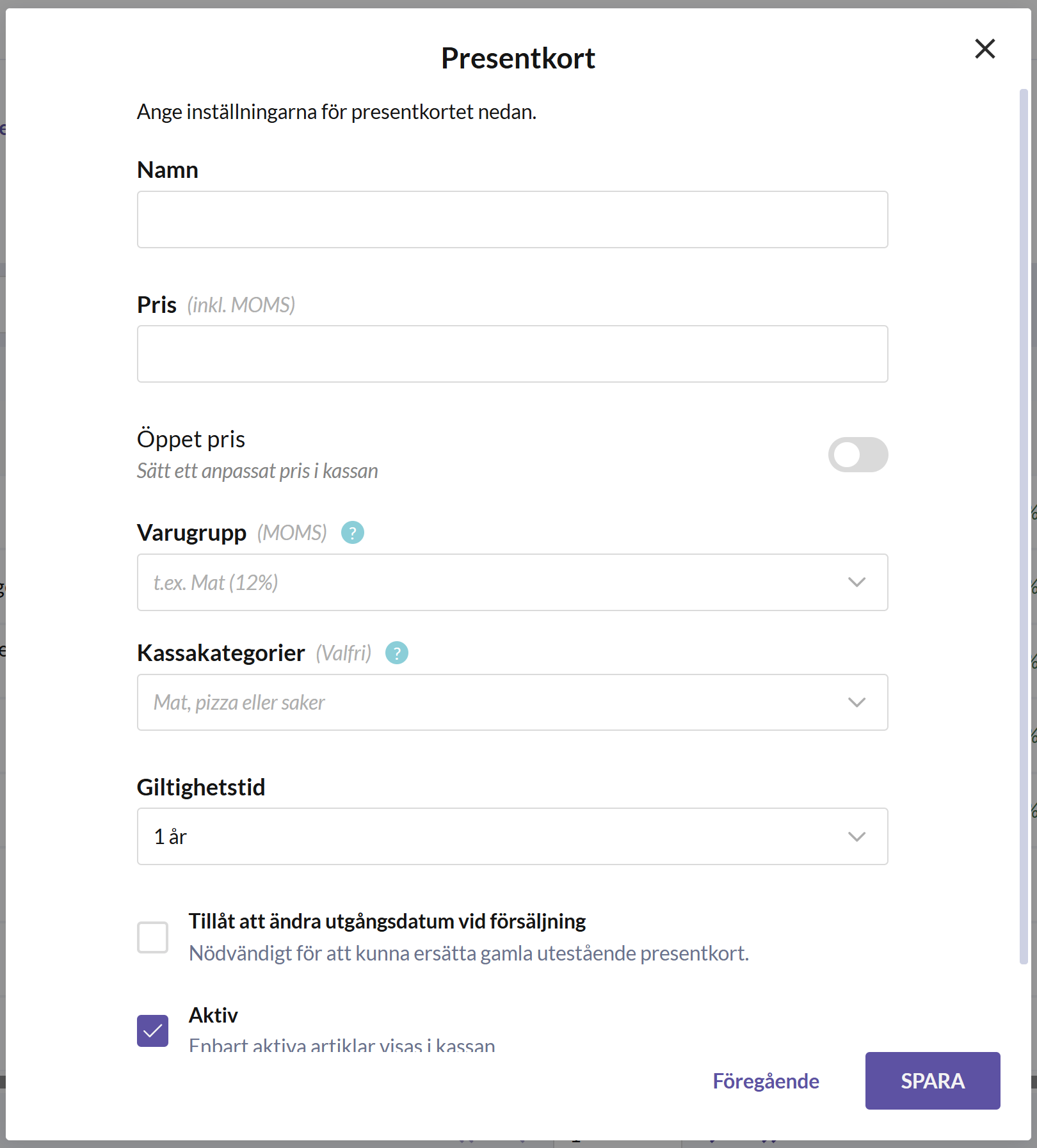
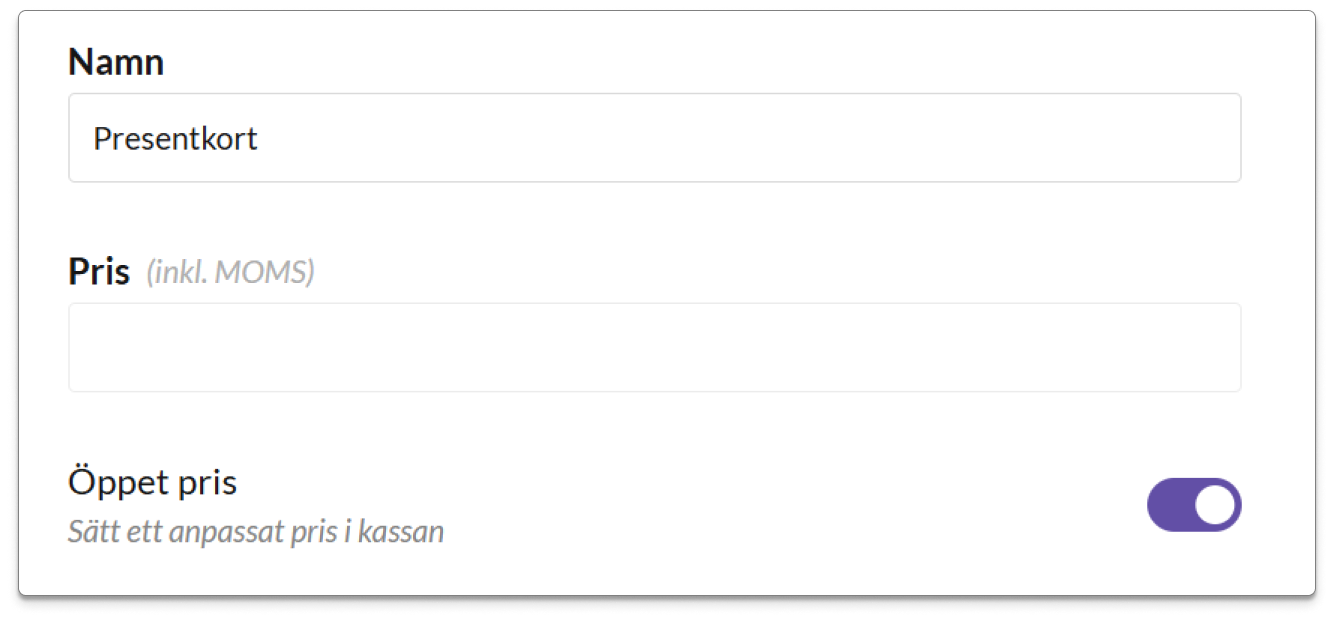
Namn & pris
Ange ett namn, tex. "Presentkort".
Välj Öppet pris om du vill kunna ange saldot från kassan när du säljer presentkortet. Detta är också relevant om du har presentkort från ett tidigare POS-system som du behöver kunna ersätta.
Se guiden Hantera presentkort från ett tidigare POS-system nedan för mer information om hur du hanterar presentkort från ett tidigare kassasystem
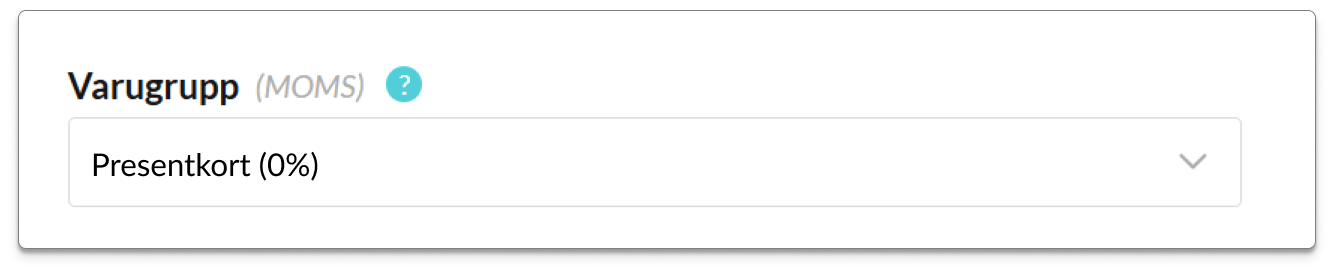
Varugrupp
Välj den varugrupp med 0% moms som du nyss har skapat.

Kassakategori
Välj en kassakategori för att bestämma var artikeln ska visas i kassan, eller gör det senare från sidan Kassadesign.

Välj giltighetstid
Välj hur länge presentkortet ska vara giltigt, med alternativ som sträcker sig från 1 dag till 2 år.
Om du har gamla presentkort från ett tidigare kassasystem som fortfarande är giltiga och behöver kunna bytas mot nya, se också till att aktivera inställningen "Tillåt att ändra utgångsdatum vid försäljning".
Se guiden nedan för mer information om hur du hanterar presentkort från ett tidigare kassasystem.
Spara dina inställningar när du är klar.
Hantera presentkort från ditt tidigare POS-system
Om du har gått över till OPEN Two från ett annat POS-system och fortfarande har gamla presentkort i omlopp kan du följa den här guiden för att hantera dem på ett smidigt sätt när kunderna löser in dem.
Även om det inte är möjligt att direkt "konvertera" gamla presentkort från din tidigare POS till OPEN Two, finns det en enkel lösning som säkerställer att dina kunder fortfarande kan använda dem i din butik. Så här gör du:
Förberedelser
- I ditt tidigare POS-system sammanställer du en lista över dina gamla (men giltiga) presentkort med aktuellt saldo, utgångsdatum och en unik beteckning, t.ex. en kod. Se till att listan finns tillgänglig när en kund kommer in och visar upp ett gammalt presentkort.
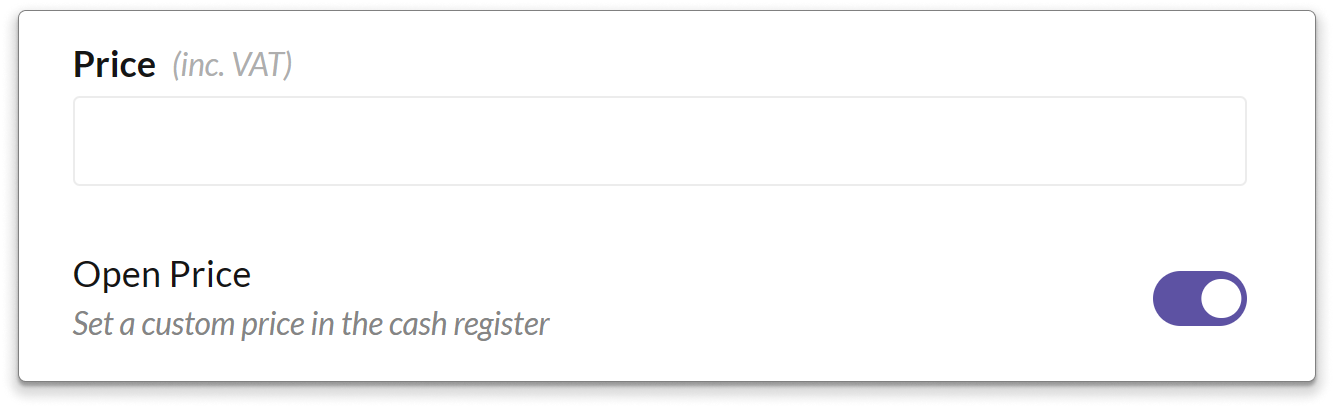
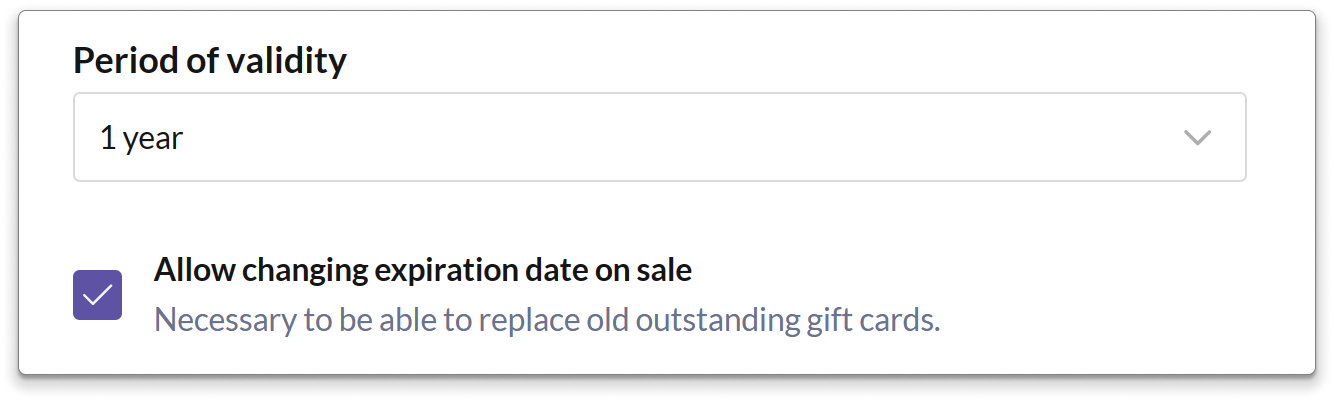
- Se till att du har lagt till en presentkorts-artikel till din OPEN Two-kassa med öppet pris och ett editerbart utgångsdatum.
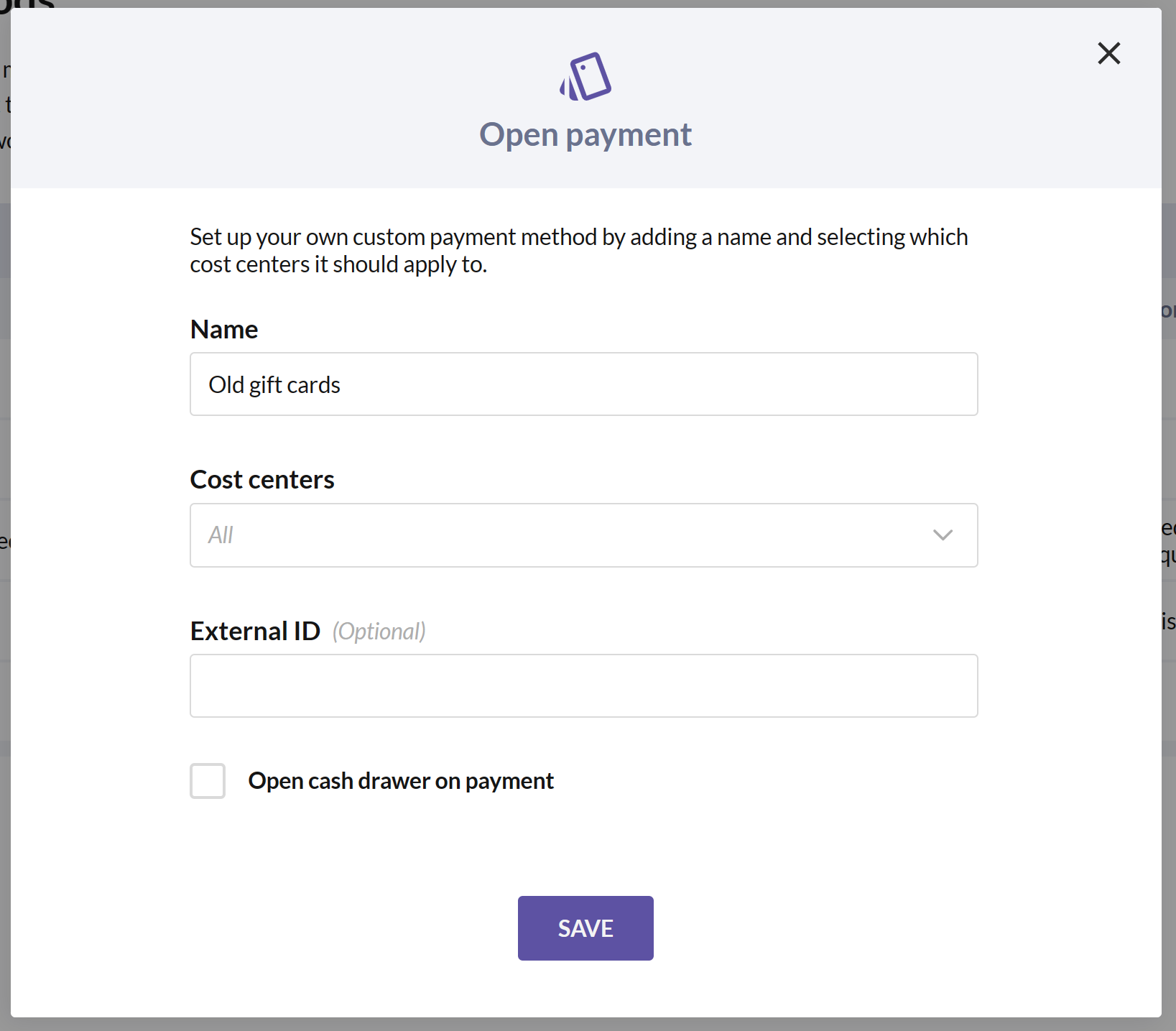
- Se till att du har en öppen betalningsmetod aktiverad i kassan, du kan till exempel döpa den till "Gamla presentkort".
Byta till nya presentkort i kassan
- När kunden kommer in i butiken med det gamla presentkortet, ta reda på dess aktuella saldo och utgångsdatum med hjälp av listan du har förberett.

Lägg till presentkortsartikeln med öppet pris i varukorgen i din OPEN Two-kassa.
Ställ in saldot så att det matchar det återstående beloppet på det gamla presentkortet och justera även utgångsdatumet.
Om ni använder er av plastkort: tryck på Koppla till kort och håll ett giltigt plastkort mot kassans NFC-läsare.
Sälj det nya presentkortet med den öppna betalningsmetoden för att behandla transaktionen, så används det gamla presentkortet "som betalning" för det nya.

- Använd det nya presentkortet för att debitera kunden för deras köp.