Köksbongar
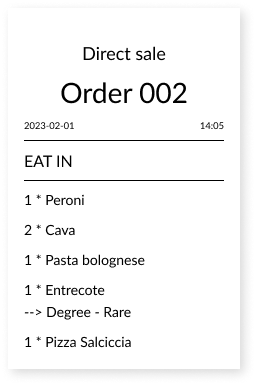
I den här guiden kommer vi att gå igenom hur du kan anpassa köksbongar för att passa dina behov, både vid direktförsäljning och vid bordsbeställningar.
Innehållsförteckning
- Allmänna inställningar för köksbongar
- Anpassa köksbongar vid direktförsäljning
- Anpassa köksbongar vid bordsbeställningar
- Säkerställa att artiklar inkluderas på köksbongen
Om du letar efter guider för hur du installerar en köksskrivare, se guiderna Fristående köksskrivare och Kombinerad bong- & kvittoskrivare.
Allmänna inställningar för köksbongar
Här lär du dig att anpassa layouten och hantera inställningar för dina köksbongar.
Anpassa köksbongarnas layout
För att justera utseendet på dina köksbongar, följ dessa steg:
I BackOffice, välj FÖRETAG i menyn och gå till sidan INSTÄLLNINGAR.
Välj fliken KÖKSBONG.
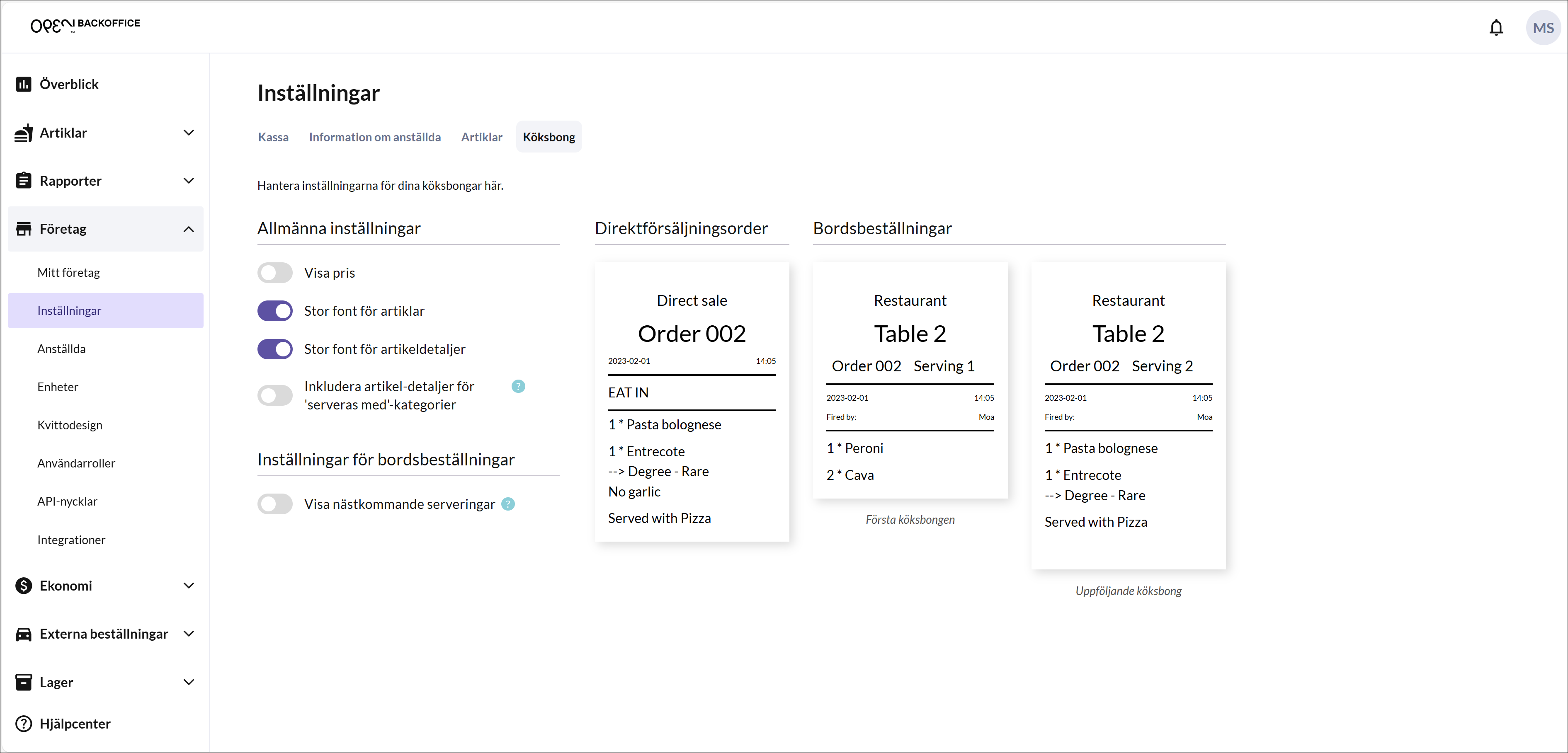
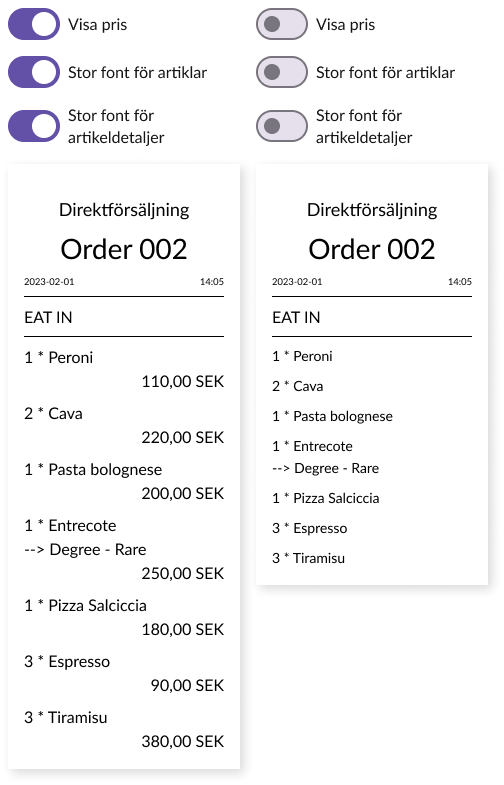
- Här kan du anpassa layouten genom att välja att visa pris för varje artikel, justera fontstorleken för artiklar och artikeldetaljer, samt andra inställningar som passar dina behov.
Flera köksstationer - att bonga olika artiklar till olika ställen
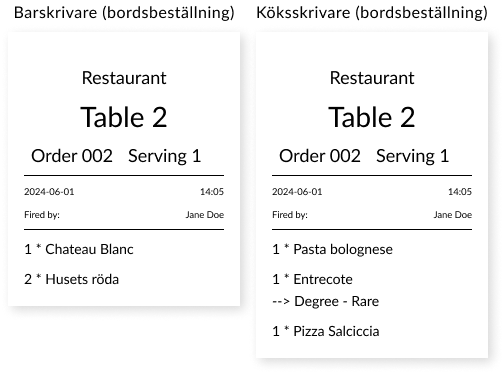
Använd olika bong-kategorier för att skicka rätt artiklar till rätt köksstationer. Till exempel kan varmköket och kallköket få separata bongar med relevanta beställningar. Detta gäller både om du har flera köksskrivare, ellen en delad köksskrivare för flera stationer.
Gå till FÖRETAG > ENHETER > KÖKSSKRIVARE för att konfigurera dina bong-kategorier och skrivare.
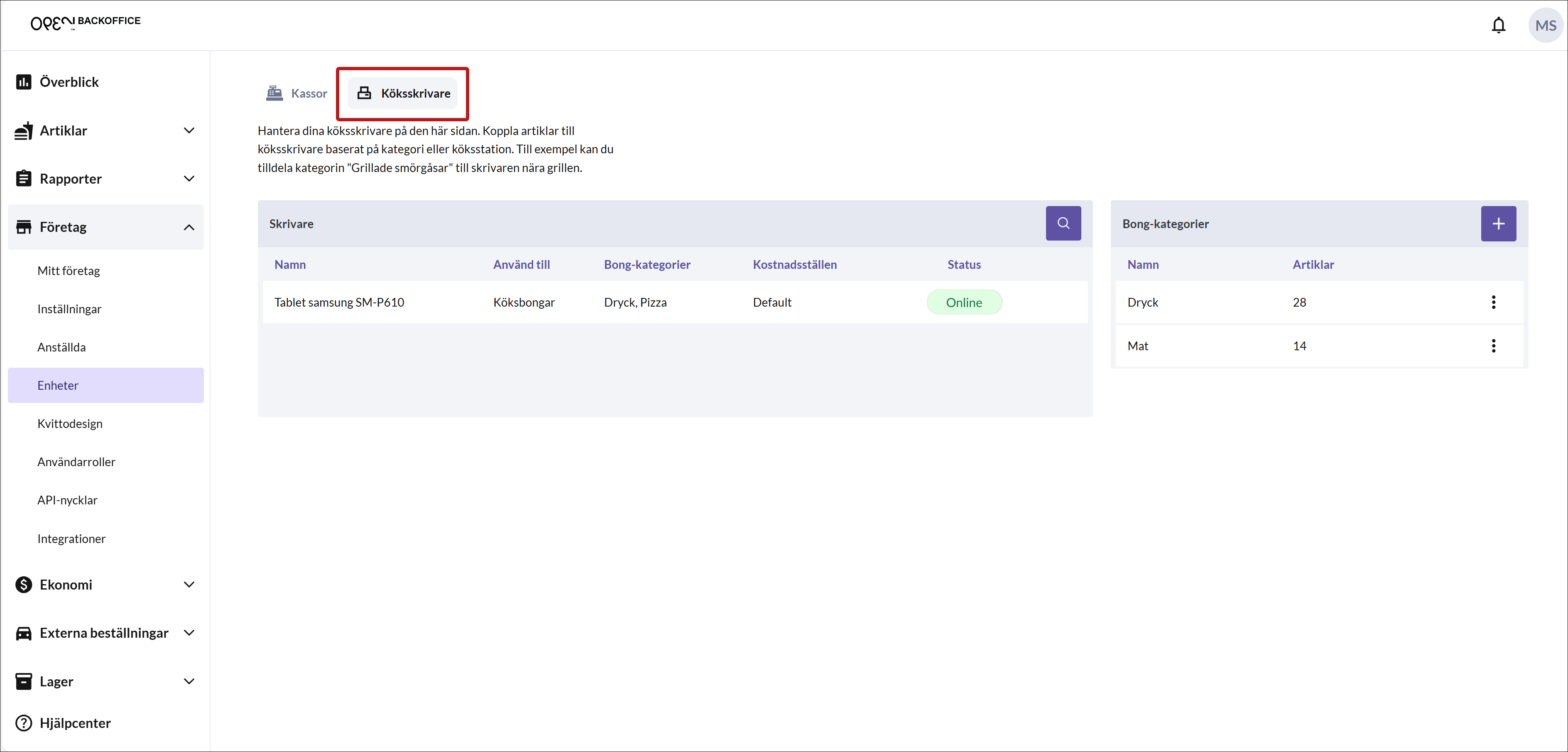
För mer information om hur du skapar bong-kategorier, se avsnittet Metod 1: tilldela artiklar till bong-kategorier från sidan Enheter nedan. Om du behöver hjlp med att konfigurera din köksskrivare, se guiderna Installera Star TCP143IV skrivare (via Cloud) och Installera Star mC-Print3 skrivare (via Cloud).
Hantera maträtter med olika tillagningstid ("kriss-kross bongar")
Om en beställning innehåller maträtter som kräver olika tillagningstid och tillagas på olika köksstationer, kan du justera köksbongarna så att alla stationer är informerade. Till exempel behöver pastastationen veta att pastan ska vara klar samtidigt som en pizza. För att detta ska fungera, måste du ställa in bong-kategorier för dina köksskrivare. Du kan även välja hur detaljerad informationen på köksbongarna ska vara.
Ställ in bong-kategorier för dina köksskrivare
I BackOffice, välj Företag i menyn och gå till sidan Enheter.
Välj fliken Köksskrivare.
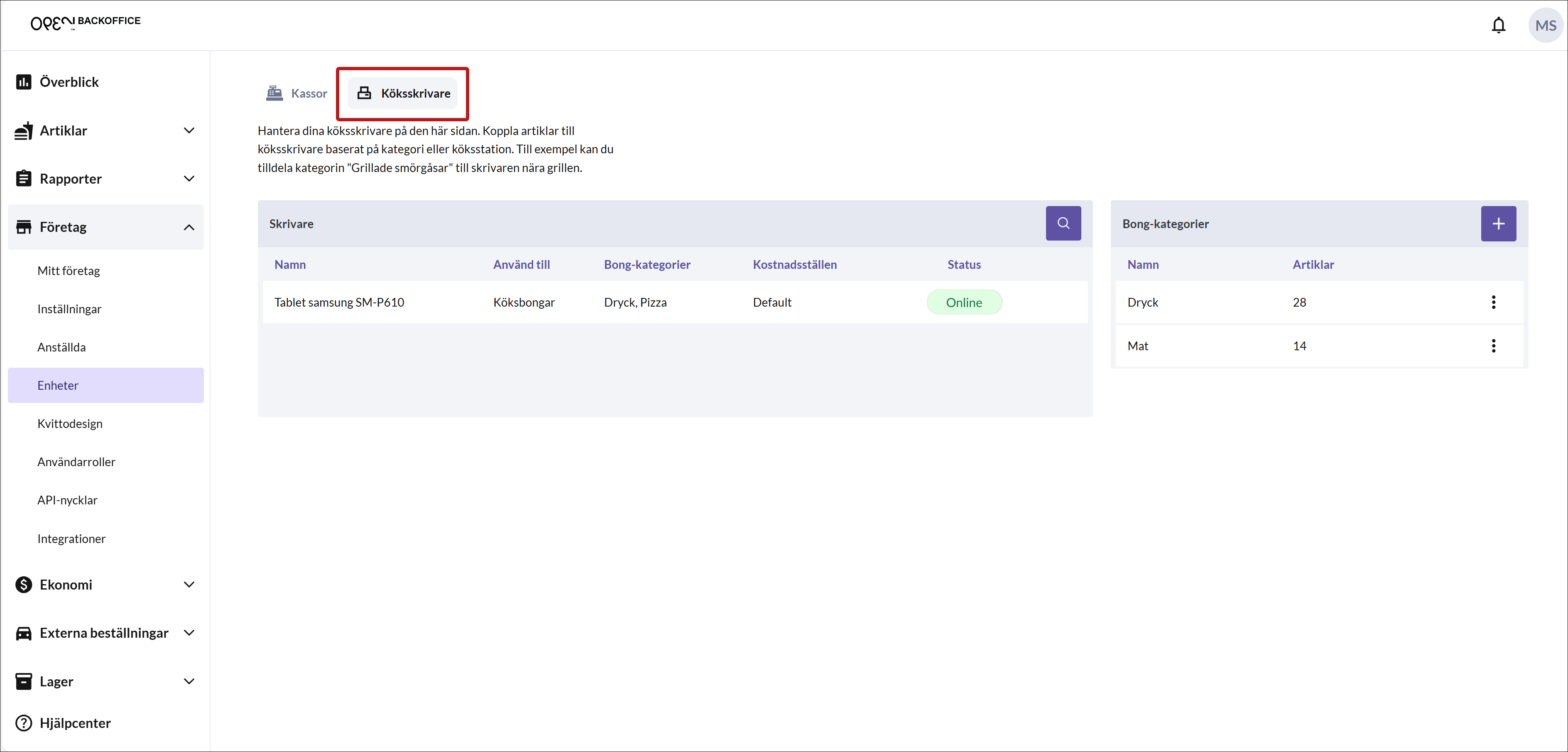
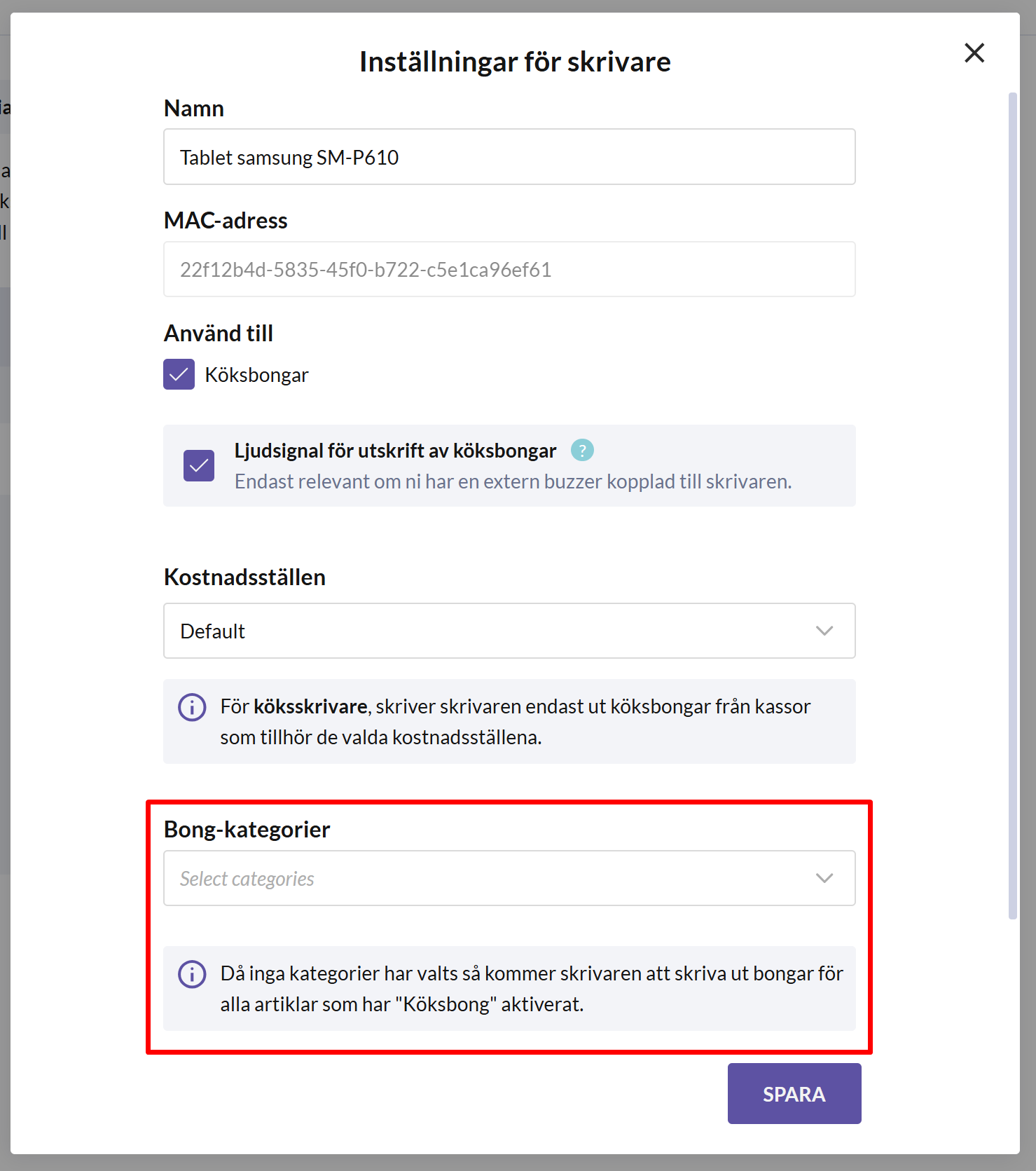
Ställ in vilka bong-kategorier (typer av maträtter/drycker) respektive köksskrivare ska skriva ut.
Om du behöver ytterligare hjälp med att skapa bong-kategorier, gå till avsnittet Metod 1: tilldela artiklar till bong-kategorier från sidan Enheter nedan.
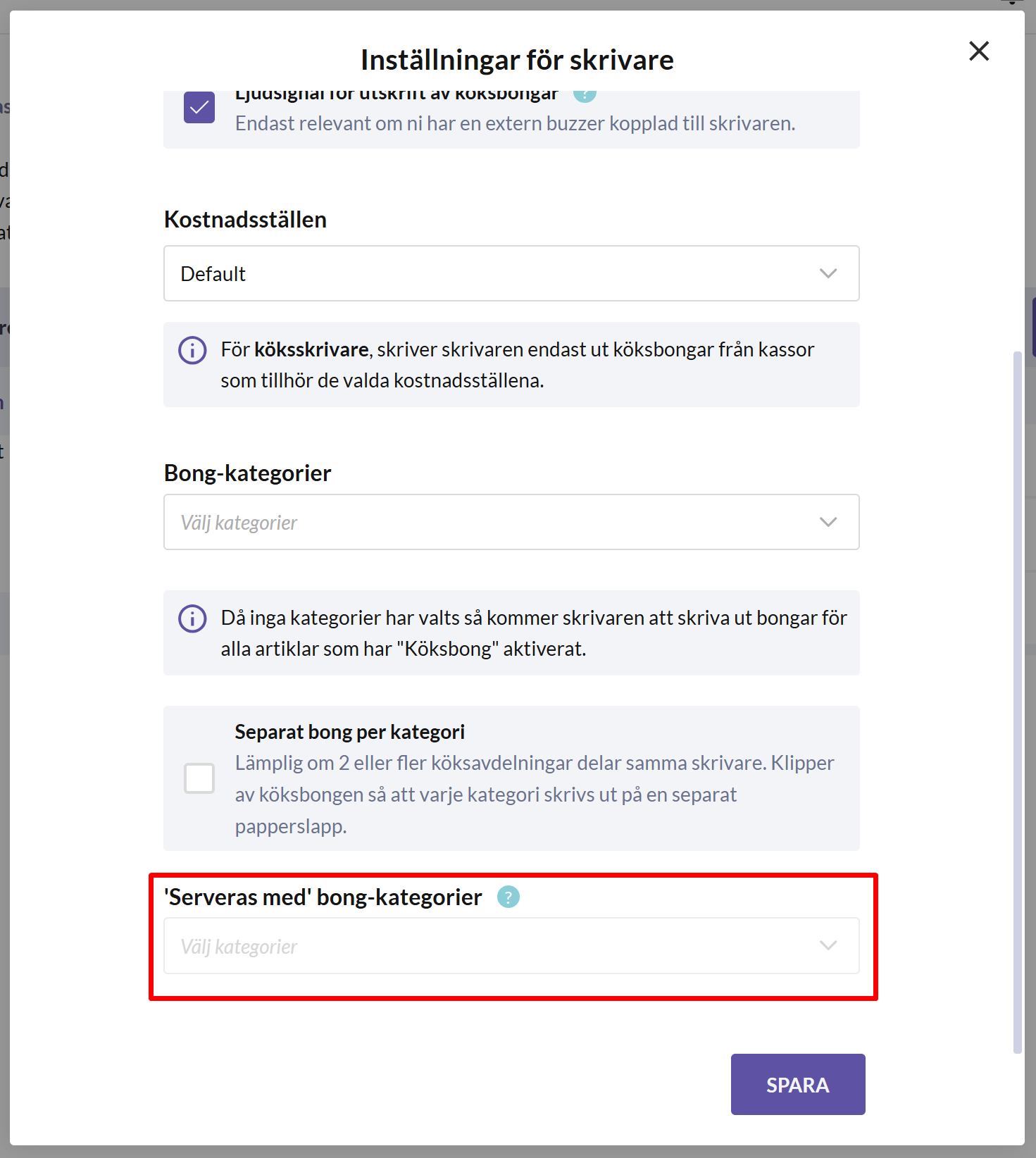
- Välj vilka ytterligare bong-kategorier som respektive skrivare ska noteras om (så kallade 'Serveras med' bong-kategorier).
För mer information om hur du konfigurerar din köksskrivare, se guiderna Installera Star TCP143IV skrivare (via Cloud) och Installera Star mC-Print3 skrivare (via Cloud).
Visa eller dölj artikel-detaljer för 'Serveras med' bong-kategorier
- I BackOffice, välj Företag i menyn och gå till sidan Inställningar.
- Välj fliken Köksbongar.
- Välj om köksbongen ska visa artikel-detaljer för 'serveras med'-kategorierna eller endast kategori-namnet (t.ex. "Serveras med Pizza").
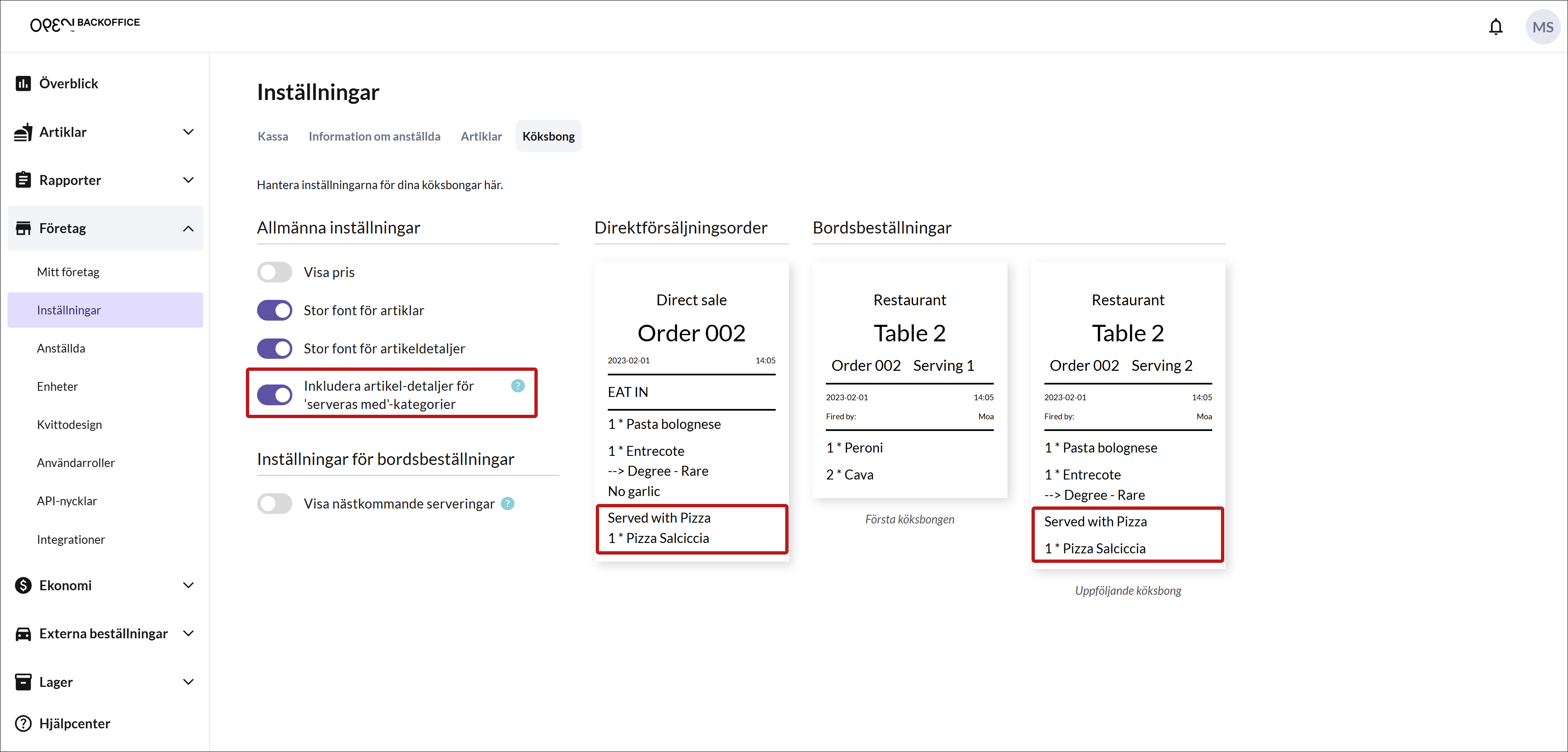
Anpassa köksbongar vid direktförsäljning
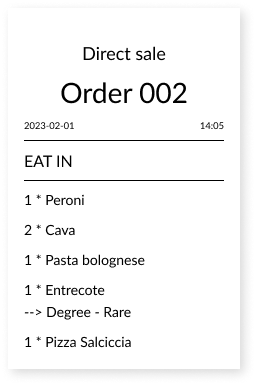
Anpassa köksbongarna för att effektivt hantera direktförsäljning, till exempel på caféer eller snabbmatsrestauranger.
En köksbong skrivs ut när en order är betald eller parkerad, vilket underlättar kökets arbetsflöde.
Du kan själv styra vilka artiklar som ska ingå på köksbongen. Se guiden Säkerställa att artiklar inkluderas i köksbongar nedan för att lära dig mer om hur du hanterar detta.
Ange ett anpassat order-namn från kassan
Denna inställning låter dig ange ett eget namn på ordern vid kassan (utöver ordernumret) som kommer med på köksbongen. Detta kan vara användbart i olika scenarier, till exempel:
- När kunder får en flagga eller bricka med ett bordsnummer som de placerar på sitt bord. Kassören kan då ange bordsnumret på ordern, vilket gör det enkelt för servitören att hitta rätt bord när ordernumret finns med på köksbongen.
- Om ni har många stamkunder och vill märka ordern med kundens namn, så att serveringspersonalen enkelt kan hitta den som har beställt maten.
För att aktivera denna inställning, följ dessa steg:
I BackOffice, välj FÖRETAG i menyn och gå till sidan INSTÄLLNINGAR.
Välj fliken för KASSA.
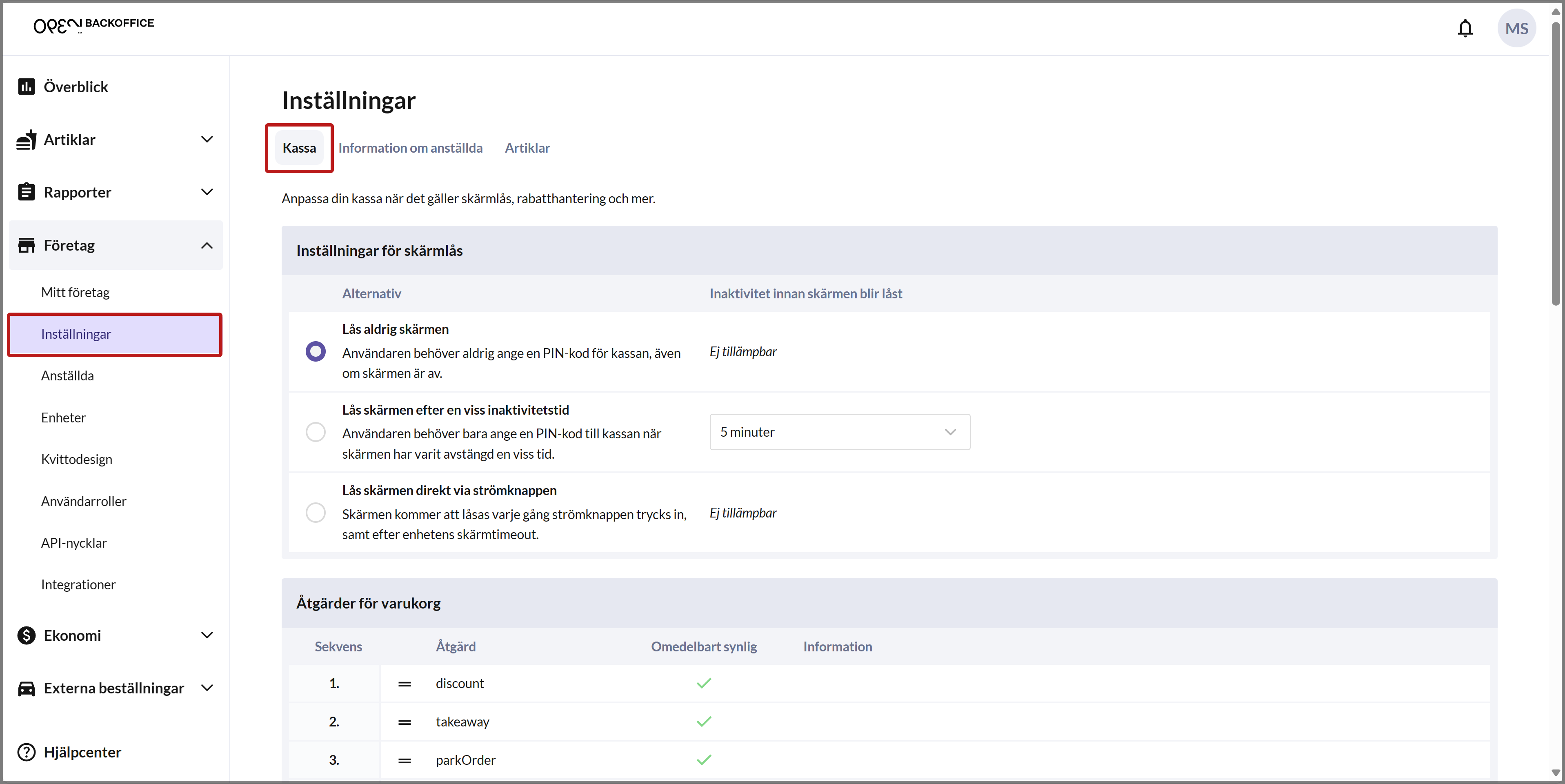
Skrolla ner till KÖKSBONGAR VID DIREKTFÖRSÄLJNING.
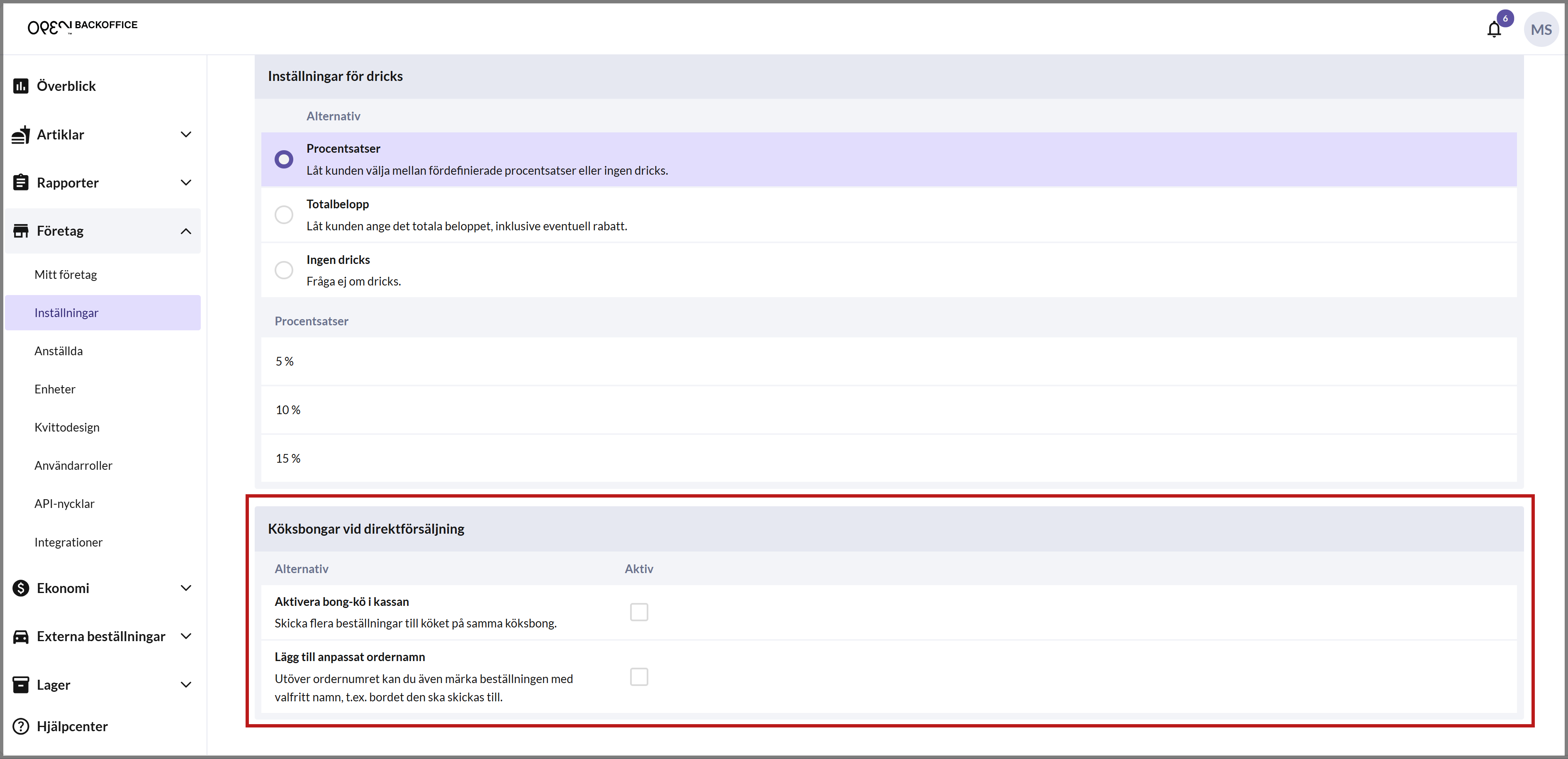
Markera kryssrutan för inställningen LÄGG TILL ETT ANPASSAT ORDERNAMN.

När du ska ta betalt för en beställning i kassan kommer dialogen Märk ordern att dyka upp. Du kan då ange en valfri märkning, tex det bordsnummer som kunden har fått. Du kan enkelt hoppa över detta steg genom att trycka på krysset i det övre högra hörnet.
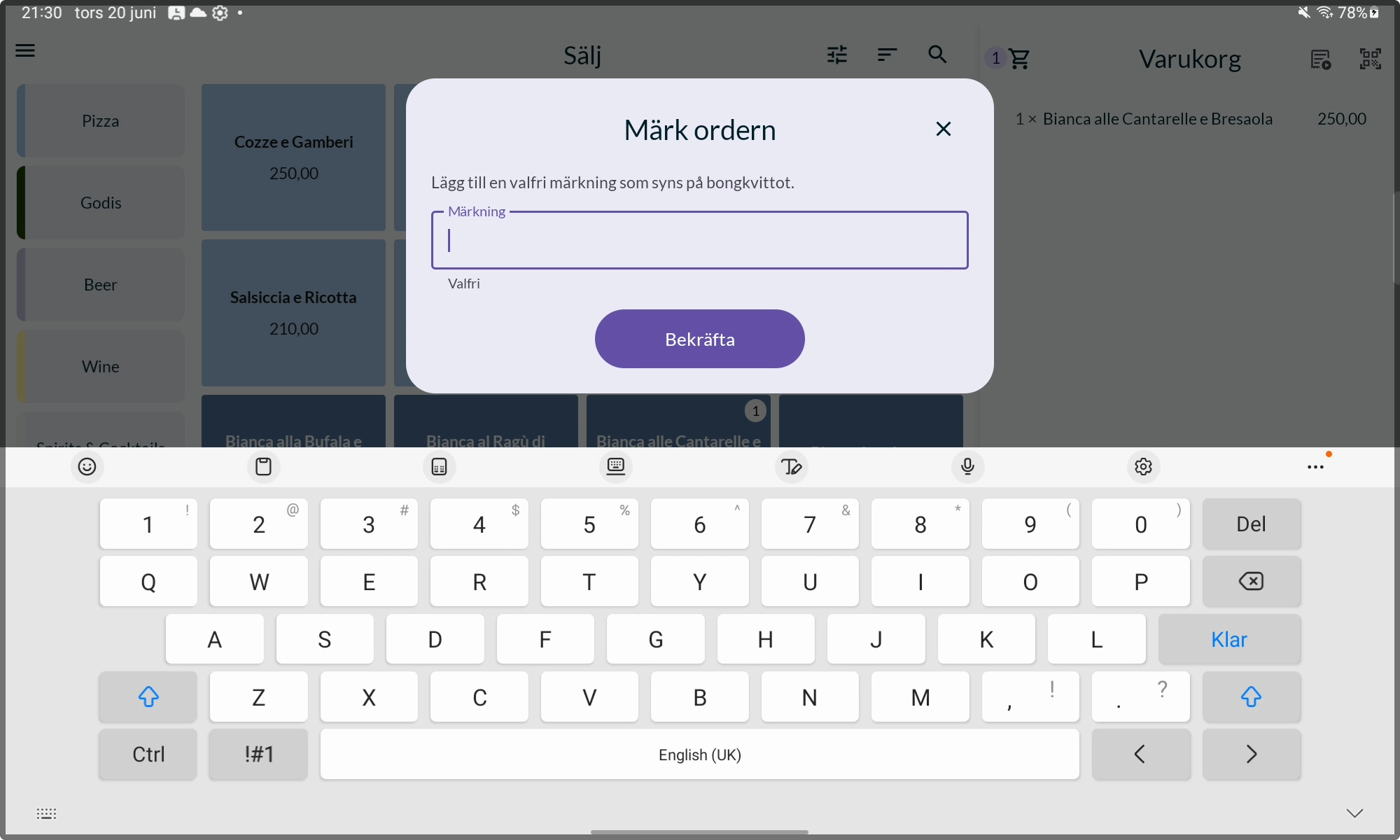
Det anpassade ordernamnet kommer att visas på köksbongen.
Anpassa köksbongar vid bordsbeställningar
För dig som driver en restaurang där gästerna beställer mat till bordet och betalar efteråt, så kan du anpassa köksbongarna så att de passar era behov.
Visa nästkommande serveringar på köksbongen
Hur kunderna beställer mat varierar beroende på restaurangtyp. På en lunchrestaurang beställer kunderna oftast en eller två rätter samtidigt. På en à la carte-restaurang beställer de ofta en hel meny med flera serveringar, som förrätt, huvudrätt och efterrätt. I sådana fall behöver köket känna till hela beställningen från början för att kunna planera tillagningen, så att huvudrätten kan förberedas medan förrätten serveras.
För att underlätta detta kan du aktivera inställningen Visa nästkommande serveringar för köksbongarna. När denna inställning är på, visas både den aktuella serveringen (t.ex. förrätt) och de kommande serveringarna (t.ex. huvudrätt och efterrätt) som "väntande" på köksbongen.
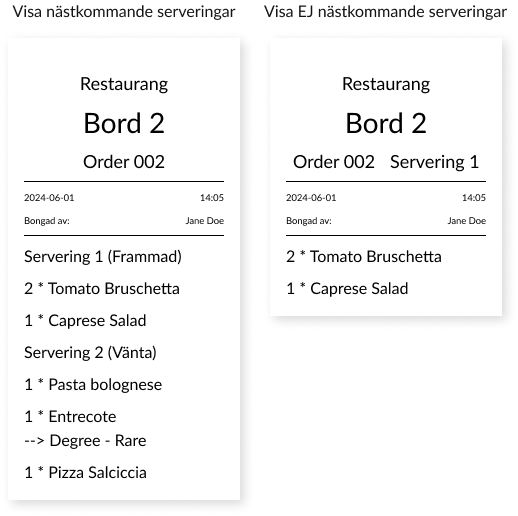
Här visas ett exempel på hur köksbongarna ser ut beroende på om inställningen är av eller på.
För att aktivera inställningen, följ dessa steg:
I BackOffice, välj FÖRETAG i menyn och gå till sidan INSTÄLLNINGAR.
Välj fliken KÖKSBONGAR.
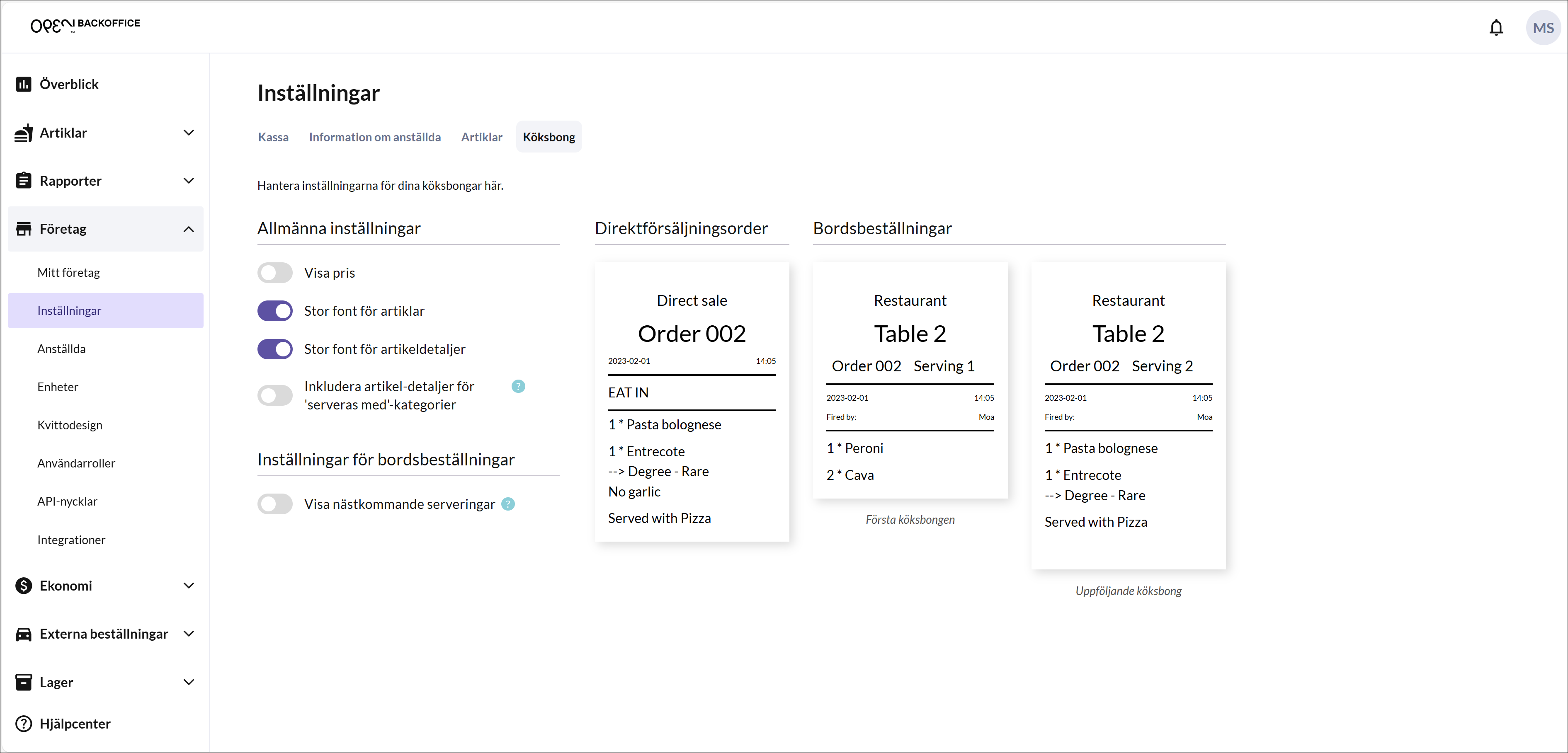
Under Inställningar för bordsbeställningar, slå på inställningen Visa nästkommande serveringar.
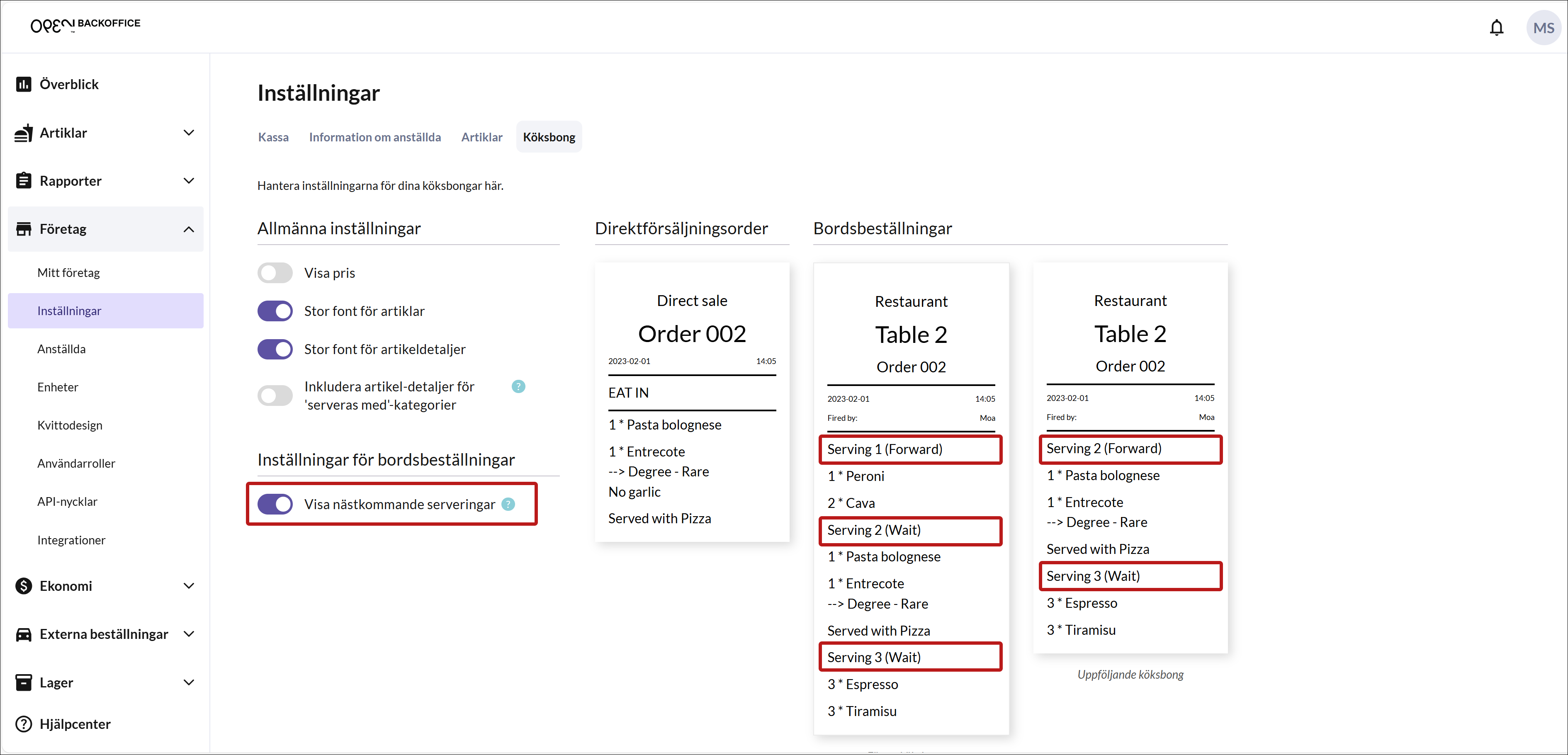
Säkerställa att artiklar inkluderas i köksbongar
Det finns två sätt att se till att dina artiklar kommer att inkluderas på köksbongarna, från Artikel-sidan och från sidan Enheter. Nedan guidar vi dig genom båda metoderna för att säkerställa att dina artiklar skrivs ut på köksbongarna.
Metod 1: tilldela artiklar till bong-kategorier från sidan Enheter
Om du använder flera köksskrivare eller har flera köksstationer som delar samma skrivare, är det enklaste sättet att se till att relevanta artiklar kopplas till rätt skrivare genom att använda dig av bong-kategorier. En bong-kategori kan till exempel vara "Pizza", och du väljer själv vilka artiklar som ska tillhöra kategorin. Du kan smidigt hantera dina bong-kategorier och koppla artiklar till dem från sidan Enheter.
I BackOffice, välj FÖRETAG i menyn och gå till sidan ENHETER.
Välj fliken KÖKSSKRIVARE.
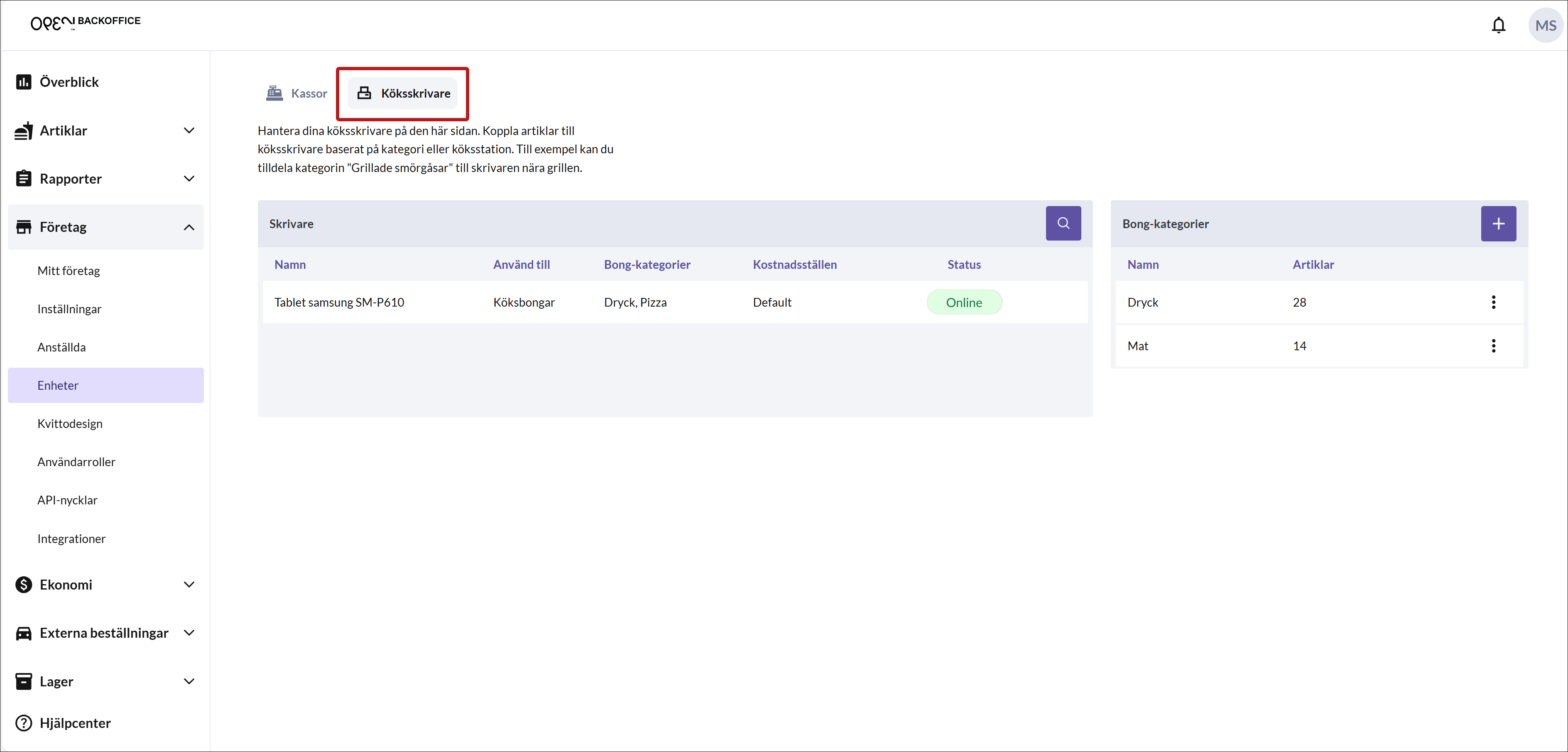
För att lägga till en ny bong-kategori trycker du på + knappen i det övre högra hörnet.
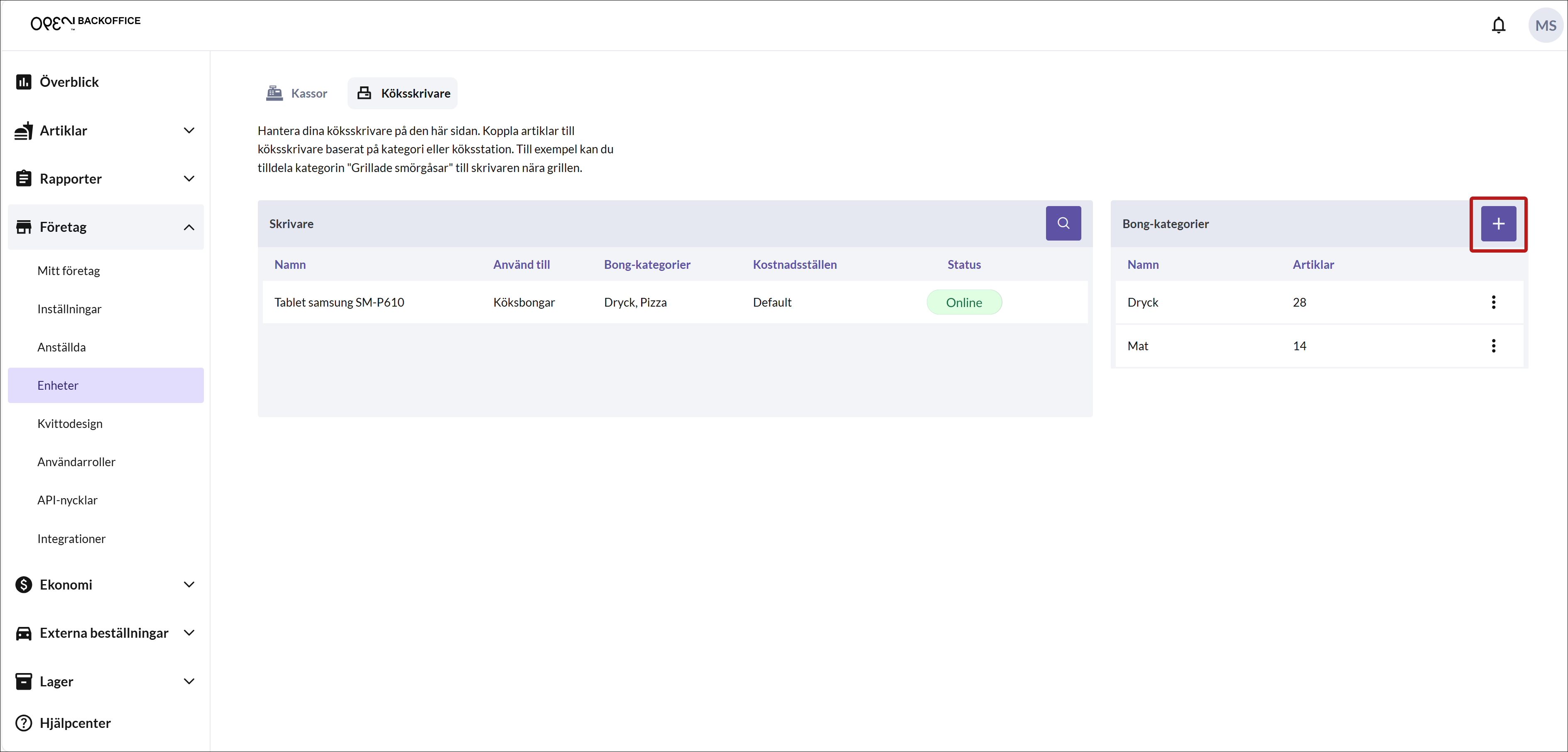
På den nya sidan som öppnas namnger du kategorin och väljer vilka artiklar som ska ingå.
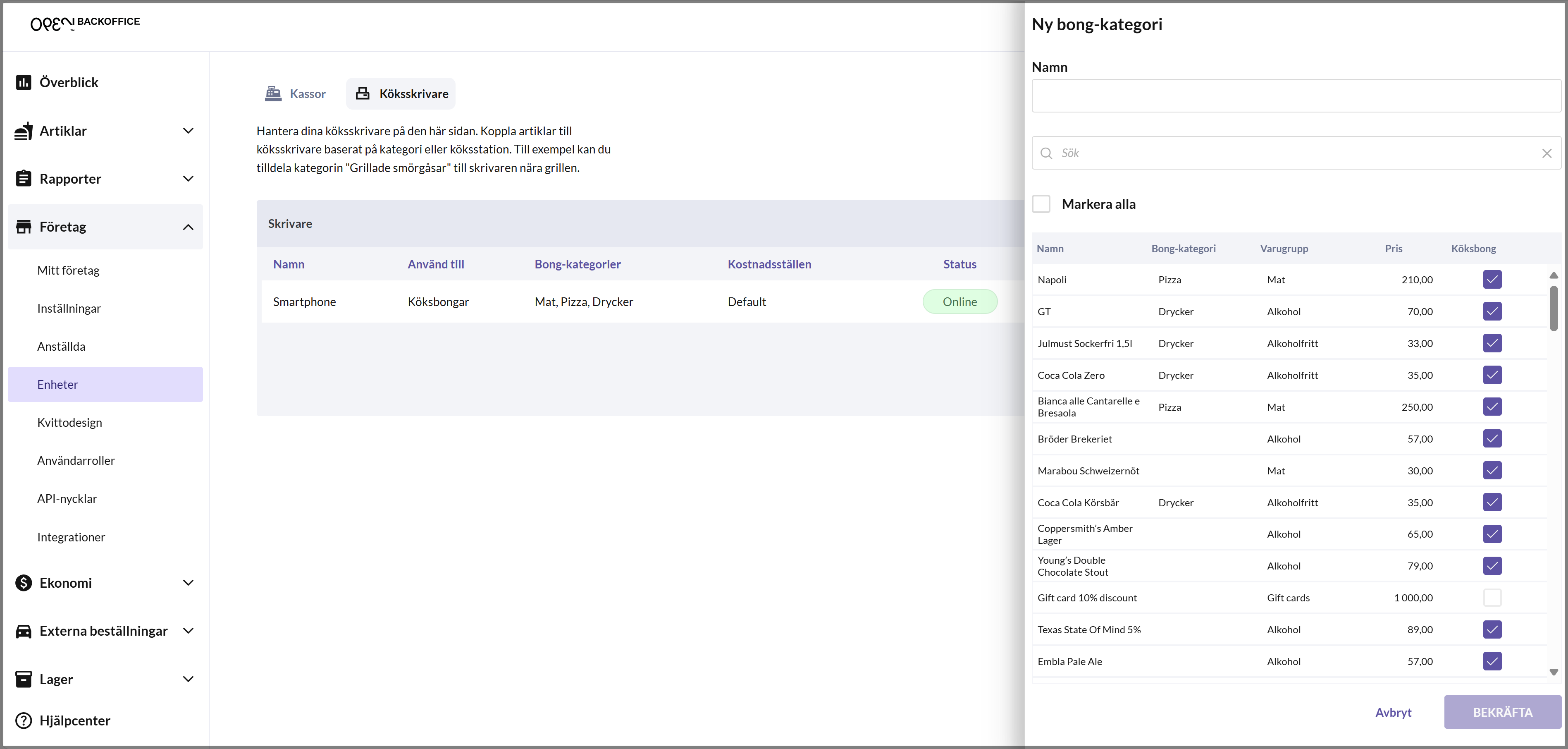
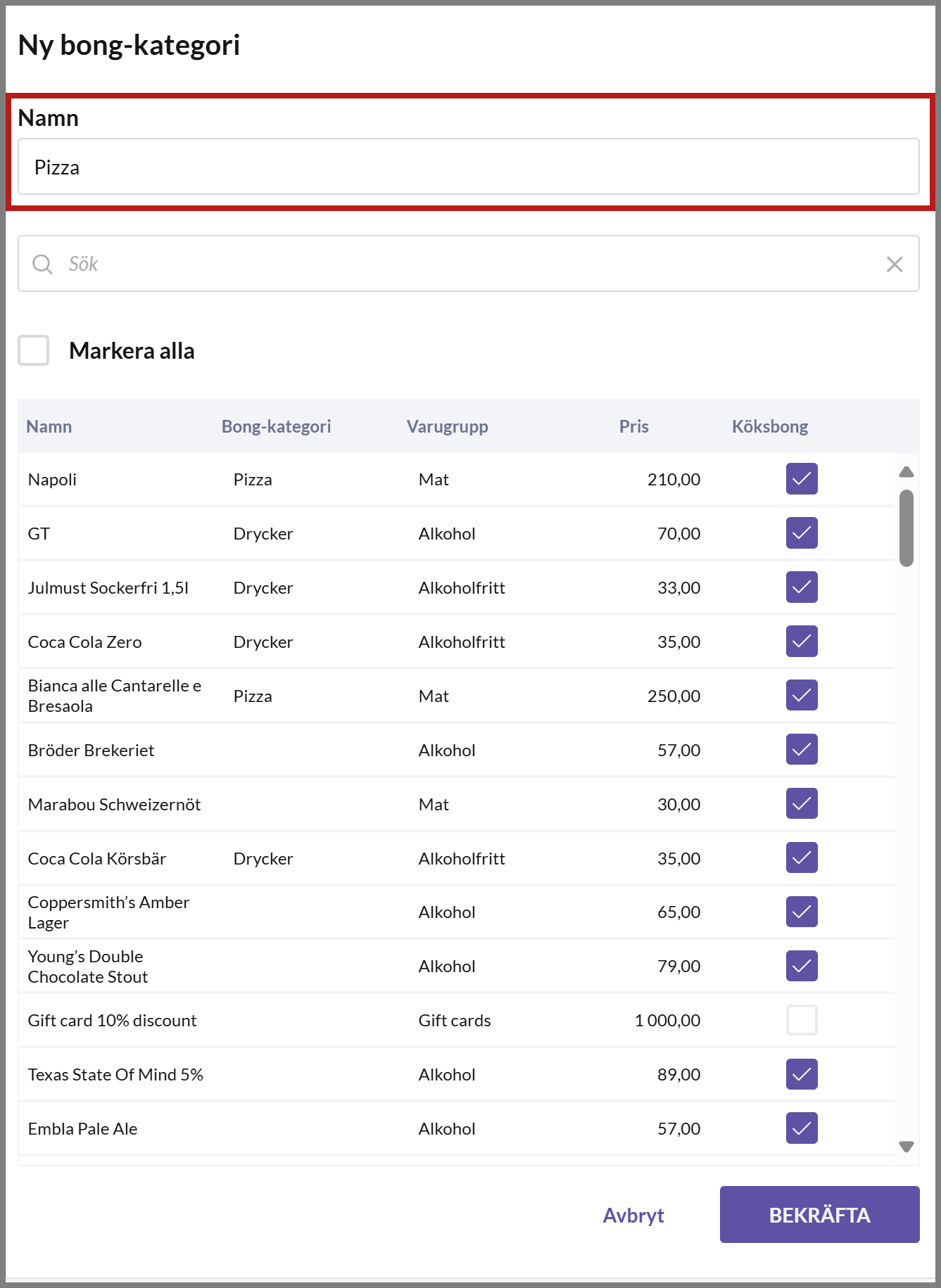
- Börja med att ange ett namn för bong-kategorin, tex "Pizza".
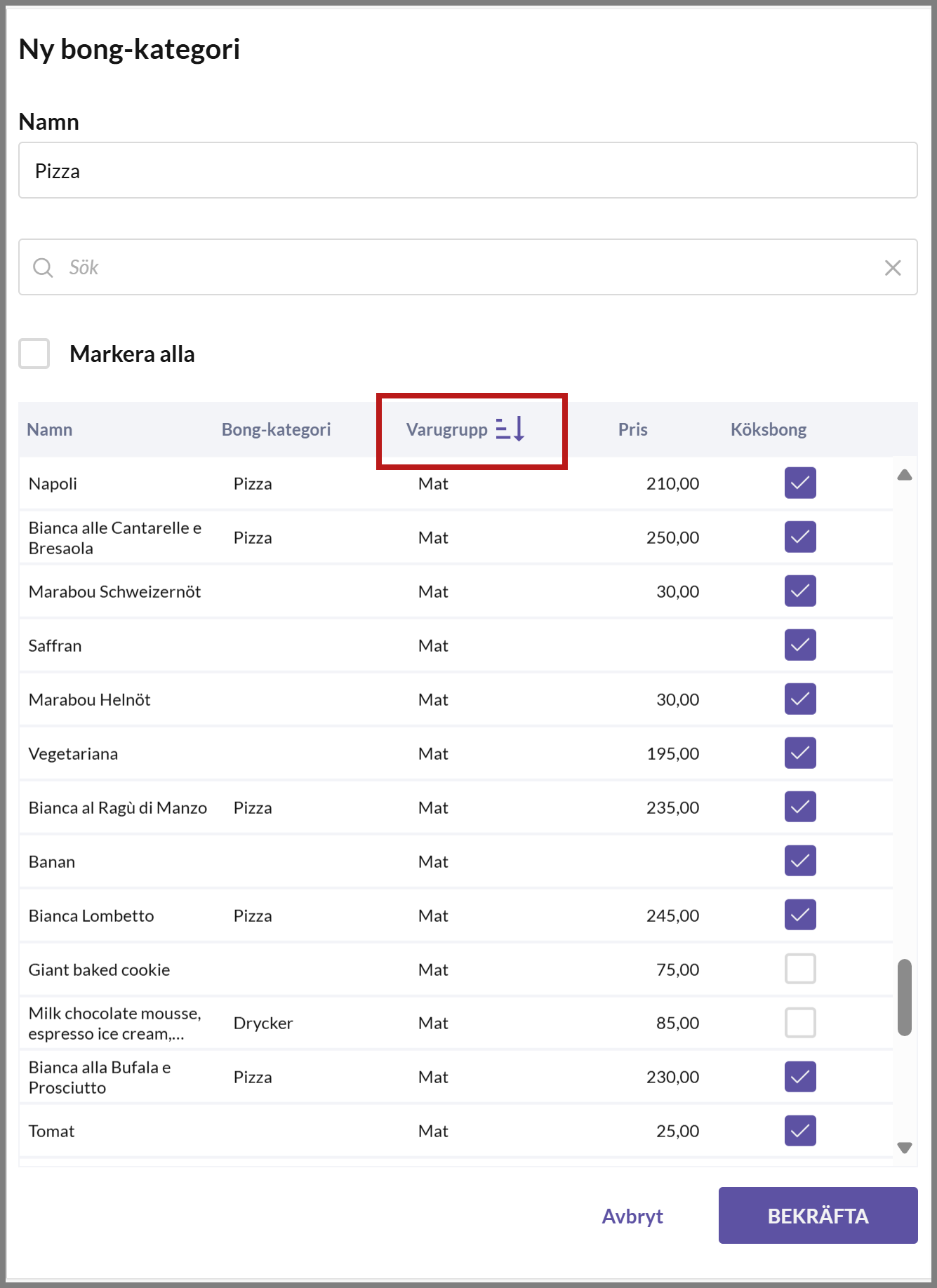
- För att enkelt hitta de artiklar du vill lägga till i kategorin, kan du till exempel söka på artiklarna eller filtrera på varugrupp.
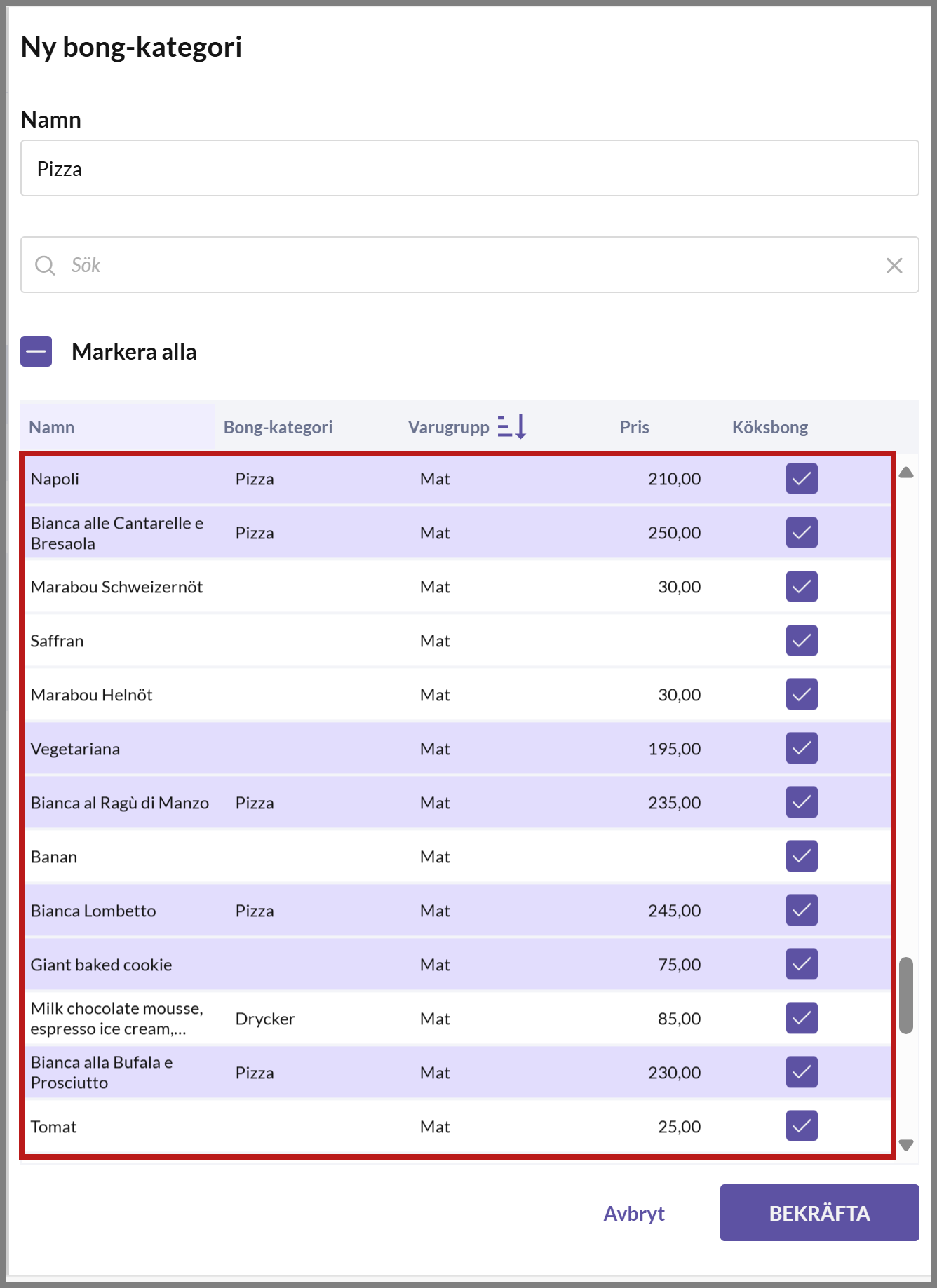
- Välj de artiklar du vill lägga till genom att trycka på dem. Artikel-raderna blir då markerade i rosa. När du väljer en artikel till kategorin så aktiveras inställningen Skriv ut köksbong automatiskt.
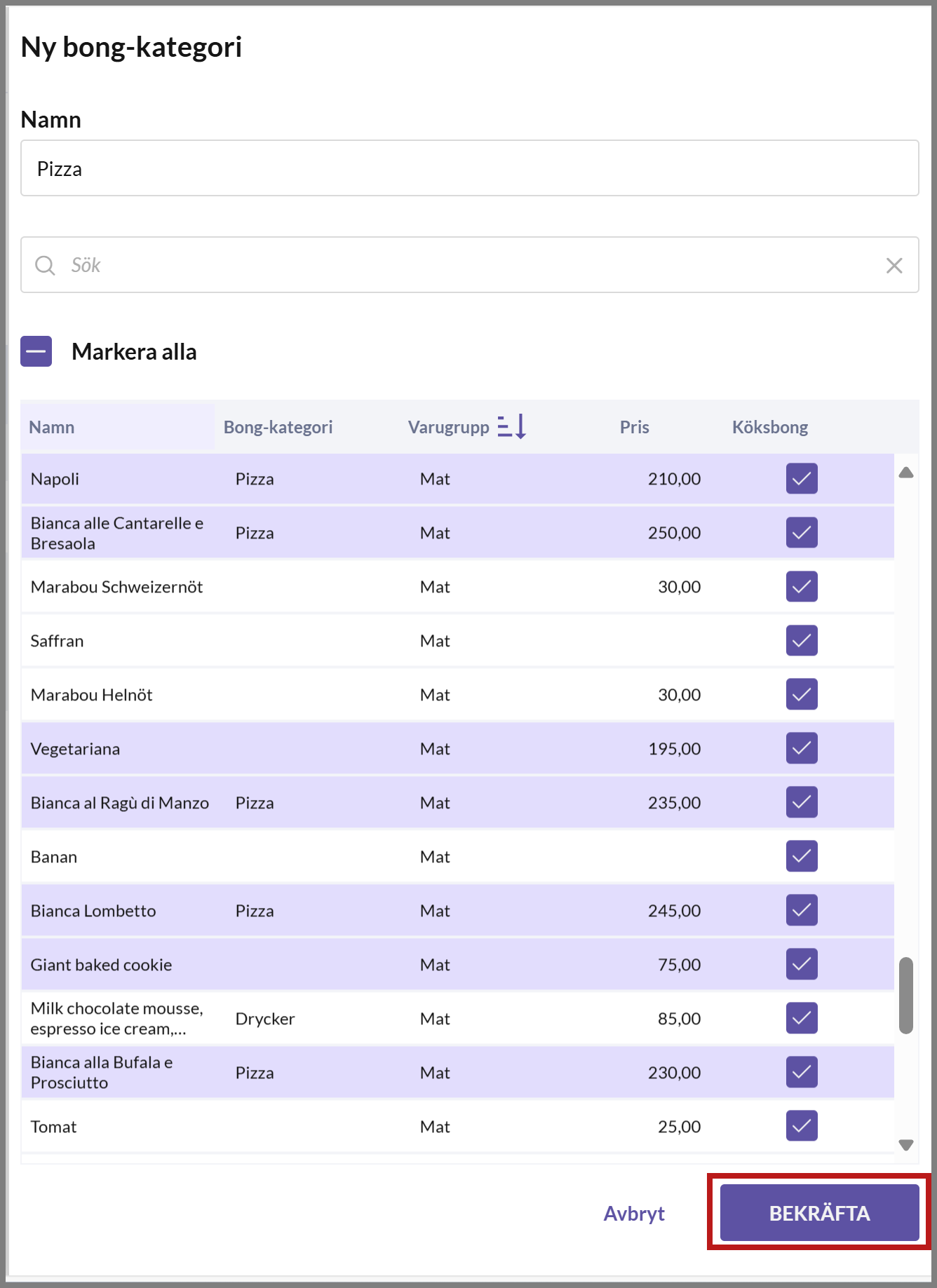
- När du är klar trycker du på BEKRÄFTA.
Du kan nu se din skapade kategori i listan till höger.
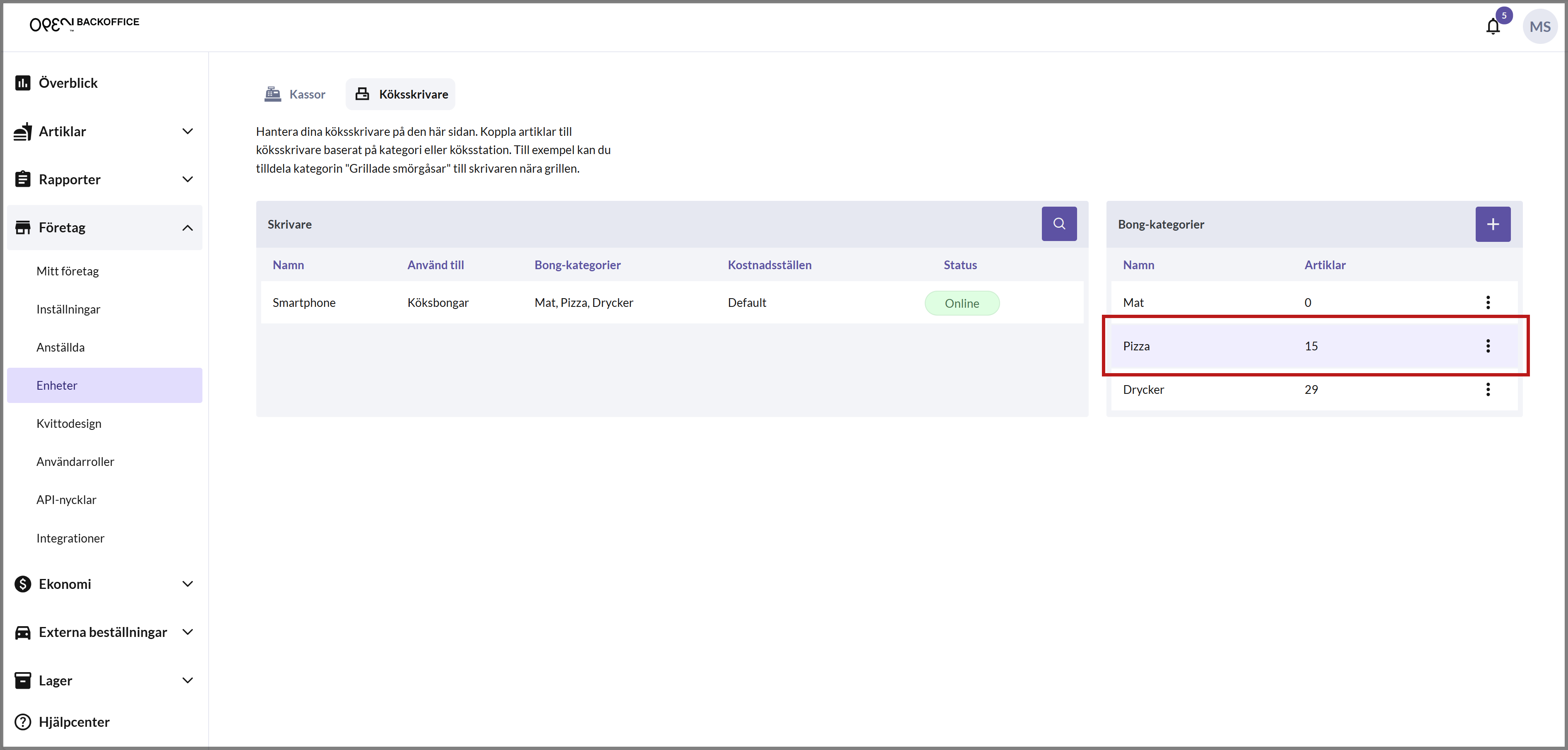
Se till att tilldela bong-kategorin till lämplig köksskrivare från skrivarinställningarna.
Metod 2: aktivera "Skriv ut köksbong” från Artikel-sidan
För en enklare installation med en enda köksskrivare, se till att alternativet “Skriv ut köksbong” är aktiverat för dina artiklar på sidan Artiklar.
I BackOffice, välj ARTIKLAR i menyn och gå till sidan ARTIKLAR.
Aktivera alternativet Köksbong på de önskade artiklarna.
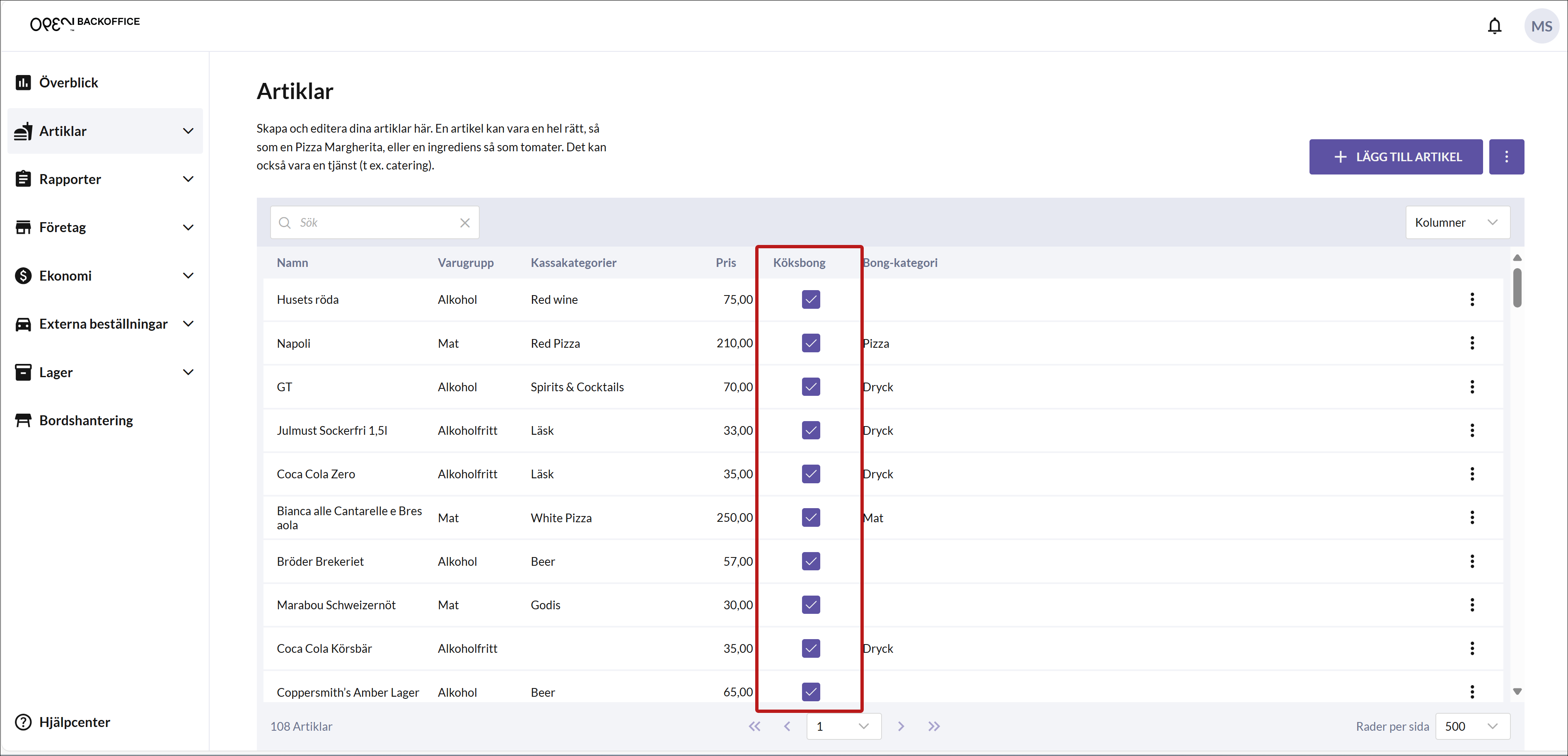
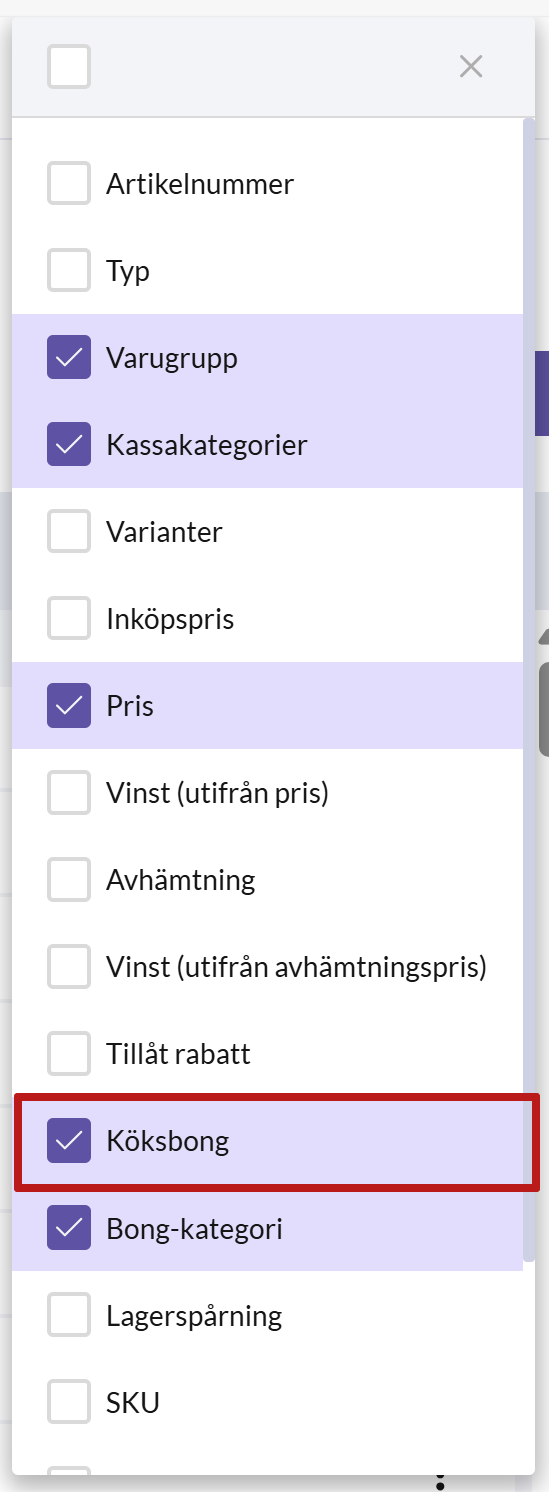
Se till att kolumnen är synlig genom att välja den från menyn Kolumner i det övre högra hörnet.
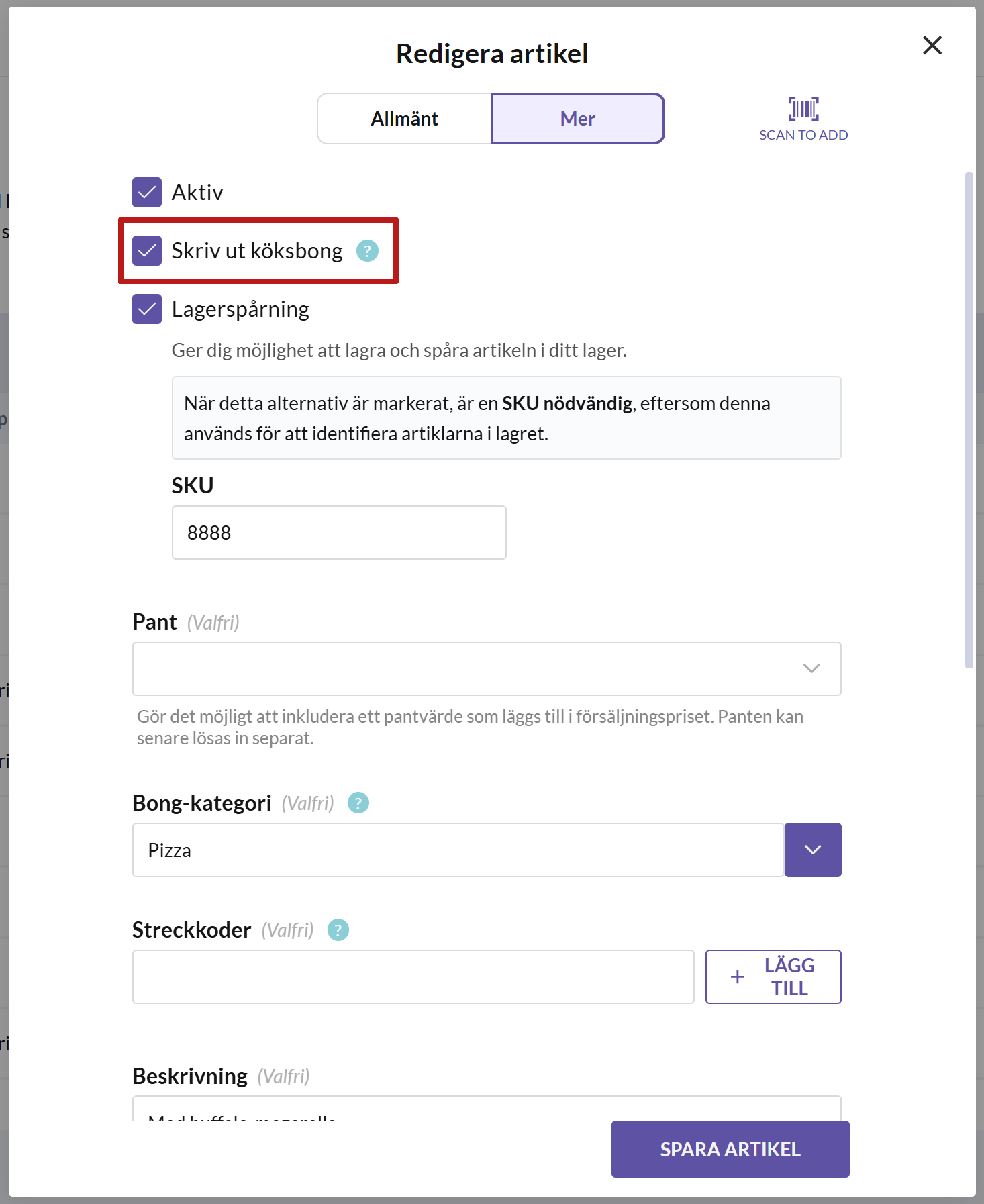
Observera att du även kan aktivera det här alternativet i dialogrutan Redigera artikel på fliken Mer.
Så länge du inte specificerar särskilda bong-kategorier för din köksskrivare kommer den att skriva ut alla artiklar med inställningen köksbong aktiverad.