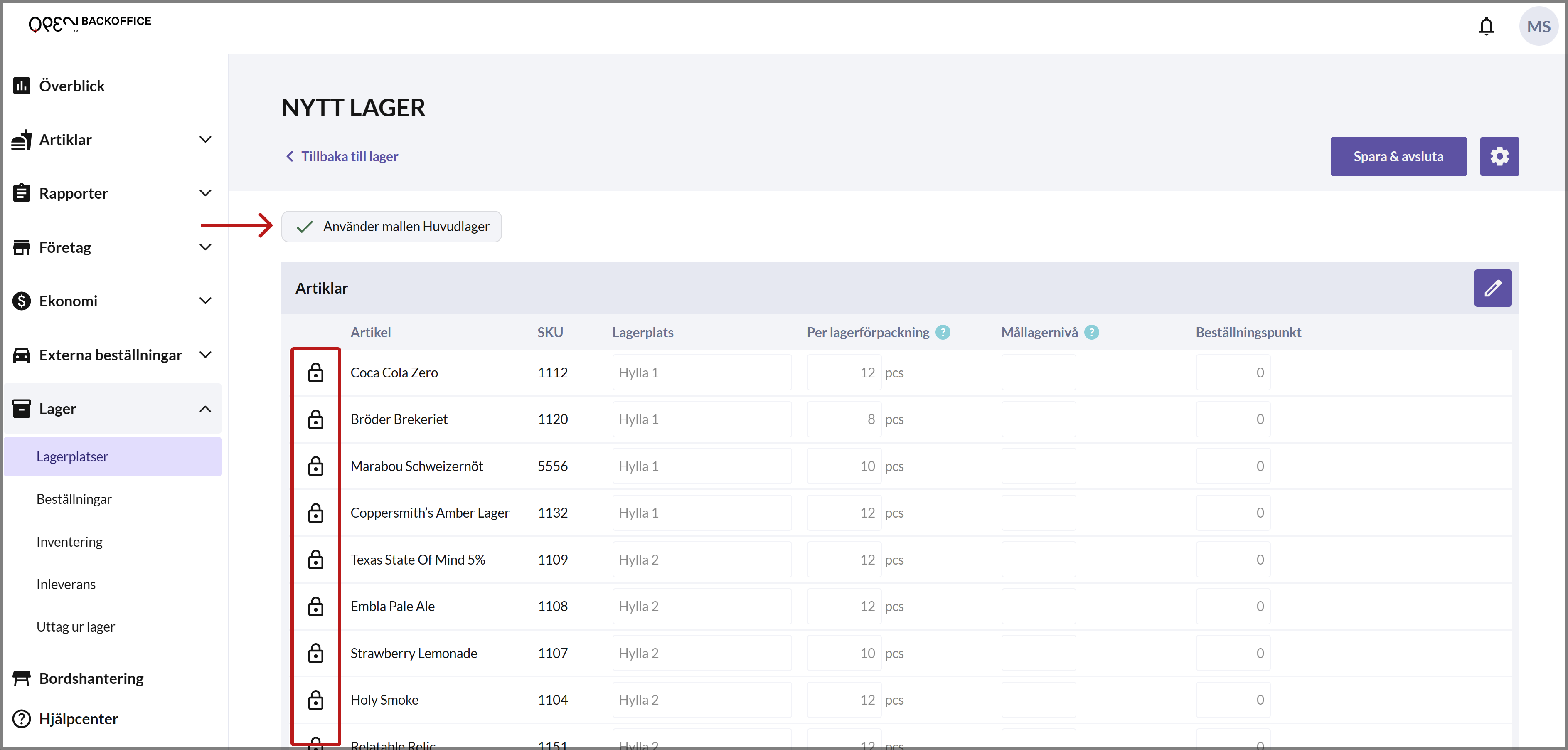Skapa och hantera lager
När du har satt upp dina kostnadsställen och kopplat dem till rätt kassa-enheter kan du nu skapa och hantera dina lager. Om du inte har satt upp några kostnadsställen ännu, ta hjälp av guiden Förberedelser.
Kort om att skapa nytt lager
När du skapar ett nytt lager kommer du att gå igenom följande steg:
- Kopiera artiklarna från ett existerande lager eller börja med ett tomt lager
- Göra inställningar för lagret. Detta inkluderar bland annat inställningar som berör beställningar, inventering och om lagret ska användas som mall för andra lager.
- Lägga till/ta bort artiklar och göra inställningar för dina artiklar. Detta berör tex vilka förpackningskvantiteter som används och på vilken lagerplats artikeln finns.
Skapa första lagret
Låt oss nu gå igenom hur du skapar ditt första lager steg för steg.
Välj LAGER i menyn och gå till LAGERPLATSER. För att skapa ditt lager, tryck på NYTT LAGER.
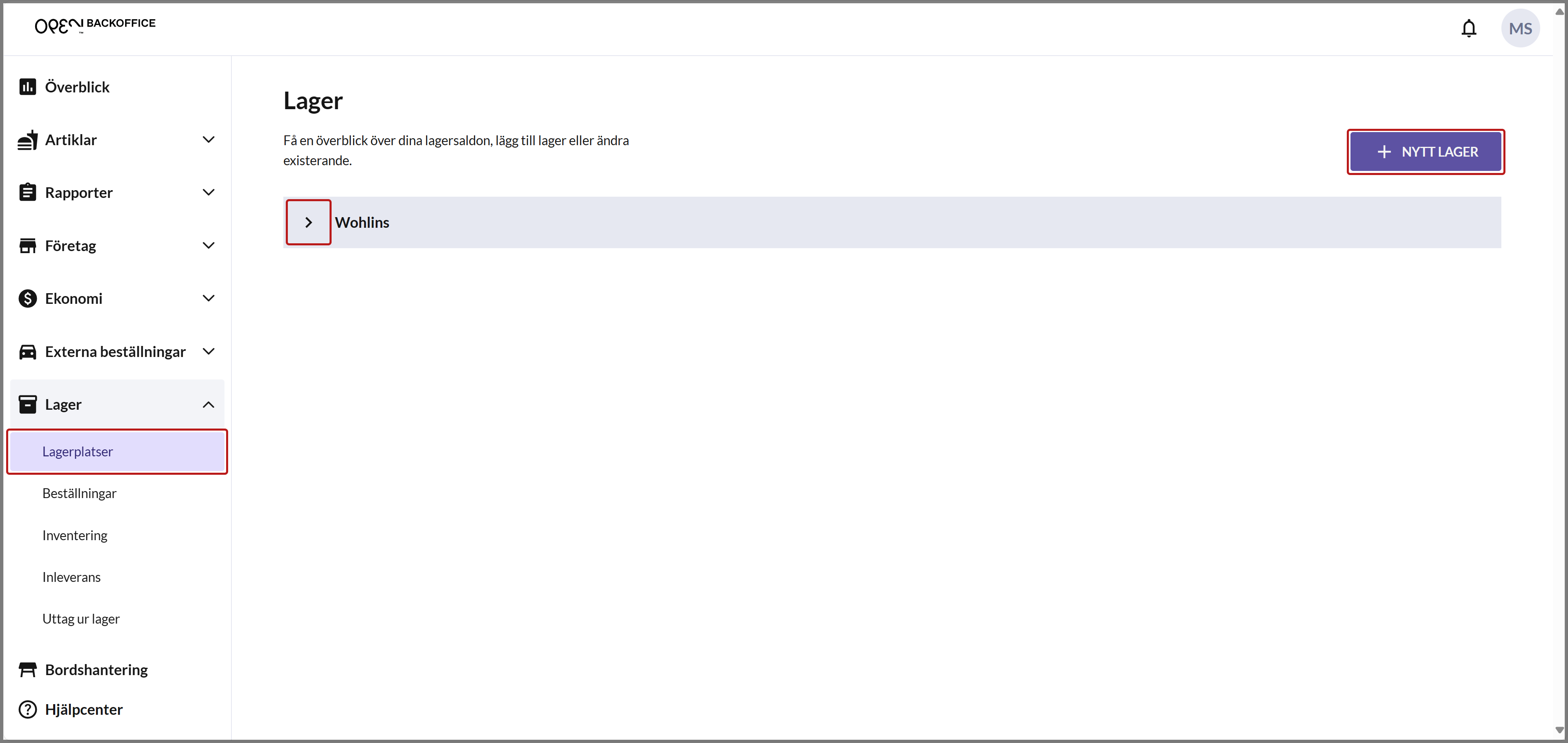
Kopiera artiklar från lager eller börja tomt
Du kan nu välja hur du vill starta, dvs om du vill börja med ett helt tomt lager eller kopiera artiklarna från ett existerande lager.
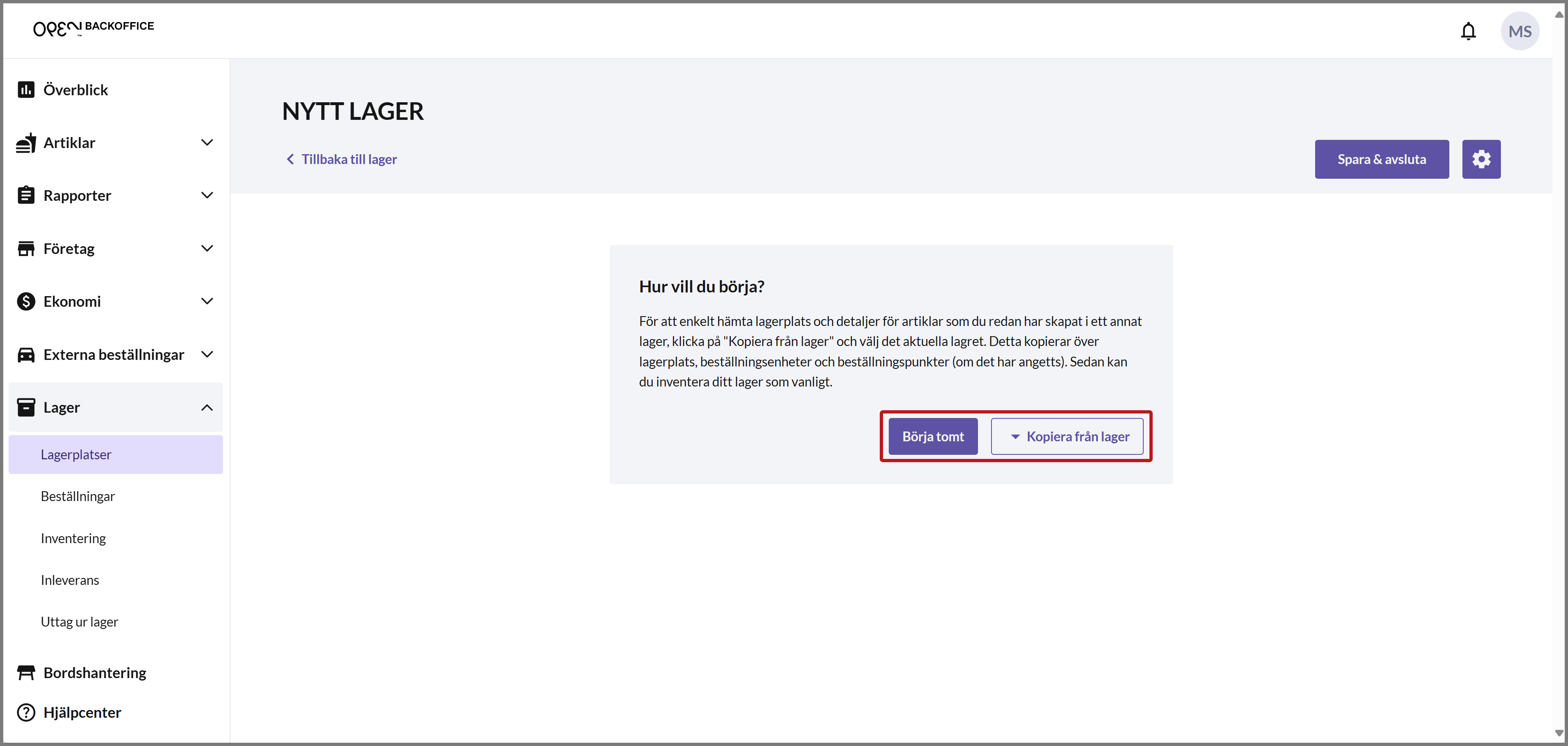
Inställningar för lager
Du behöver nu göra inställningar för ditt lager. Dialogen “Inställningar för lager” öppnas automatiskt, men du kommer även åt den ifrån kugghjulet i det övre högra hörnet.
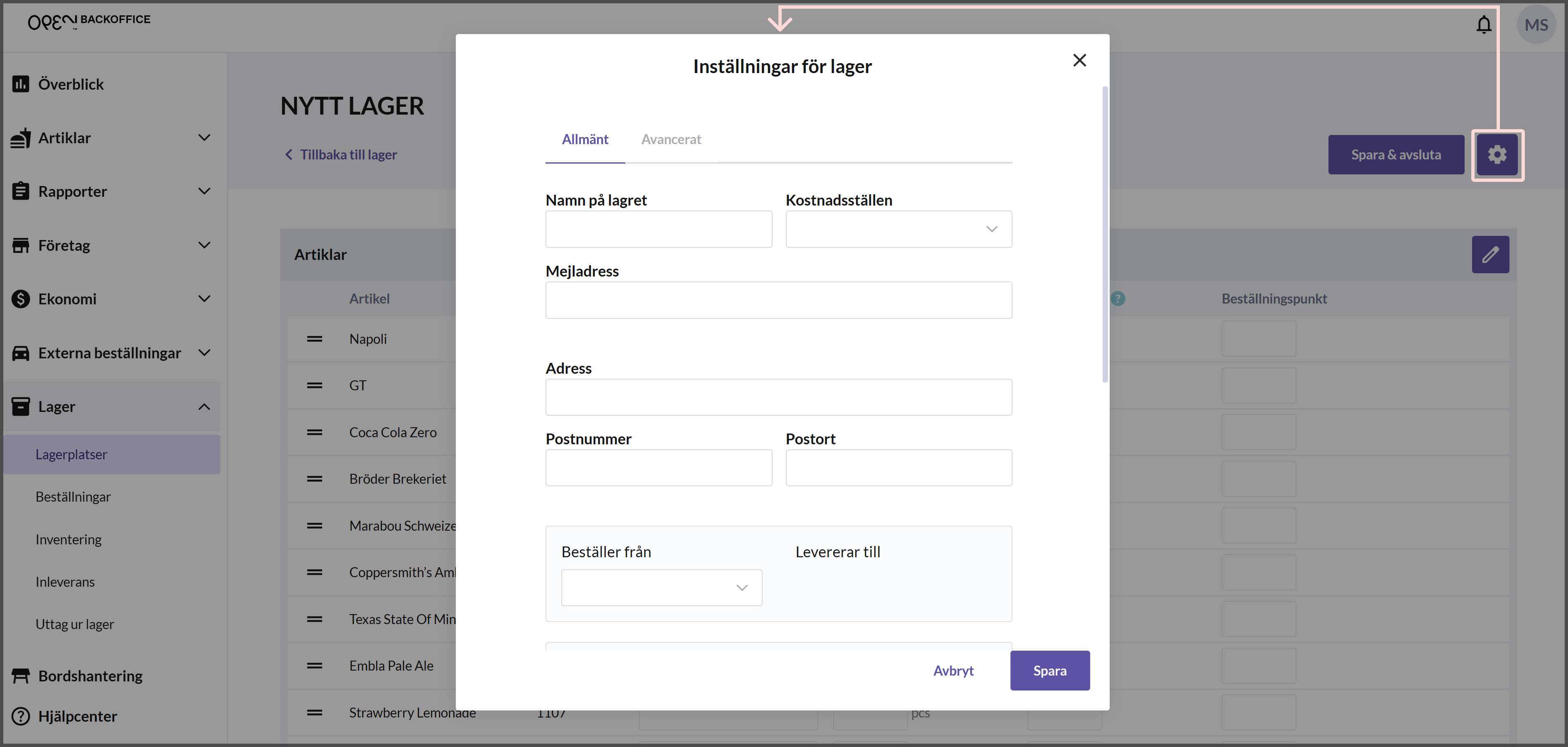
Namn & kostnadsställe
Börja med att ange NAMN och välj ett eller flera KOSTNADSSTÄLLEN för lagret. Om lagret ska kommas åt ifrån en kassa, behöver det ha samma kostnadsställe som kassan. Notera att du inte kan ha samma kostnadsställe kopplat till flera lager.
Mejladress
Du kan välja om du vill fylla i en mejladress för lagret. Den används för att skicka en plockorderlista när det läggs en beställning av varor som ska skickas från det aktuella lagret.
Adress
Det är valfritt att fylla i en adress, men i nuläget används den inte till något.
Beställer från
Här väljer du vilket eller vilka lager som det aktuella lagret ska kunna beställa varor ifrån. Om du har ett externt Ongoing-lager kan du redan nu välja detta lager i listan. Du kan återkomma till denna inställningen senare, om du ska skapa fler interna lager.
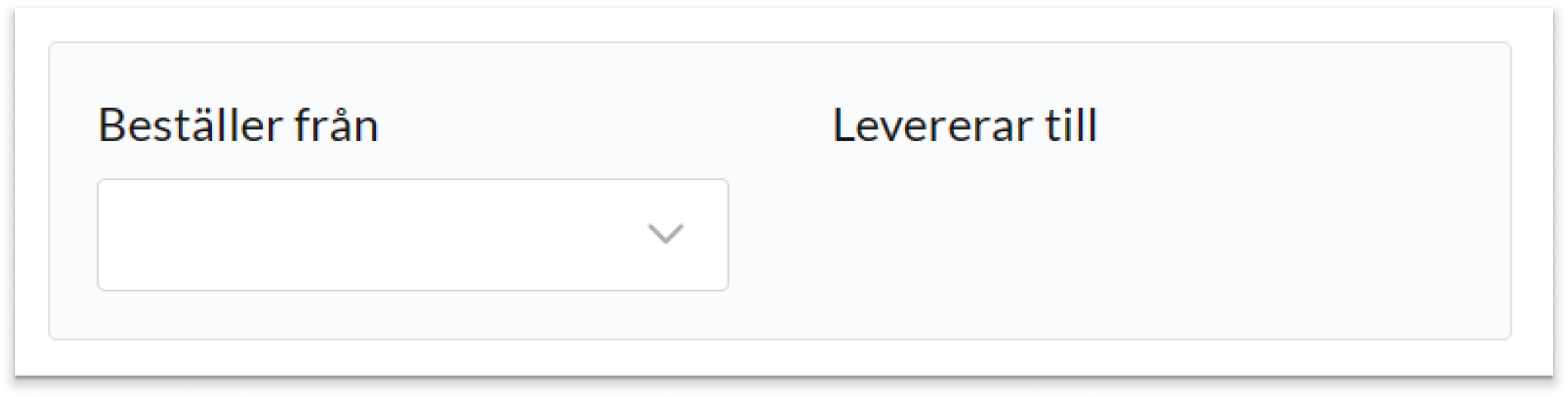 OBS: om det aktuella lagret ska fungera som en försäljningspunkt (dvs kopplas till en kassa), så kan du bara ha en leverantör, dvs välj max 1 lager att beställa varor ifrån.
OBS: om det aktuella lagret ska fungera som en försäljningspunkt (dvs kopplas till en kassa), så kan du bara ha en leverantör, dvs välj max 1 lager att beställa varor ifrån.Auto-acceptera beställningar
Genom att aktivera denna inställning, så kommer inkomna beställningar att acceperas automatiskt. Detta innebär att du slipper ett klick när du ska hantera beställningen.
Notera att även om du accepterat en beställning, så har du sen möjlighet att göra ändringar i den ifrån BackOffice, tex genom att lägga till eller ta bort artiklar från beställningen.
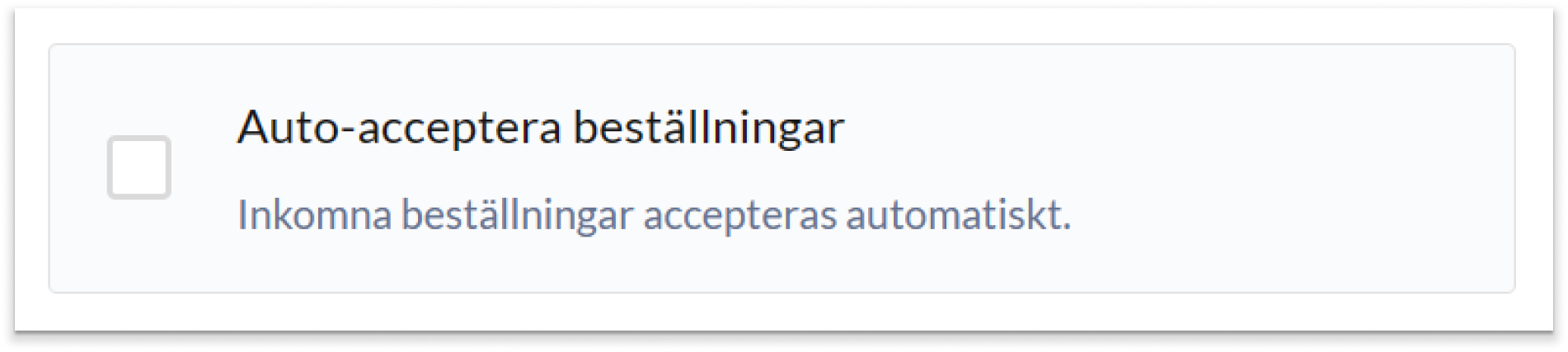 Exempel: Tänk dig att ditt huvudlager har aktiverat inställningen auto-acceptera beställningar. När en beställning görs från ett annat lager blir den omedelbart tillgänglig för plockning. Om inställningen inte är aktiverad måste personalen på huvudlagret först bestämma om de vill acceptera eller avvisa beställningen innan den kan bearbetas.
Exempel: Tänk dig att ditt huvudlager har aktiverat inställningen auto-acceptera beställningar. När en beställning görs från ett annat lager blir den omedelbart tillgänglig för plockning. Om inställningen inte är aktiverad måste personalen på huvudlagret först bestämma om de vill acceptera eller avvisa beställningen innan den kan bearbetas.Lager-mall
Om du har flera lager med samma artiklar och lagerplatser (tex Artikel 1 finns på hylla 1 i både lager A och lager B) så kan du använda dig av en lager-mall. När du vill lägga till artiklar i lagret eller göra andra ändringar som påverkar artiklarna så behöver du bara göra det i lager-mallen.
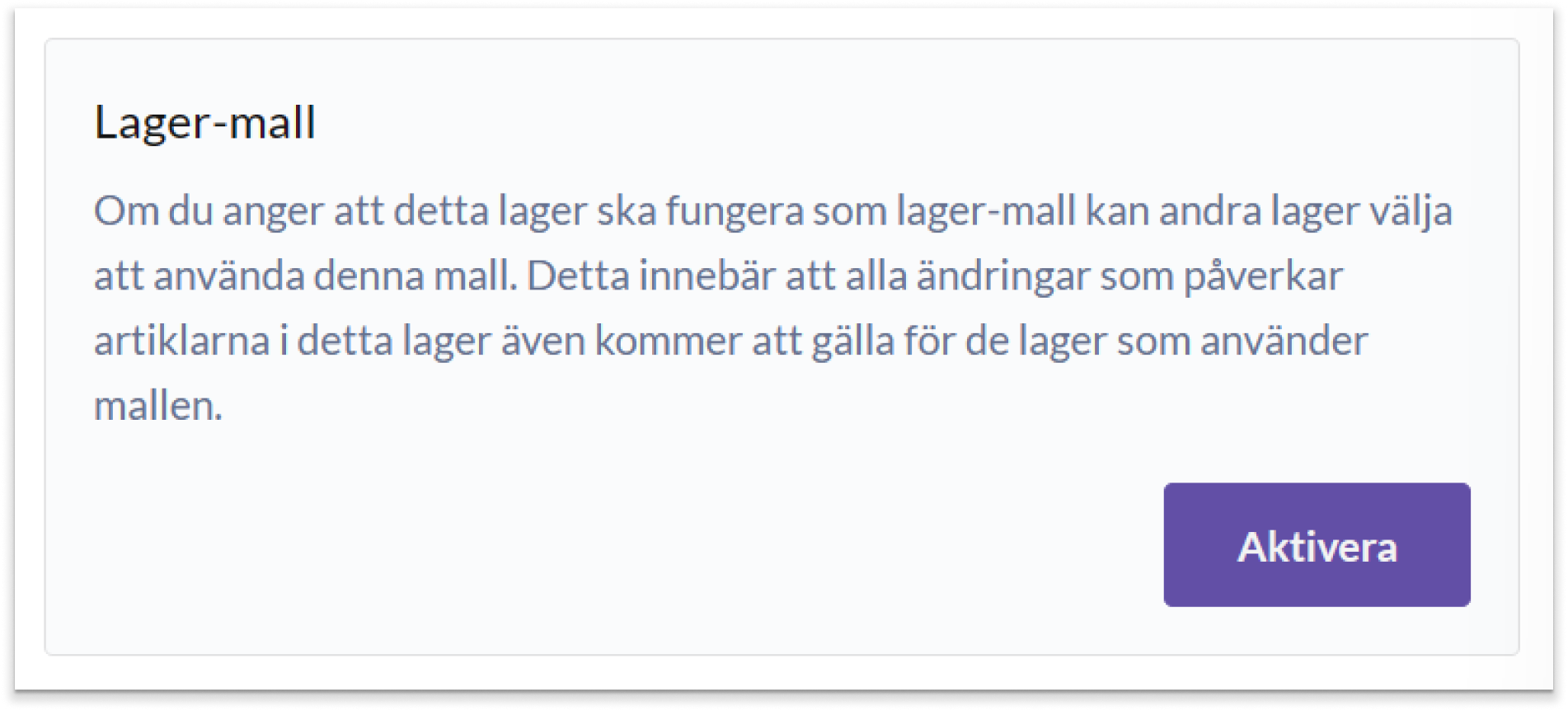
Lager-mallen inkluderar följande information:
- Vilka artiklar som ingår i lagret
- Artikelns lagerplats (ex ‘Hylla 1’)
- Artikelns mållagernivå
- Artikelns beställningspunkt
- Artiklarnas placering i listan
- Artiklarnas lagerförpacknings-kvantitet, dvs antal artiklar per lagerförpackning
Lager-mallen inkluderar inte artiklarnas lagersaldo, eller inställningarna för lagret.
Tips: Om du tex har ett huvudlager och flera mindre lager, där mållagernivån och beställningspunkten skiljer sig mellan huvudlagret och de mindre lagren, så kan du istället använda ett av de mindre lagren som mall för de övriga lagren. Då kommer du i slutändan bara att behöva hantera ändringar för artiklarna i huvudlagret och ett av de mindre lagren.Schemalagd inventering
Du kan ställa in en schemalagd (och återkommande) inventeringsdag för ditt lager. Då skapas det automatiskt en inventering för hela lagret på vald dag.
Notera att funktionen framförallt är användningsbar om du har en kassa kopplad till lagret. Då kommer du att få en notis när du loggar in i kassan som informerar dig om att det finns en inventering att genomföra.
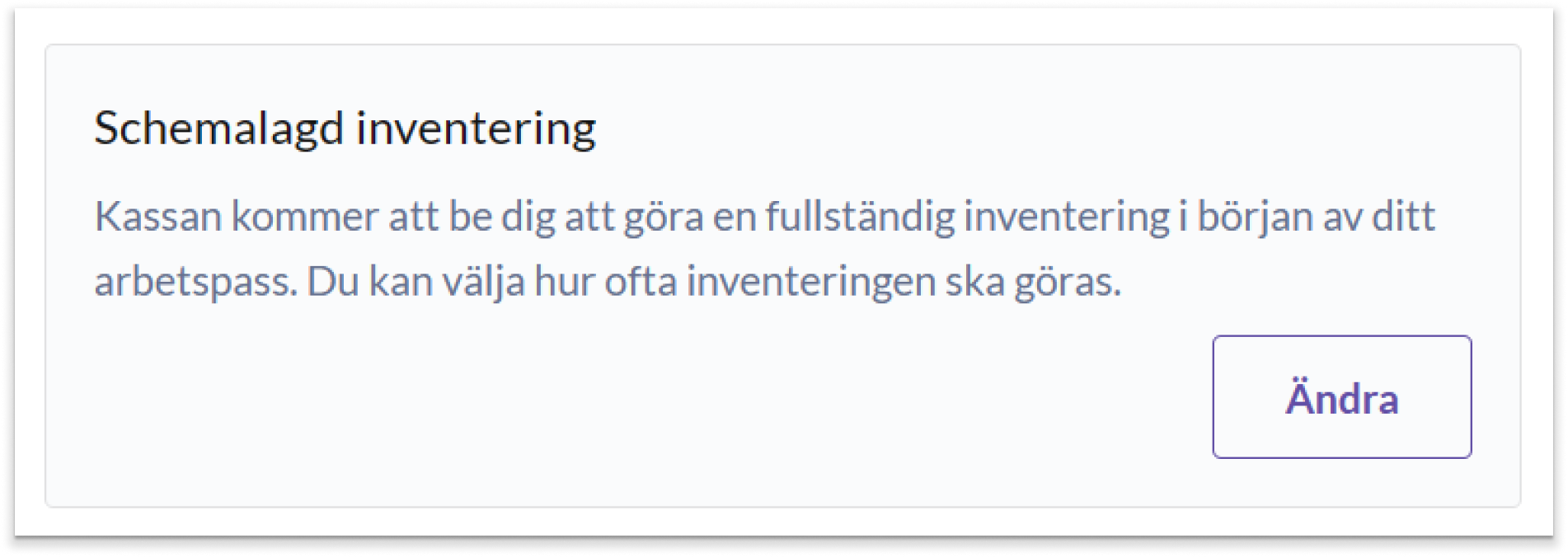
I kortet “Schemalagd inventering”, tryck på ÄNDRA så öppnas en ny dialog. Välj intervallet för den schemalagda inventeringen, och ange en tidpunkt för när inventeringen ska dyka upp. Tryck på SPARA när du är klar.
OBS: I nuläget är själva tidpunkten ej implementerad, dvs en schemalagd inventering syns direkt vid första inloggning i kassan efter föregående dags dagsavslut.Spara inställningarna
När du är nöjd med inställningarna för ditt lager, tryck på SPARA.
Om du valt att kopiera artiklarna från ditt externa Ongoing-lager, har de automatiskt importerats tillsammans med information om hur många artiklar som finns i varje lagerförpackning (se kolumnen “Per lagerförpackning”). Notera att enbart de artiklar som har samma SKU i ditt externa ongoing-lager som i din artikelstruktur i BackOffice kommer att importeras.
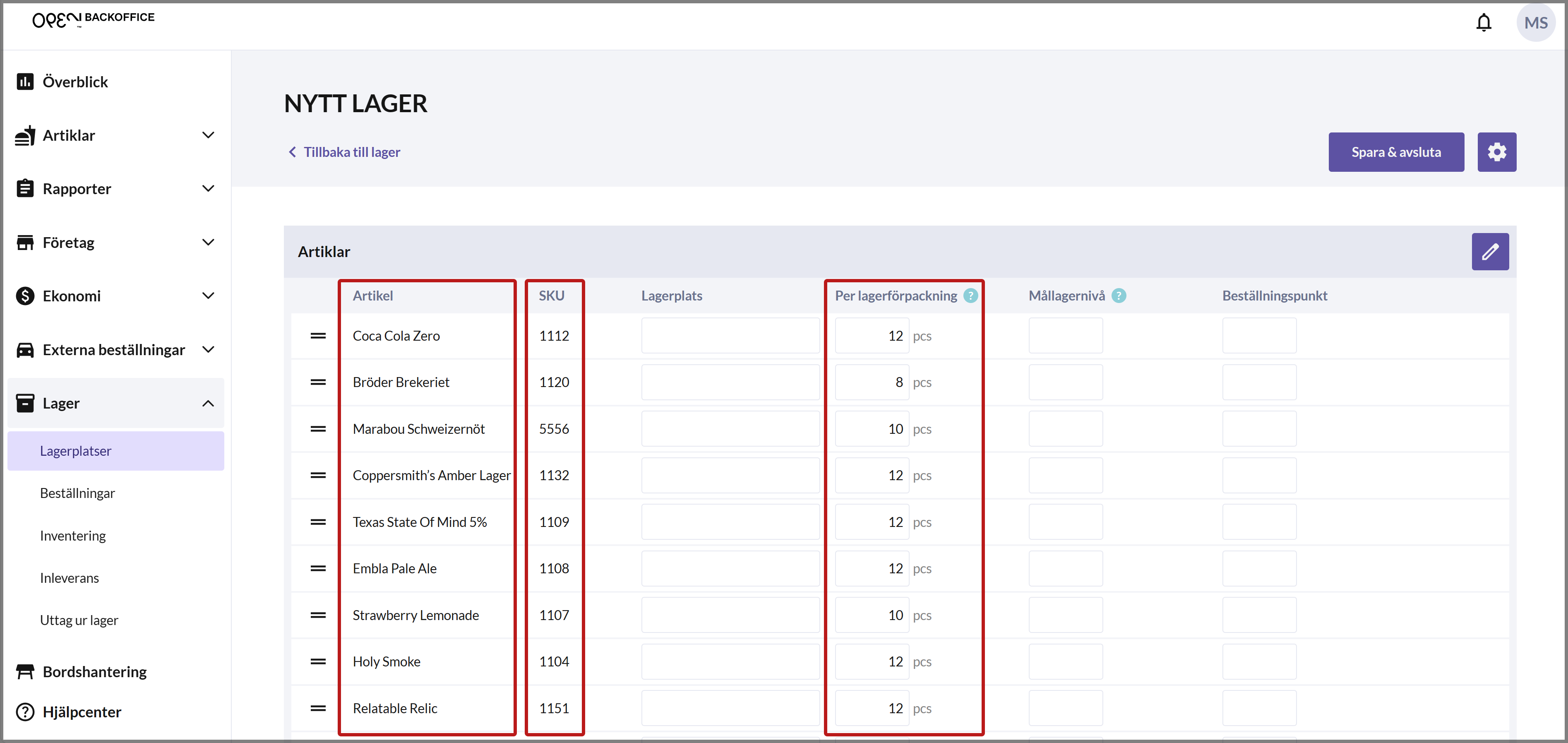
Om du inte har ett externt Ongoing-lager, eller inte har valt att kopiera artiklarna, så kan du lägga till dem genom att trycka på PENNAN i det övre högra hörnet.
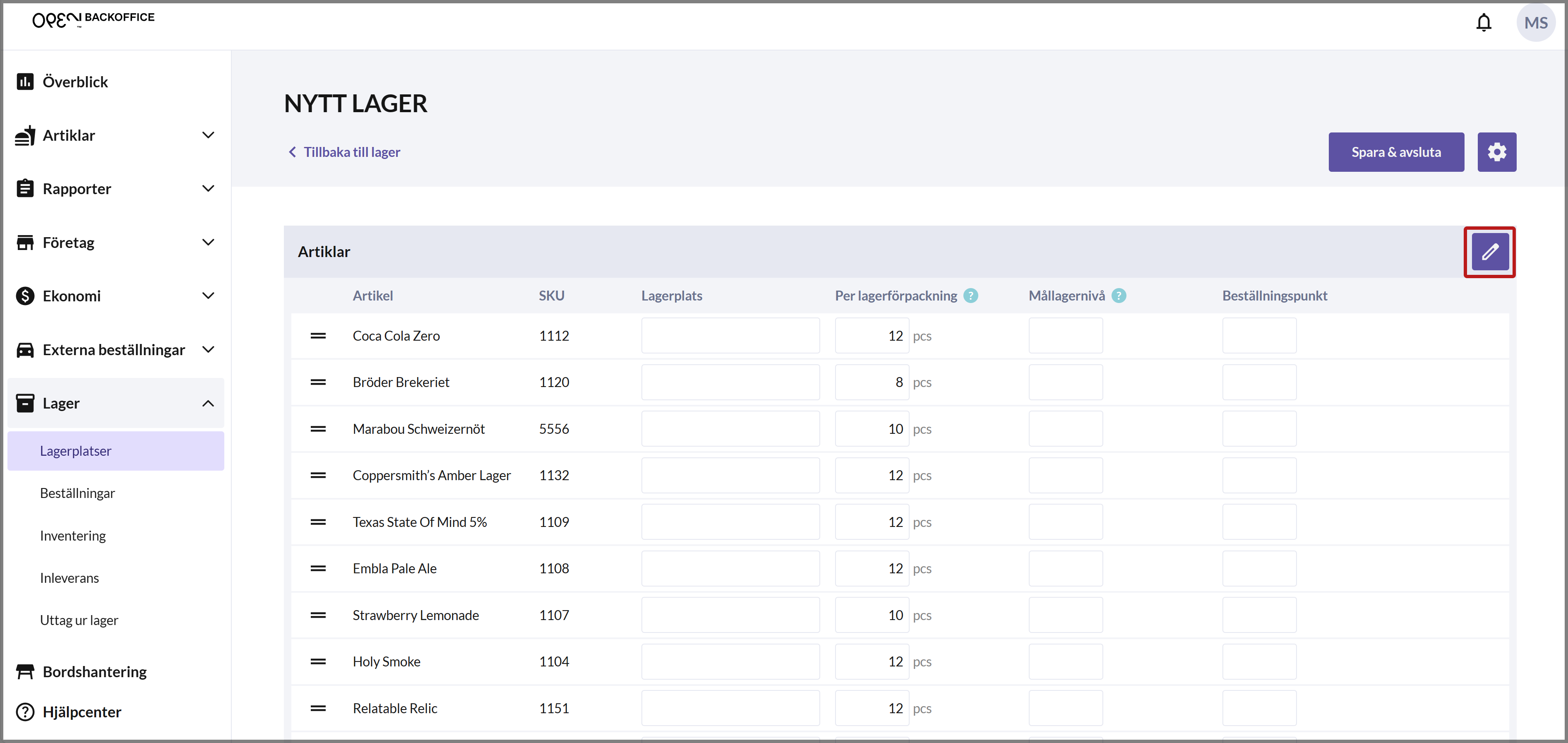
Inställningar för artiklar
Du kan nu göra inställningar för dina artiklar i lagret.
Lagerplats & sortera listan
Fyll i lagerplats för artiklarna, t.ex. ‘Hylla 1’. Du kan enkelt tabba ner till nästa artikel genom att trycka på ENTER. Du kan också ändra ordningen på artiklarna i listan genom att dra artikeln till en annan position med hjälp av “draghandtaget” längst till vänster på artikelraden.
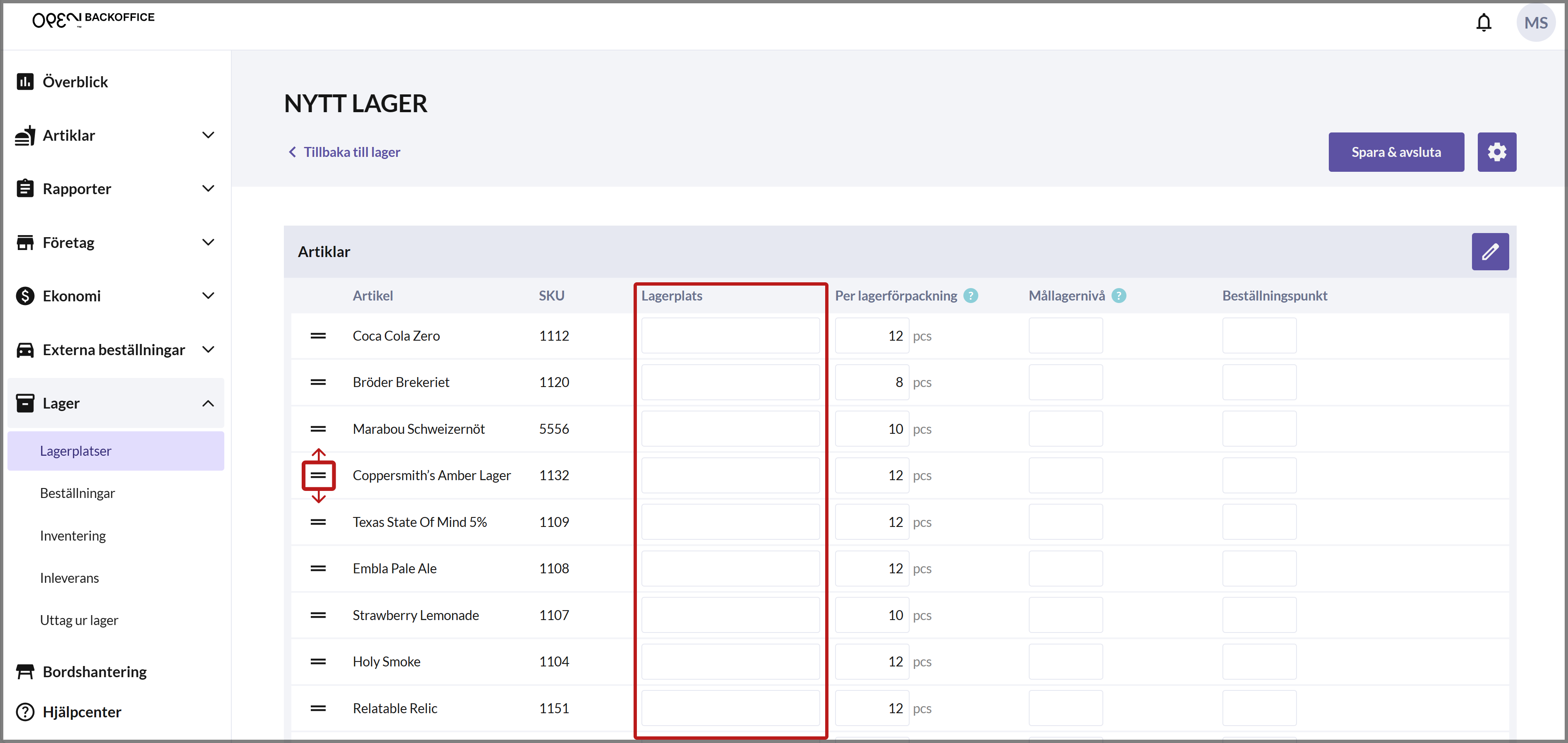
Per lagerförpackning
Per lagerförpackning avser det antal kundförpackningar som finns i en särskild lagerförpackning. Kundförpackningen hänvisar till den enskilda förpackning som säljs till kunden, till exempel ett paket med Hamburgerbröd. Även om det kan ingå flera bröd i en förpackning av Hamburgerbröd (till exempel 8 bröd), så är kundförpackningen enstaka, det vill säga 1 styck.
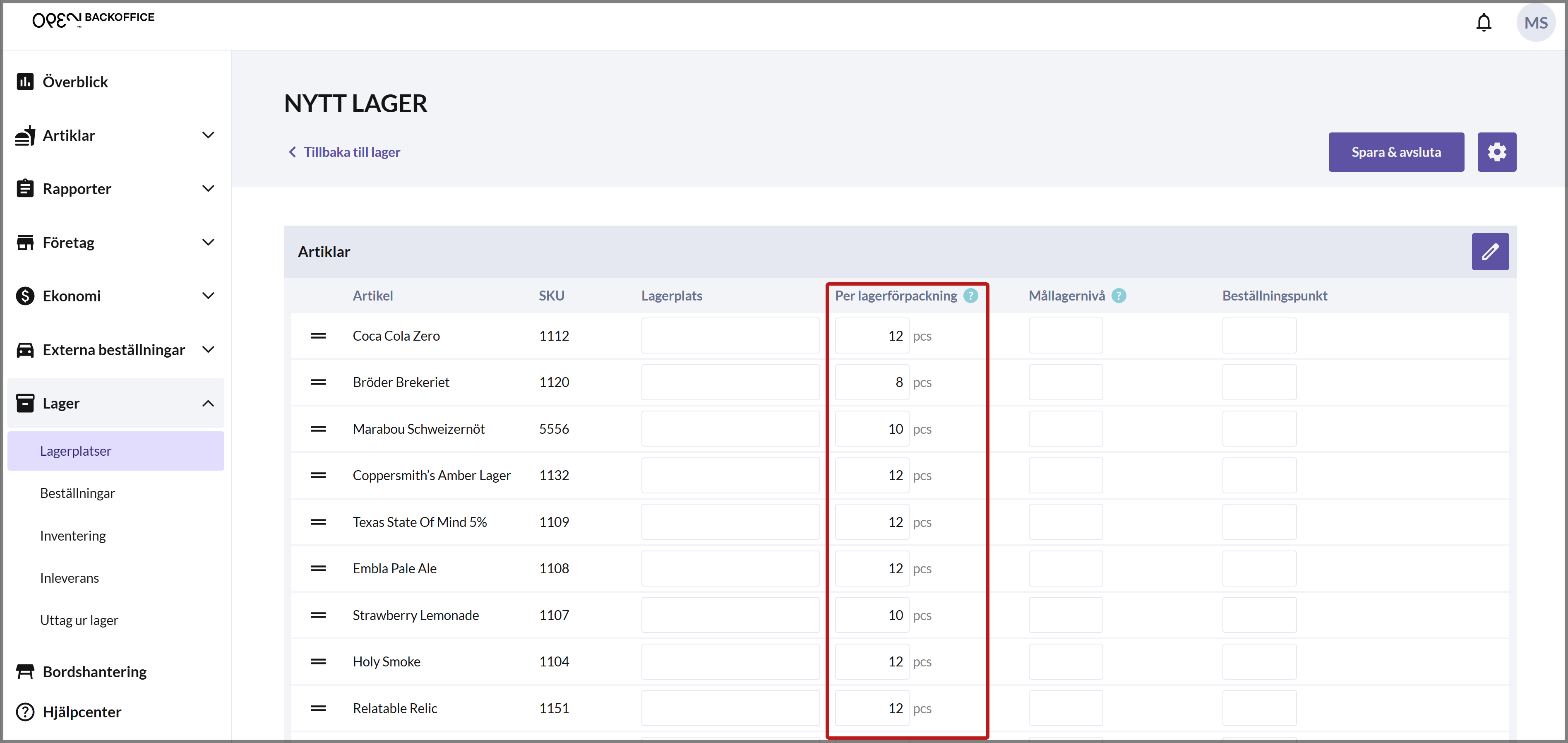
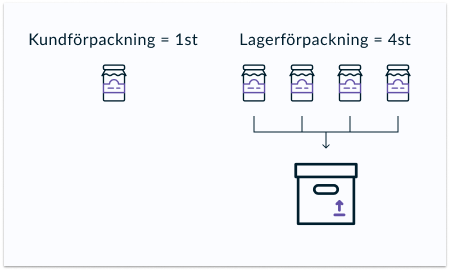
Anledningen till varför det finns 2 enheter för kvantitet är för att underlätta vid beställning och inventering. Du kan enkelt ange en beställning i hela lagerförpackningar, för snabbare packning och effektivare leveranser med mindre tomrum. Vid inventering i BackOffice kan du även välja mellan att ange vad du har räknat i hela lagerförpackningar eller i kundförpackningar.
Mållagernivå & Beställningspunkt
- Mållagernivån är den optimala lagerkvantiteten för en artikel. Vid beställning kan du se avvikelsen mellan mållagernivån och den aktuella lagerkvantiteten för att hjälpa dig att beställa rätt mängder.
- Beställningspunkt är den kritiska lagernivån när nya varor behöver beställas. När lagernivån sjunker till denna förutbestämda punkt, är det dags att ordna en ny leverans av varor till lagret.
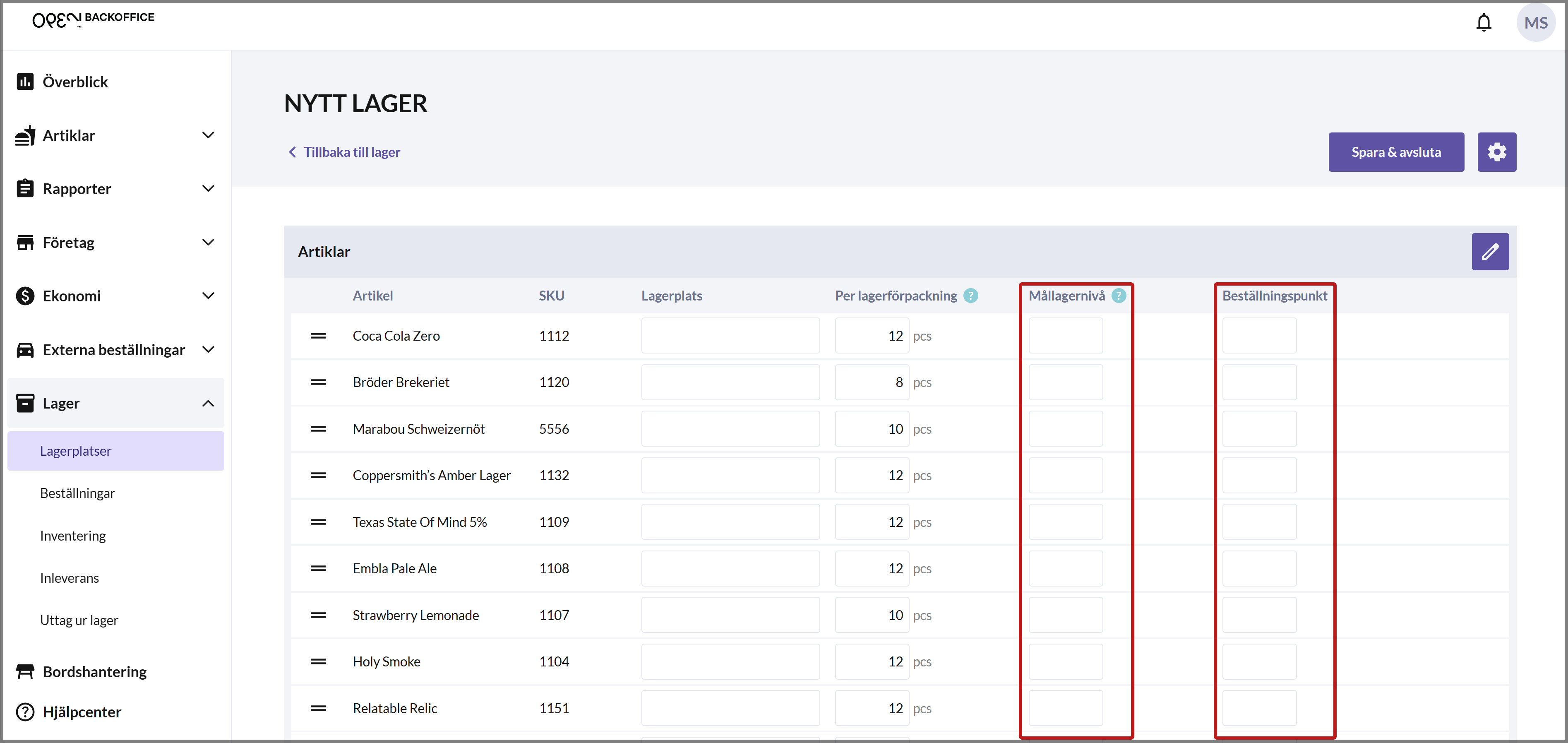 Tänk på att om du valt att använda det aktuella lagret som en lager-mall, kommer både mållagernivån och beställningspunkten att tillämpas på de lager du sedan väljer ska följa mallen.
Tänk på att om du valt att använda det aktuella lagret som en lager-mall, kommer både mållagernivån och beställningspunkten att tillämpas på de lager du sedan väljer ska följa mallen.Spara & avsluta
När du är nöjd med inställningarna, tryck på SPARA & AVSLUTA, så återgår du till översikten av dina lager.
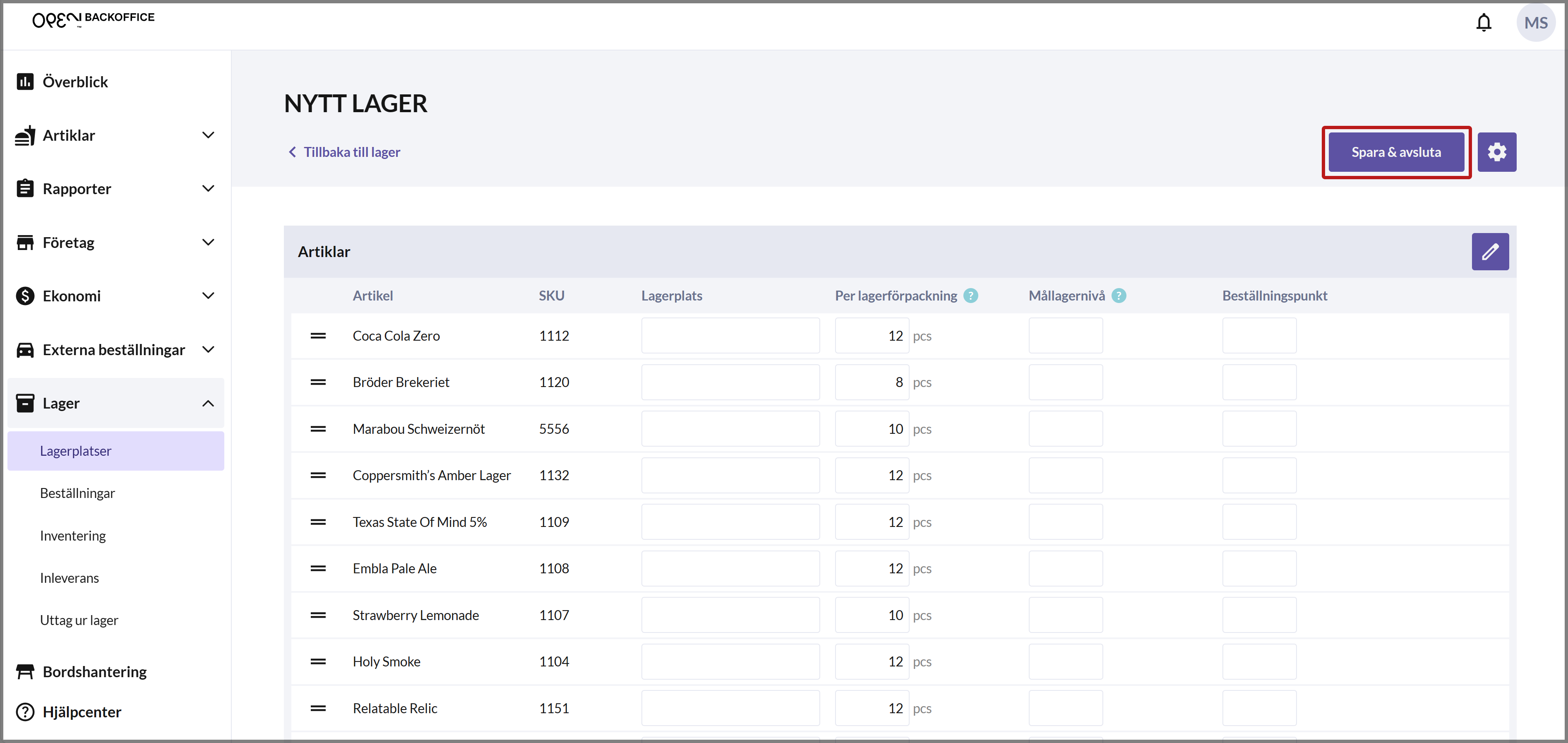
Inventering
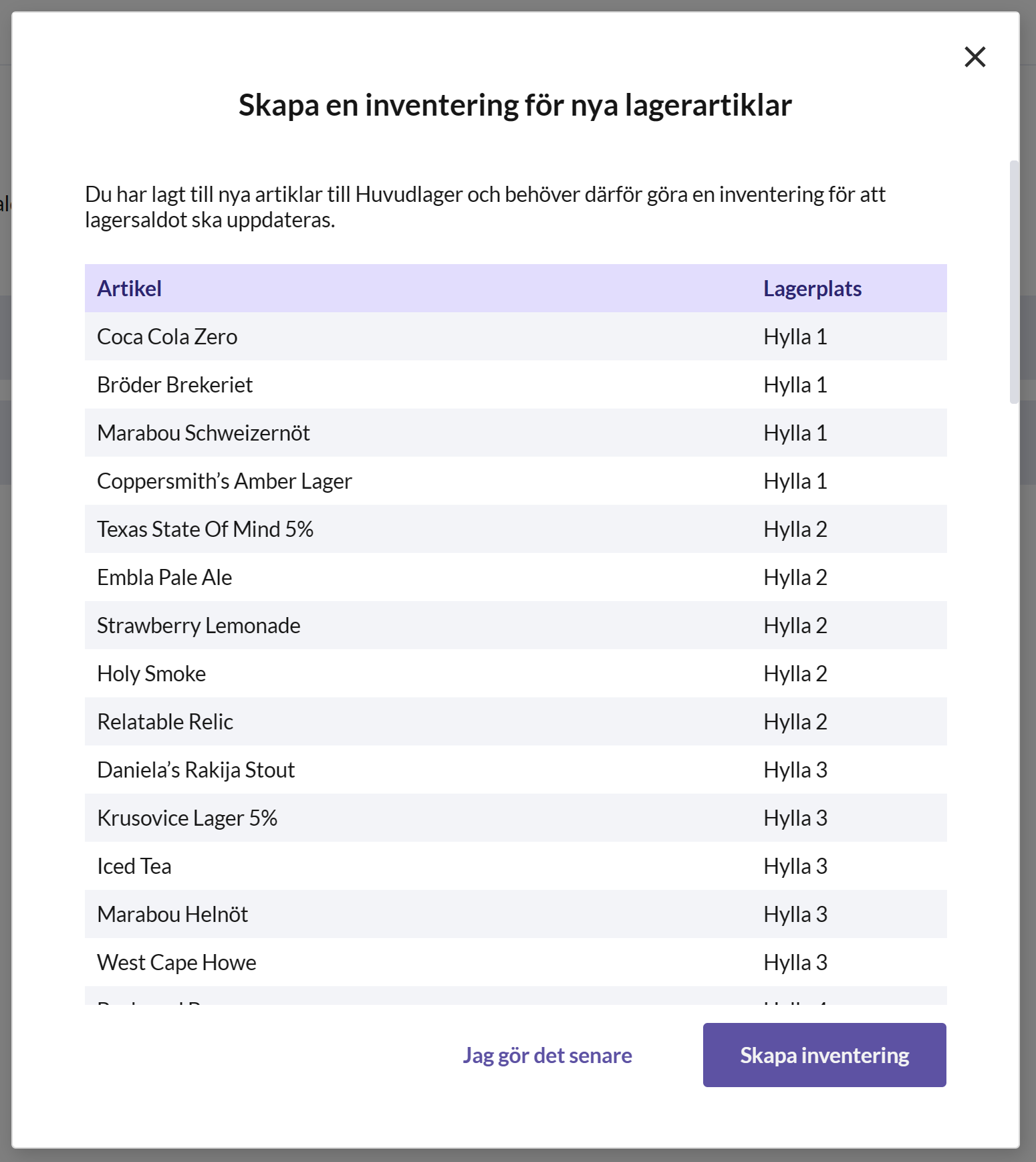
Så fort du har skapat ett nytt lager, eller lagt in nya artiklar, så får du efteråt frågan om du vill göra en inventering för att uppdatera lagersaldot. Du kan välja att skapa en inventering direkt, eller senare.
Lagret du nyss skapat syns nu på sidan Lagerplatser. Du kan expandera lagret genom att trycka på pilen, längst till vänster. Då ser du de aktuella lagernivåerna mm för artiklarna i lagret. Om du har aktiverat lagret som en lager-mall syns även det.
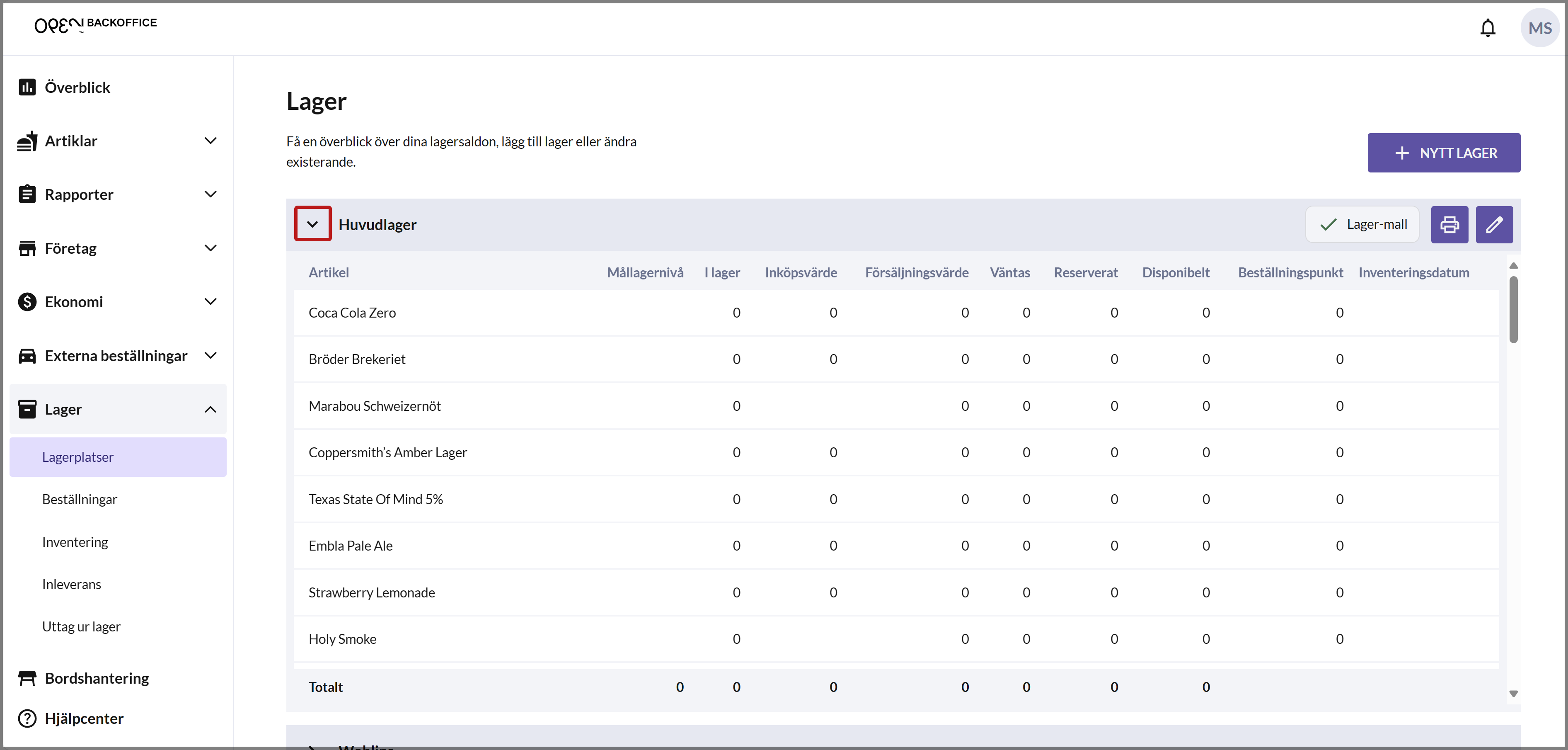
Skapa resterande lager
Återupprepa stegen ovan för att skapa ditt nästa lager.
Du behöver alltså precis som tidigare göra följande steg:
Kopiera artiklarna från ett existerande lager eller börja med ett tomt lager.
Göra inställningar för lagret. Detta inkluderar bland annat inställningar som berör beställningar, inventering mm.
Enda skillnaden är ifall du har skapat en lagermall, som du nu kan välja att använda. Det innebär att alla ändringar som påverkar artiklarna i lager-mallen också kommer att tillämpas på det aktuella lagret.

Lägga till/ta bort artiklar och göra inställningar för dina artiklar. Detta berör tex vilka förpackningskvantiteter som används och på vilken lagerplats artikeln finns.
Om du valt att använda dig av en lager-mall, så är inställningarna “låsta”, dvs du kan inte ändra dem från det aktuella lagret. Du kan även se att det aktuella lagret använder sig av en lager-mall.