Installera Star TCP143IV skrivare (via Cloud)

Den här guiden hjälper dig att enkelt installera din Star TSP143IV-skrivare via cloud! Genom att följa dessa steg, kommer du att kunna använda din skrivare som en fristående köksskrivare på nolltid.
Vi guidar dig genom installation och konfiguration av skrivaren i BackOffice så att den skriver ut rätt kategorier av artiklar.
Om du letar efter en guide om hur du ansluter skrivaren till kassan via USB, gå till installera via USB.
Du behöver
- Star TSP143IV kvittoskrivare
- AC adapter/strömsladd
- LAN-kabel (nätverkskabel)
- Router i närheten av skrivaren
- Kvittopapper
- En QR-kod (sitter på undersidan av skrivaren)
- En smartphone med internetanslutning för att skanna QR-koden
Installera skrivaren
Packa upp skrivaren
Anslut LAN-kabeln
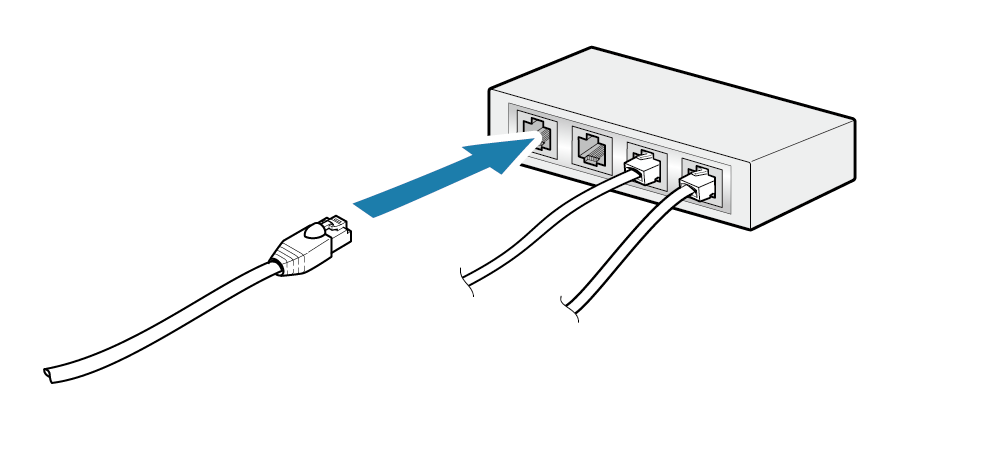
Anslut LAN-kabeln till nätverket
Anslut ena sidan av LAN-kabeln till routern.
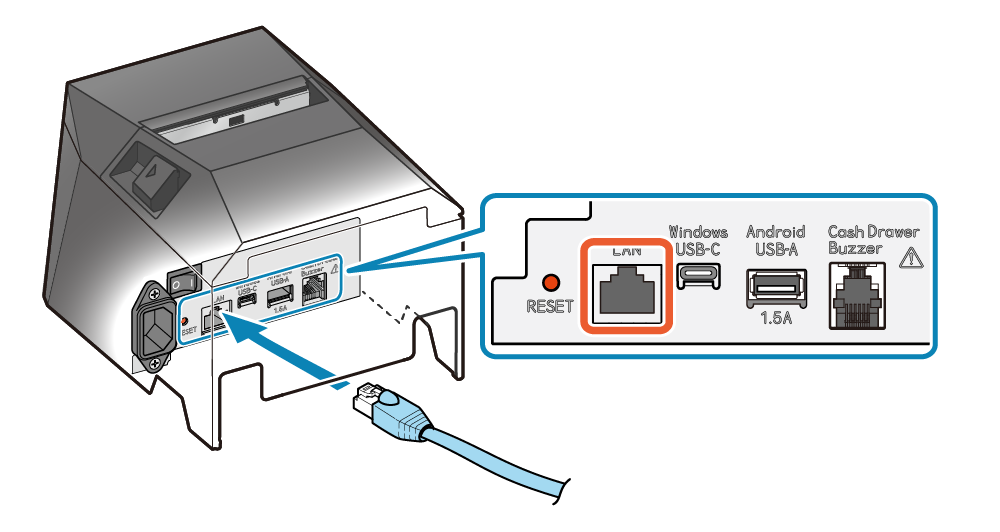
Anslut LAN-kabeln till skrivaren
Anslut den andra sidan av LAN-kabeln till LAN-uttaget på skrivaren.
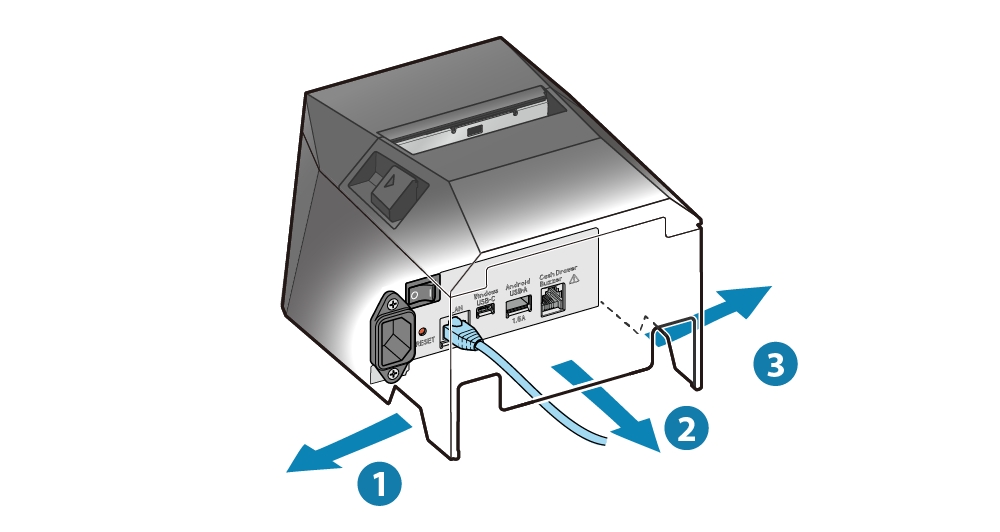
Dra LAN-kabeln
Kabeluttag finns på 3 ställen av skrivaren (höger, vänster och bak), och kablarna kan dras för att passa platsen där enheten är placerad.
Anslut strömkabeln
Anslut strömkabeln
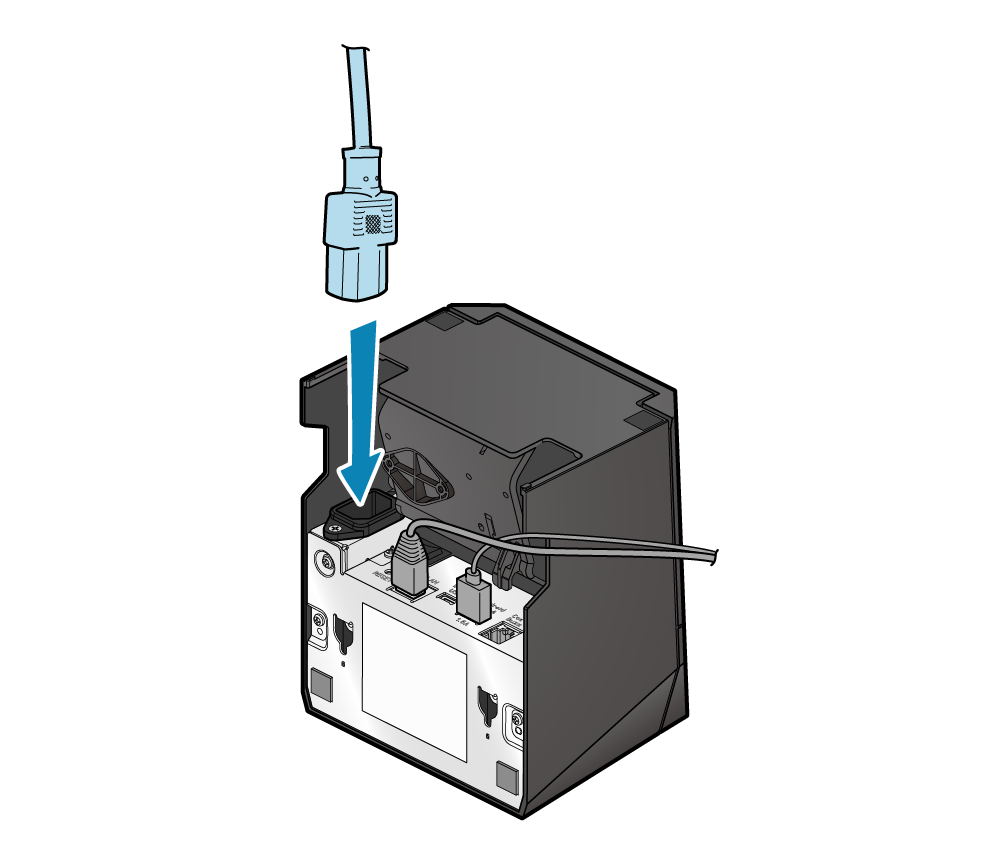
Notera strömuttagets riktning och anslut strömkabeln.
Dra strömkabeln
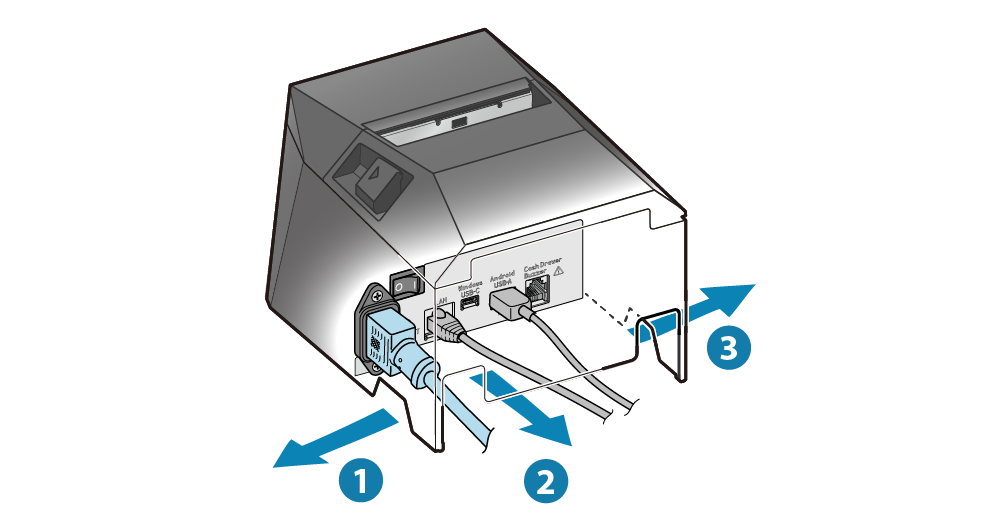
Kabeluttag finns på 3 ställen av skrivaren (höger, vänster och bak), och kablarna kan dras för att passa platsen där enheten är placerad.
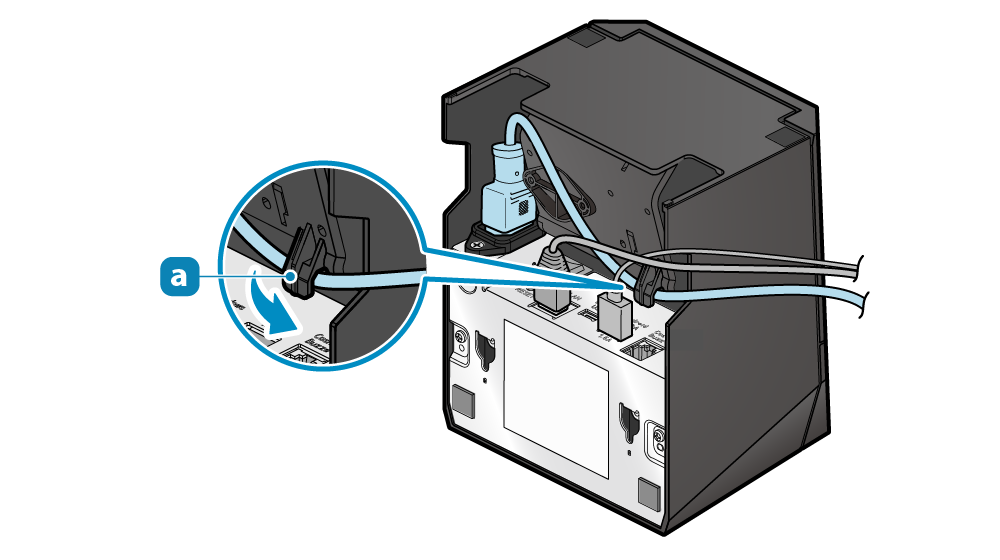
När du installerar skrivaren vertikalt, se till att USB-kablen dras genom kabelkroken (a) på baksidan av skrivaren så att enheten inte lutar.
Anslut nätkabelns kontakt i ett eluttag
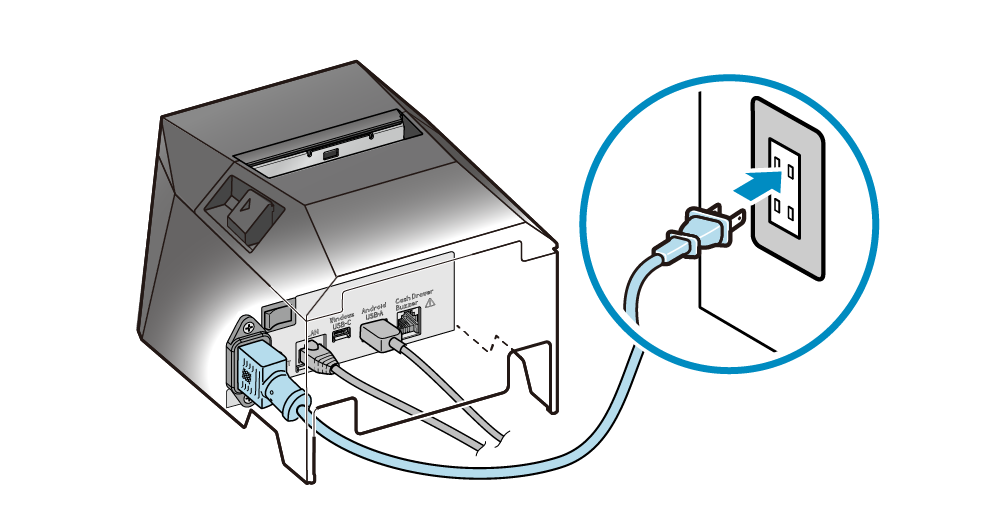
Anslut jordkabeln till en jordterminal.
Fyll på kvittopapper
Slå på strömmen
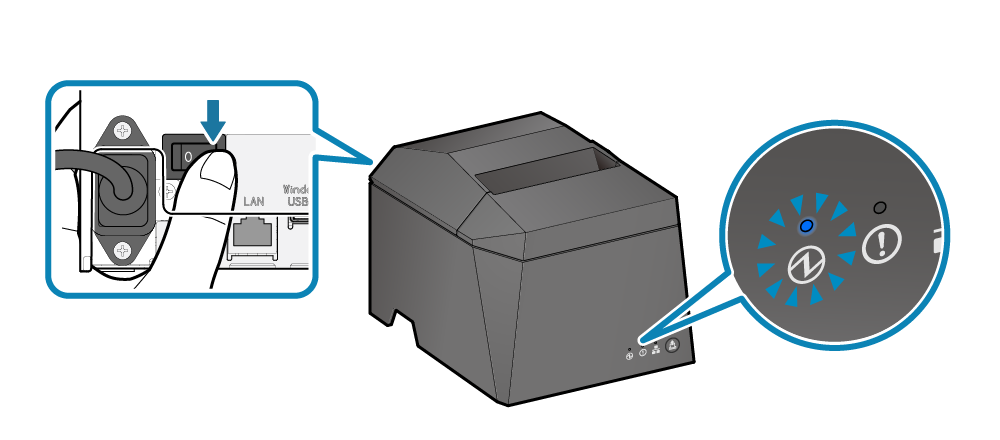
Sätt in pappret med strömmen påslagen för att automatiskt mata in pappret.
Öppna skrivarlocket
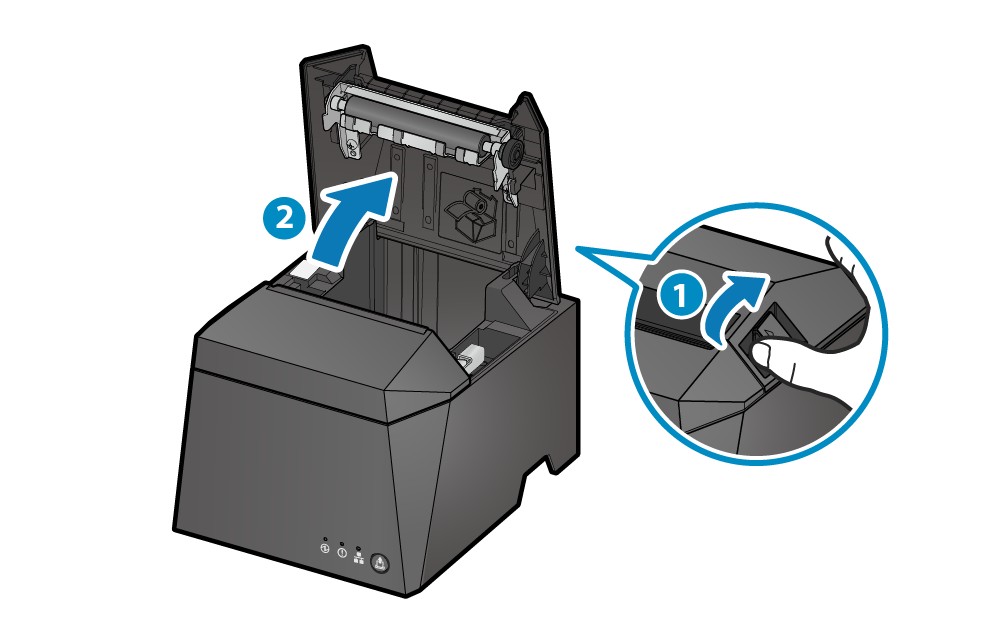
Tryck på öppningsspaken (1) för att öppna skrivarlocket (2).
Pappersinställningar
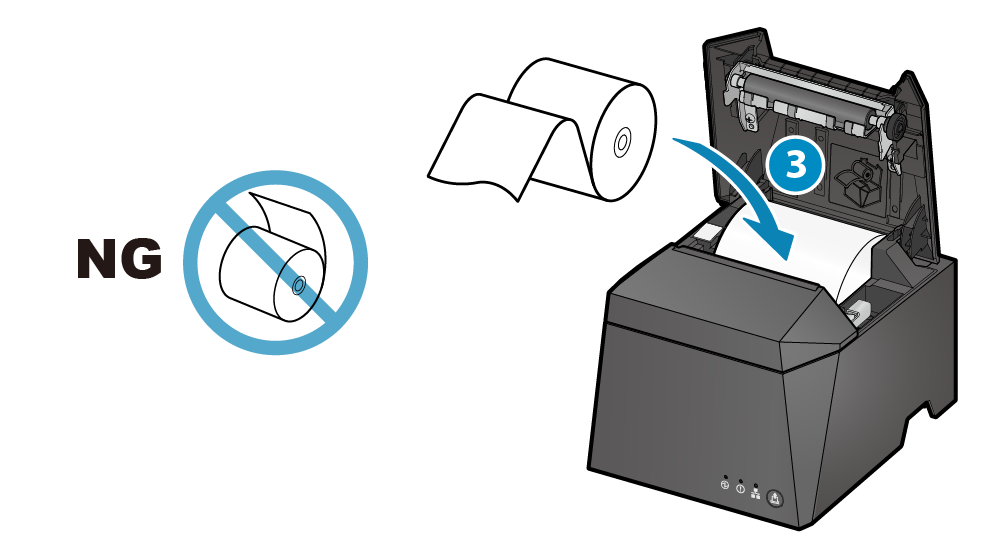
Ställ in kvittopappersrullen i den riktning som visas på bilden (3).
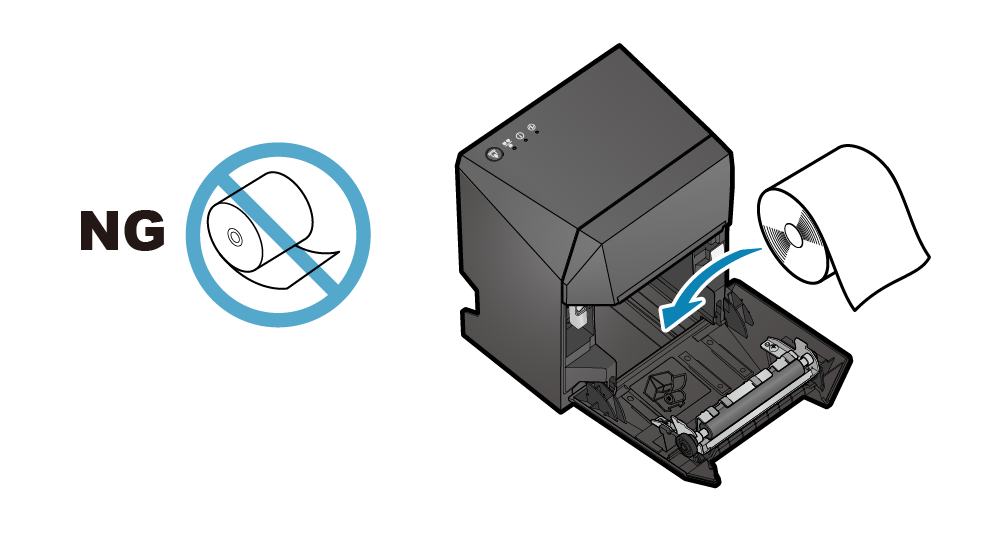
Om enheten ställs upp vertikalt med hjälp av de medföljande gummifötterna eller väggmonteringshålen, ställ in kvittopappersrullen som visas i följande illustration.
Stäng skrivarlocket
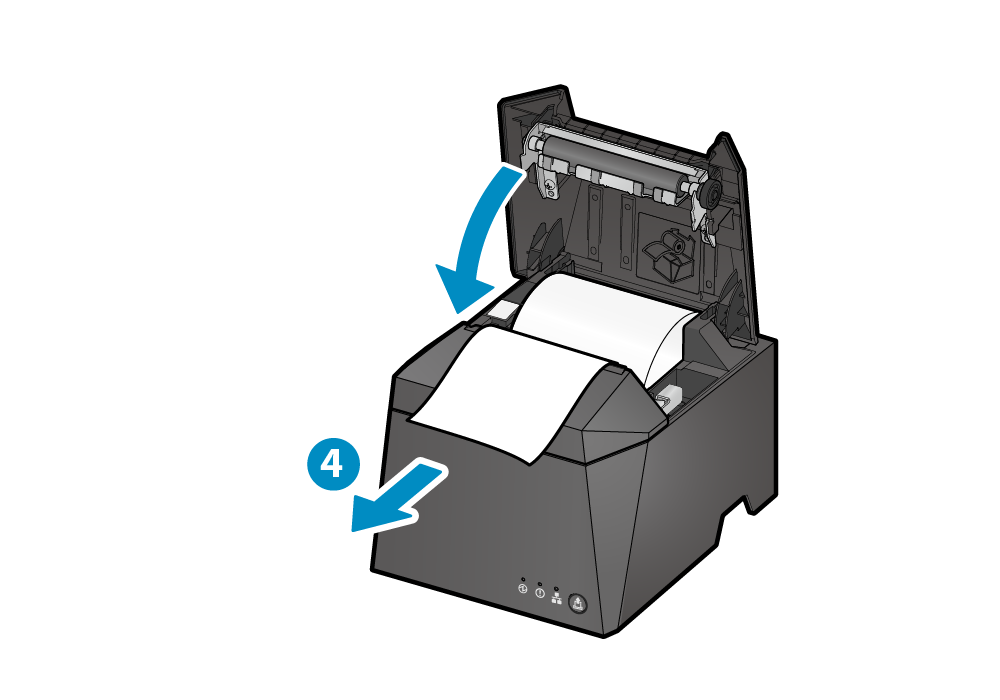
Dra i änden av pappret rakt ut (4), och stäng skrivarlocket. Inställningen är klar när pappret skärs automatiskt.
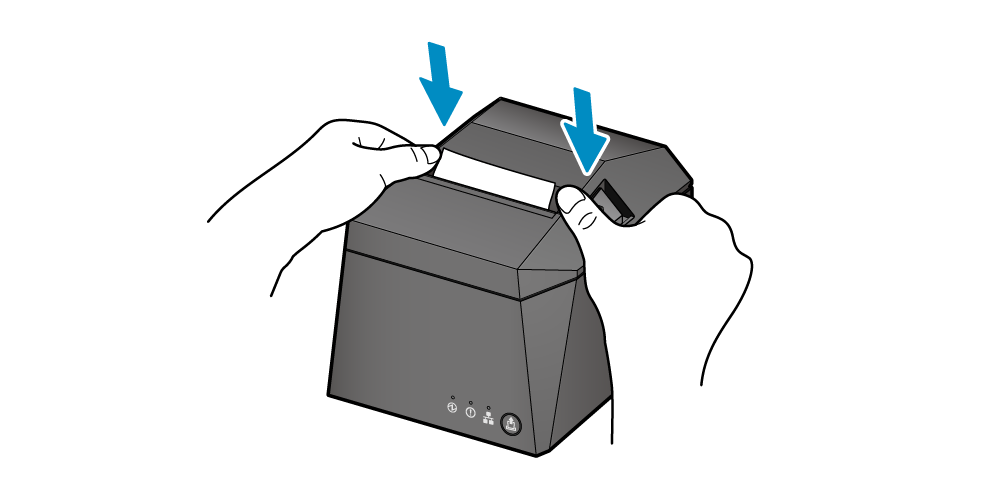
Tryck på båda sidor som visas i diagrammet och stäng skrivarlocket.
Aktivera cloud printer i BackOffice
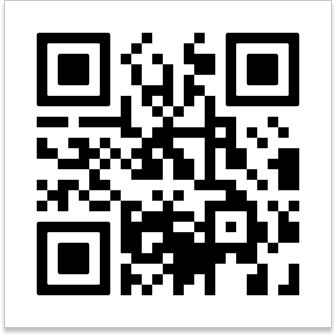
Använd din telefon för att skanna QR-koden som skickats med skrivaren.
Om du inte hittar en QR-kod, vänligen kontakta support för ytterligare hjälp.
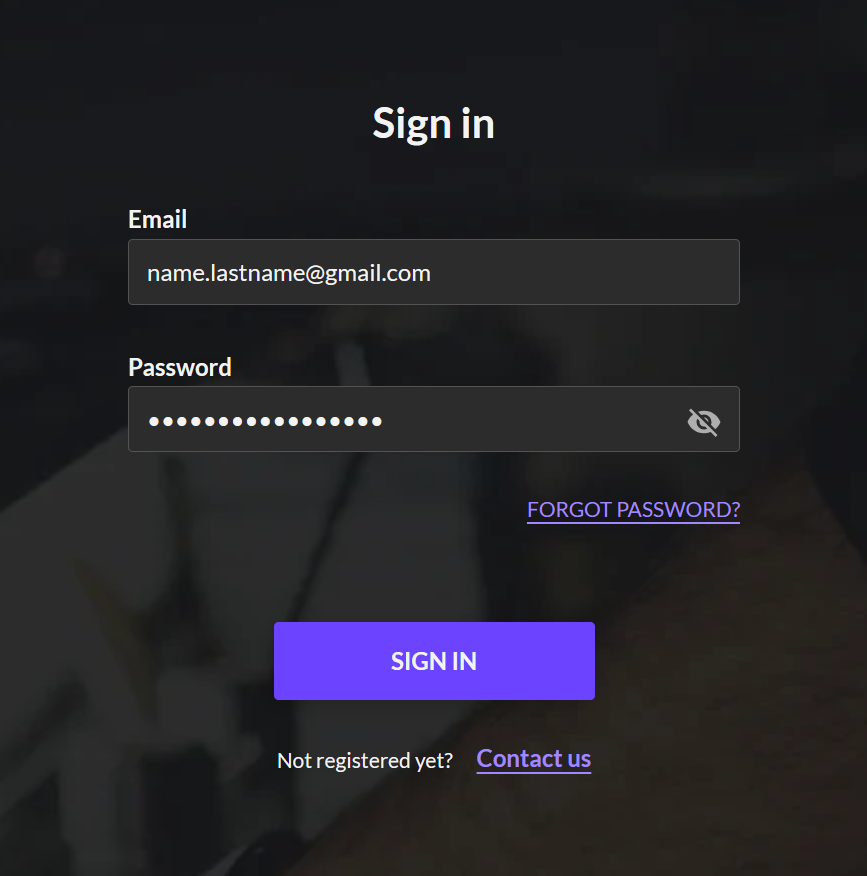
- Logga in i BackOffice.
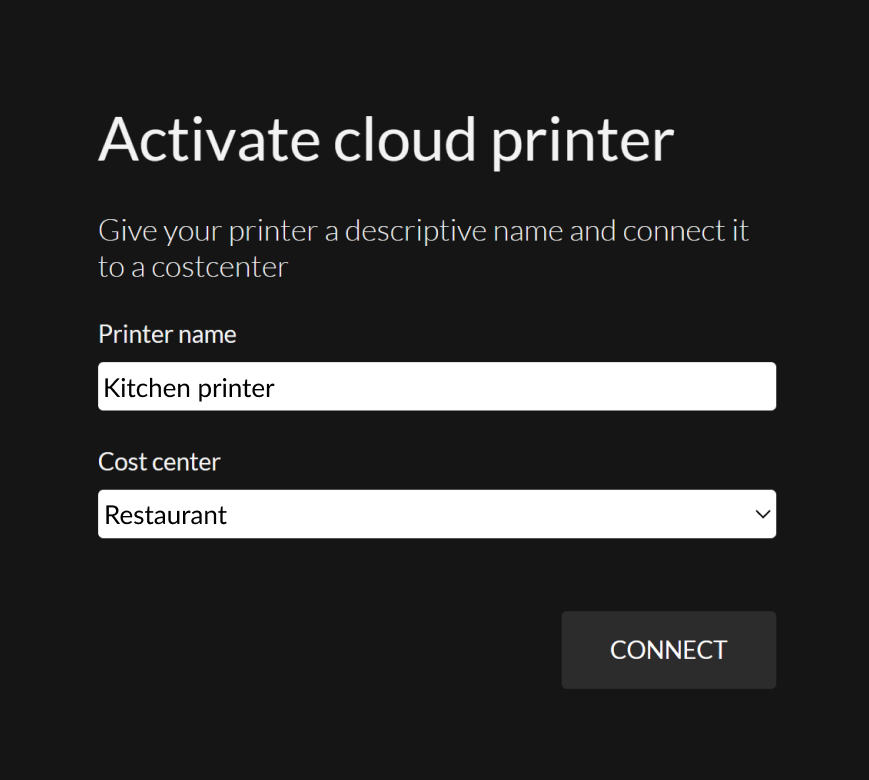
Aktivera cloud printer
Ange ett NAMN för skrivaren och välj vilket KOSTNADSSTÄLLE den ska tillhöra.
Tryck sedan på CONNECT för att slutföra installationen.
Konfigurera din köksskrivare i BackOffice
Vi kommer nu hjälpa dig att ställa in din cloud-skrivare att fungera som en köksskrivare. Till exempel, om skrivaren är placerad i kallköket kanske du vill att den bara ska skriva ut bongar för maträtter som tillagas där. Om du använder en skrivare för alla maträtter är detta också möjligt.
- I BackOffice, välj FÖRETAG i menyn och gå till sidan ENHETER.
Välj fliken KÖKSSKRIVARE.
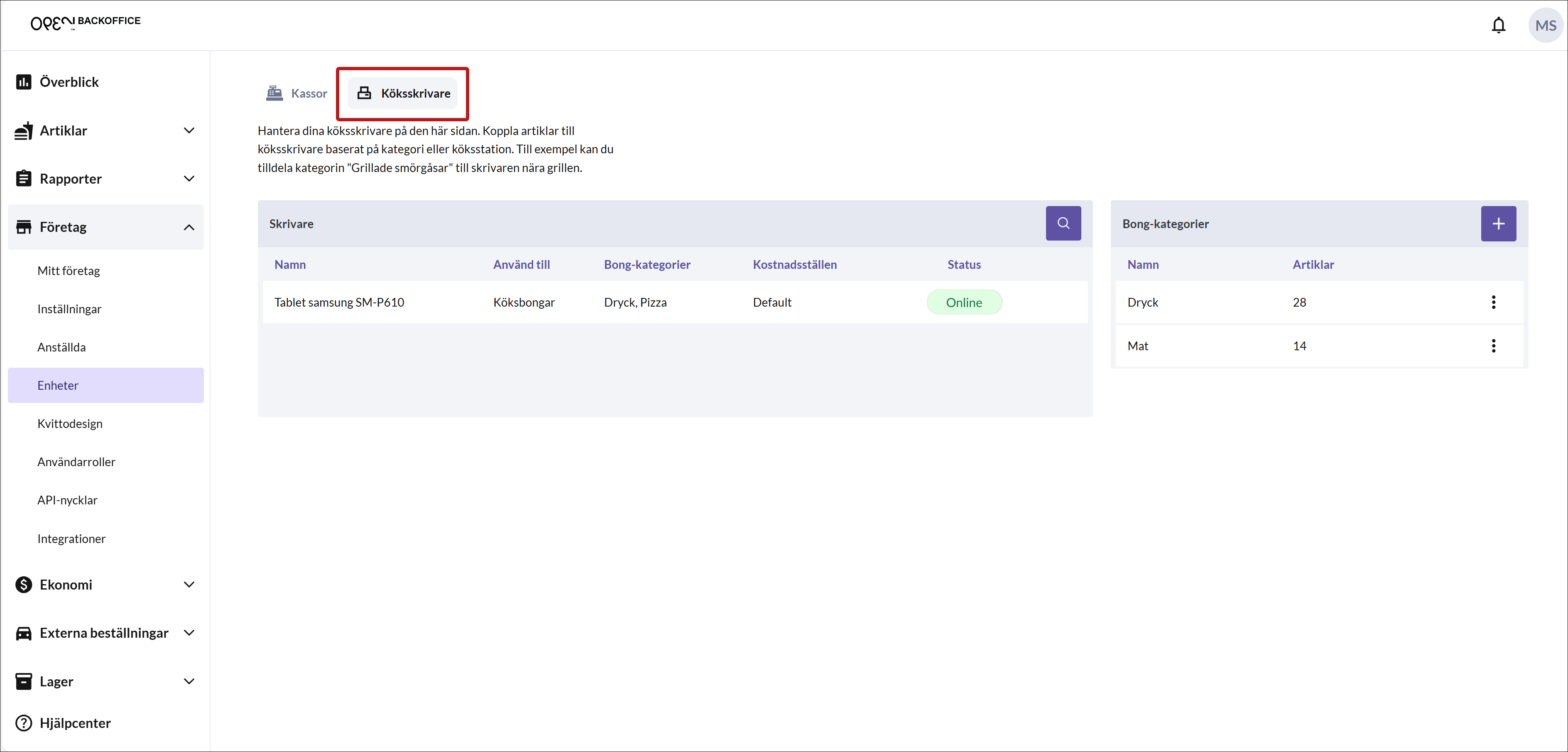
Du bör nu kunna se din cloud-anslutna skrivare i listan. Klicka på skrivaren för att öppna dialogrutan INSTÄLLNINGAR FÖR SKRIVARE.
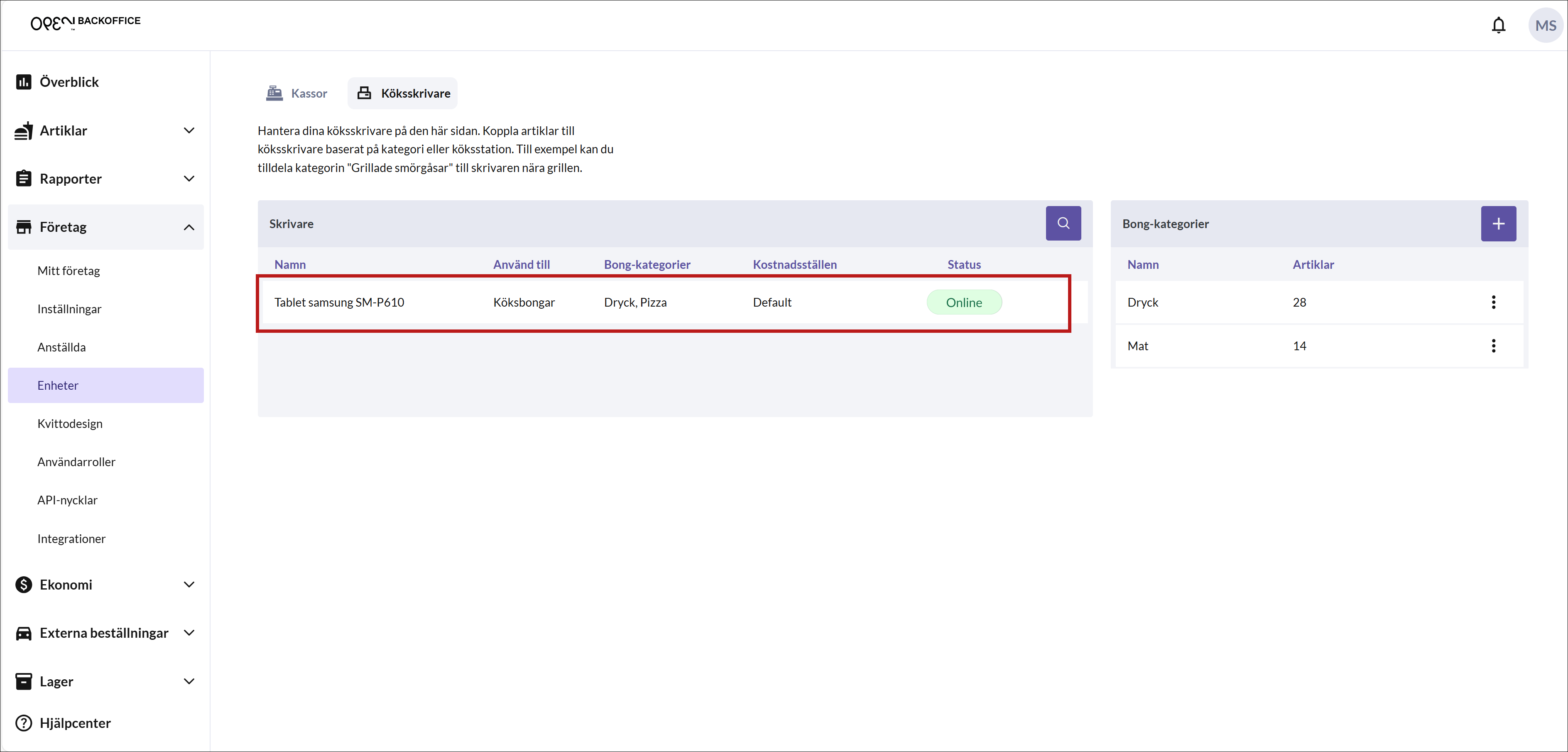
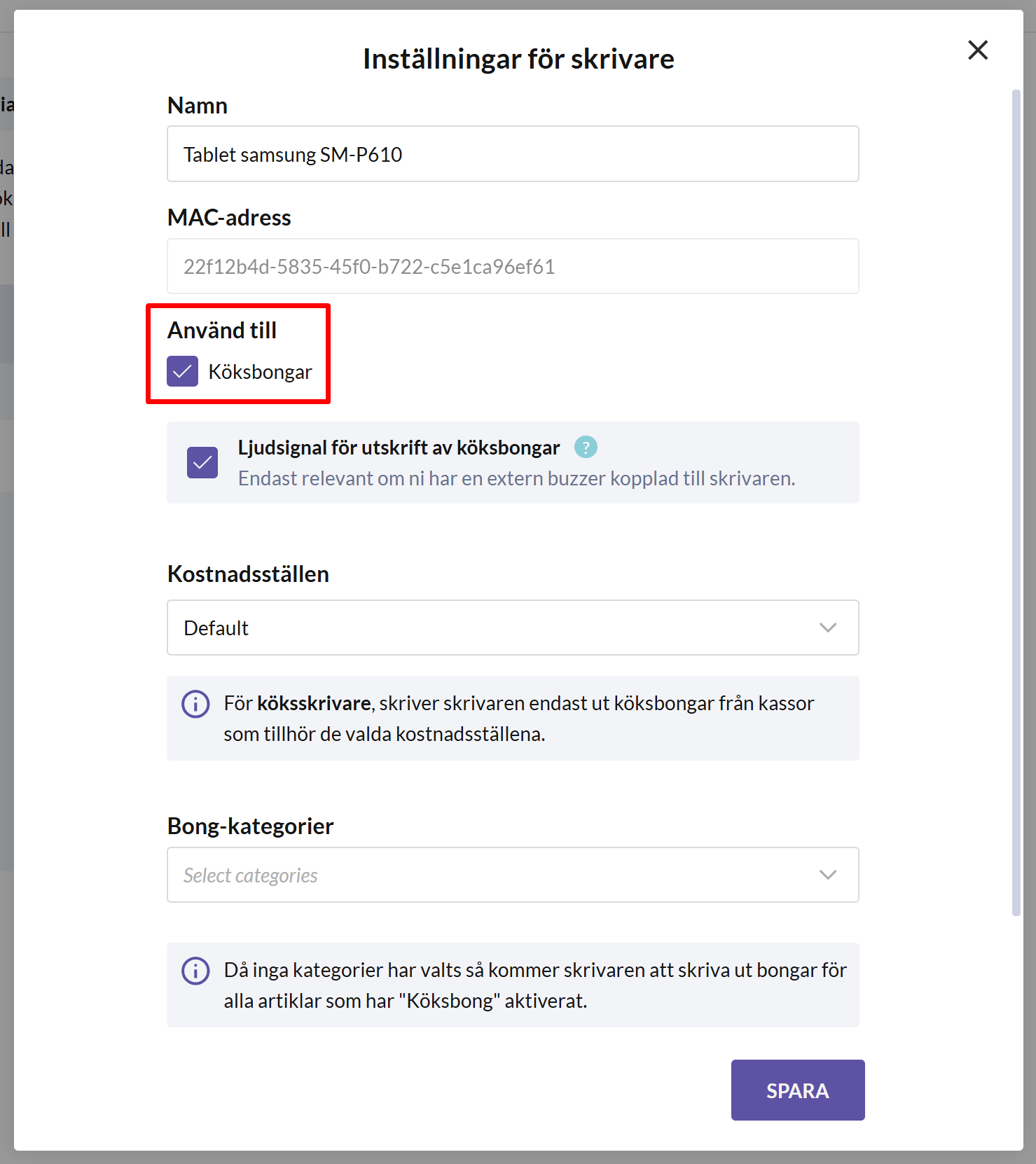
Användning
Se till att kryssrutan Använd för köksbongar är markerad.
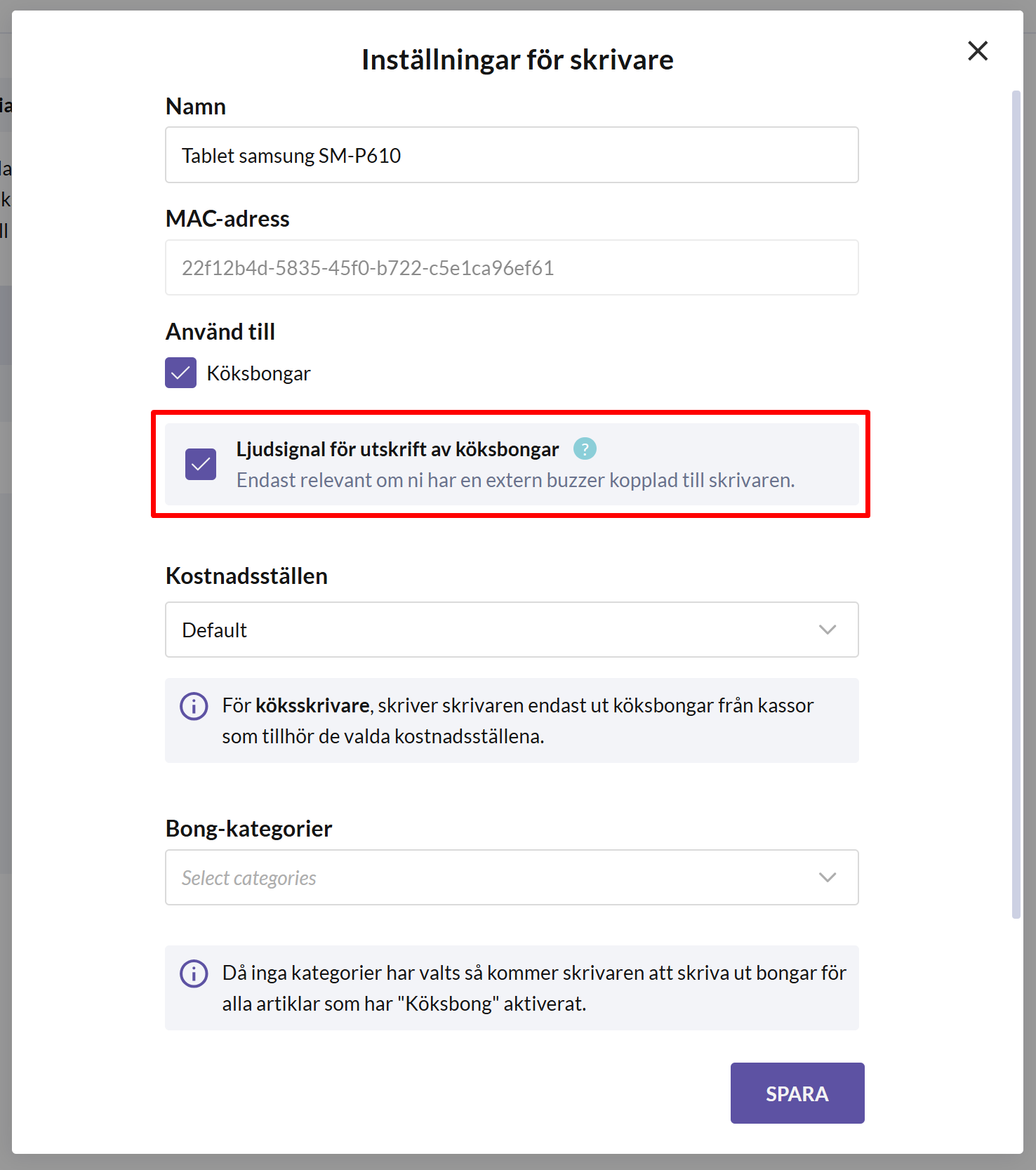
Ljudsignal för utskrift av köksbongar
Om du har en buzzer ansluten till skrivaren, se till att aktivera inställningen Ljudsignal för utskrift av köksbongar. På så sätt signalerar din buzzer varje gång en köksbong skrivs ut.
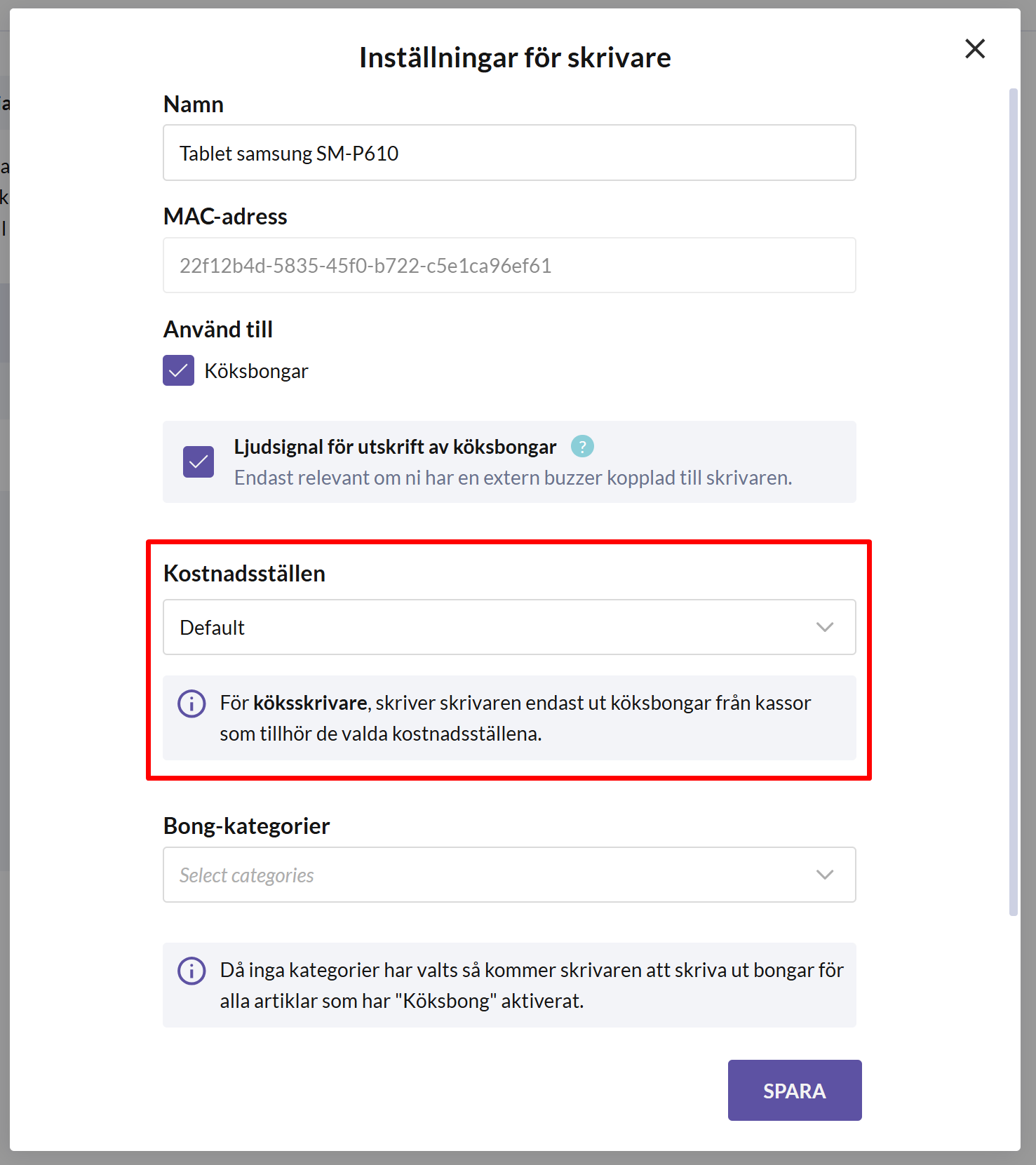
Kostnadsställe(n)
Om det behövs, lägg till eller ändra kostnadställen som skrivaren ska känna igen. Skrivaren kommer endast att kunna skriva ut köksbongar från kassor inom de valda kostnadställena.
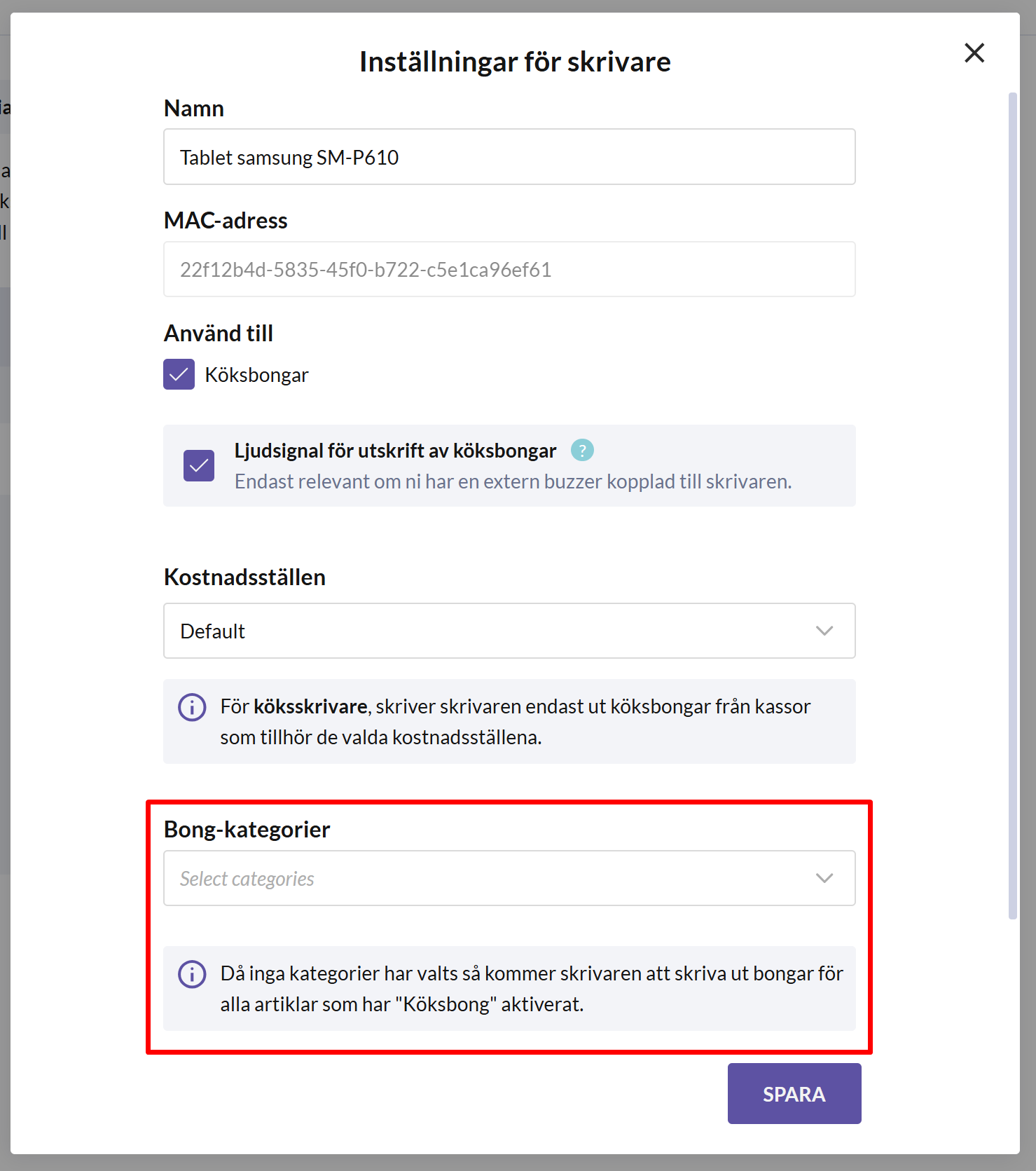
Bong-kategorier
Välj kategorier av artiklar som ska skrivas ut från skrivaren. Om du bara har en köksskrivare behöver du inte välja några specifika kategorier. Skrivaren kommer då att skriva ut bongar för alla artiklar som har inställningen “Köksbong” aktiverad.

Separat bong per kategori
Om du har två eller fler köksavdelningar som delar samma skrivare, kanske du vill dela upp köksbongarna för dina olika kategorier, t.ex. så att varm och kall mat kan skrivas ut separat.
Genom att aktivera denna inställning kommer alla kategorier att skrivas ut på egna köksbongar oavsett vilken servering de tillhör.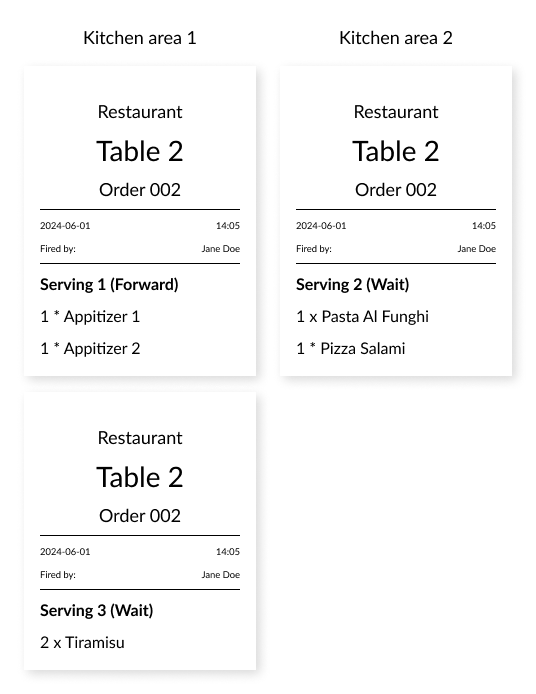
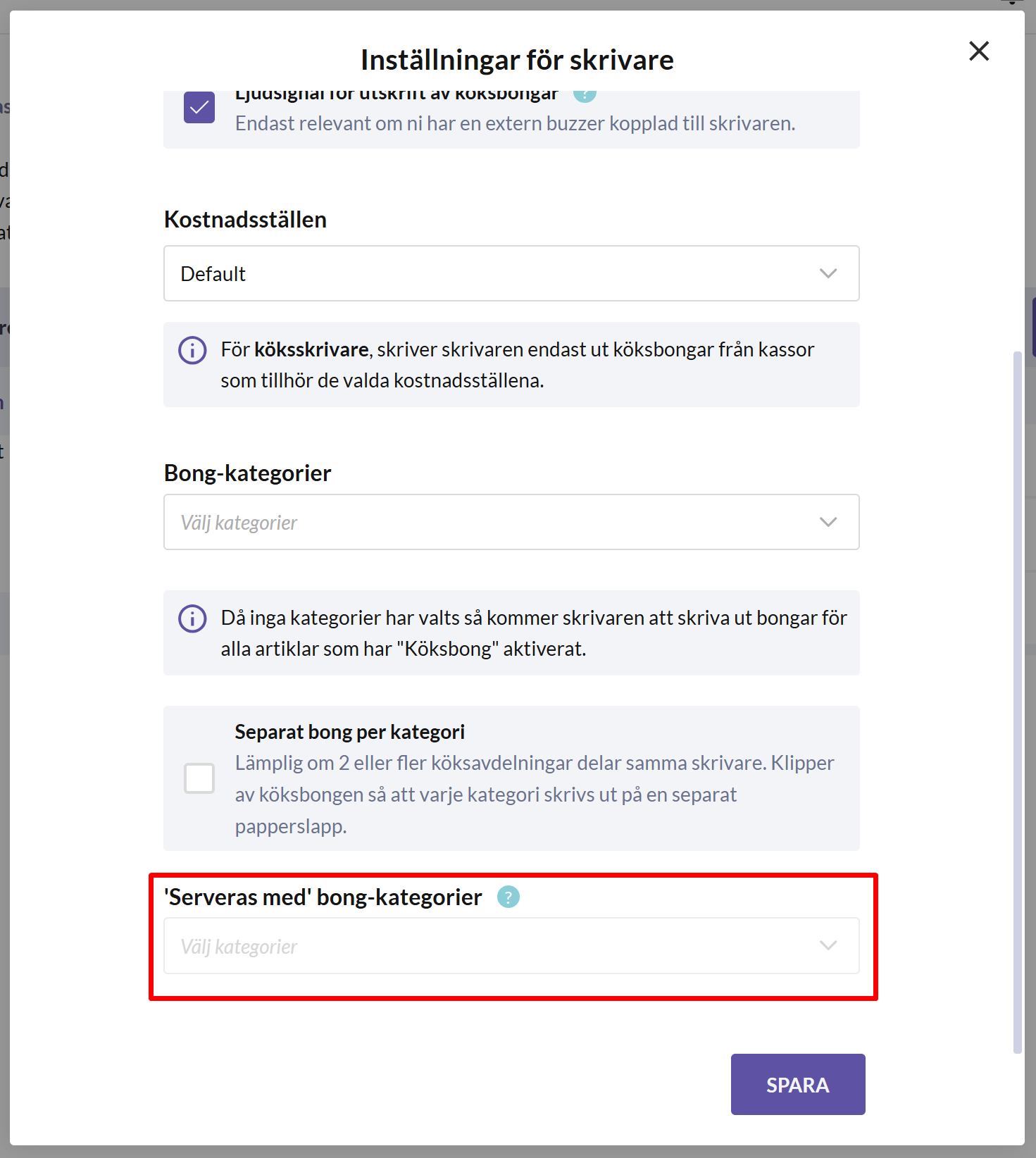
'Serveras med' bong-kategorier
Om du har flera köksavdelningar med separata köksskrivare som behöver samarbeta kan du använda inställningen 'Serveras med' bong-kategorier. Välj helt enkelt vilka andra 'serveras med'- kategorier som ska indikeras på bongarna från denna köksskrivare.
Till exempel, om pizzakocken behöver känna till att pizzan ska serveras med en pastarätt, kan du välja “pasta” som en 'serveras med'-kategori.
Observera att den här inställningen endast stöds om du har minst 2 köksskrivare.
- När du har slutfört dina inställningar trycker du på SPARA.
Installationen är nu klar! Köksskrivaren kommer automatiskt att skriva ut köksbongar från de kassor som tillhör de valda kostnadsställena, så du behöver inte konfigurera någor från själva kassan.
Säkerställa att artiklar inkluderas i köksbongar
Det finns två sätt att se till att dina artiklar kommer att inkluderas på köksbongarna, från Artikel-sidan och från sidan Enheter. Nedan guidar vi dig genom båda metoderna för att säkerställa att dina artiklar skrivs ut på köksbongarna.
Metod 1: tilldela artiklar till bong-kategorier från sidan Enheter
Om du använder bong-kategorier på grund av att du använder flera köksskrivare eller för att olika köksavdelningar delar samma skrivare, så är det enklaste sättet att hantera dina bong-kategorier och koppla artiklar till dem från sidan Enheter. Denna metod säkerställer att alla relevanta artiklar inkluderas på köksbongarna.
I BackOffice, välj FÖRETAG i menyn och gå till sidan ENHETER.
Välj fliken KÖKSSKRIVARE.
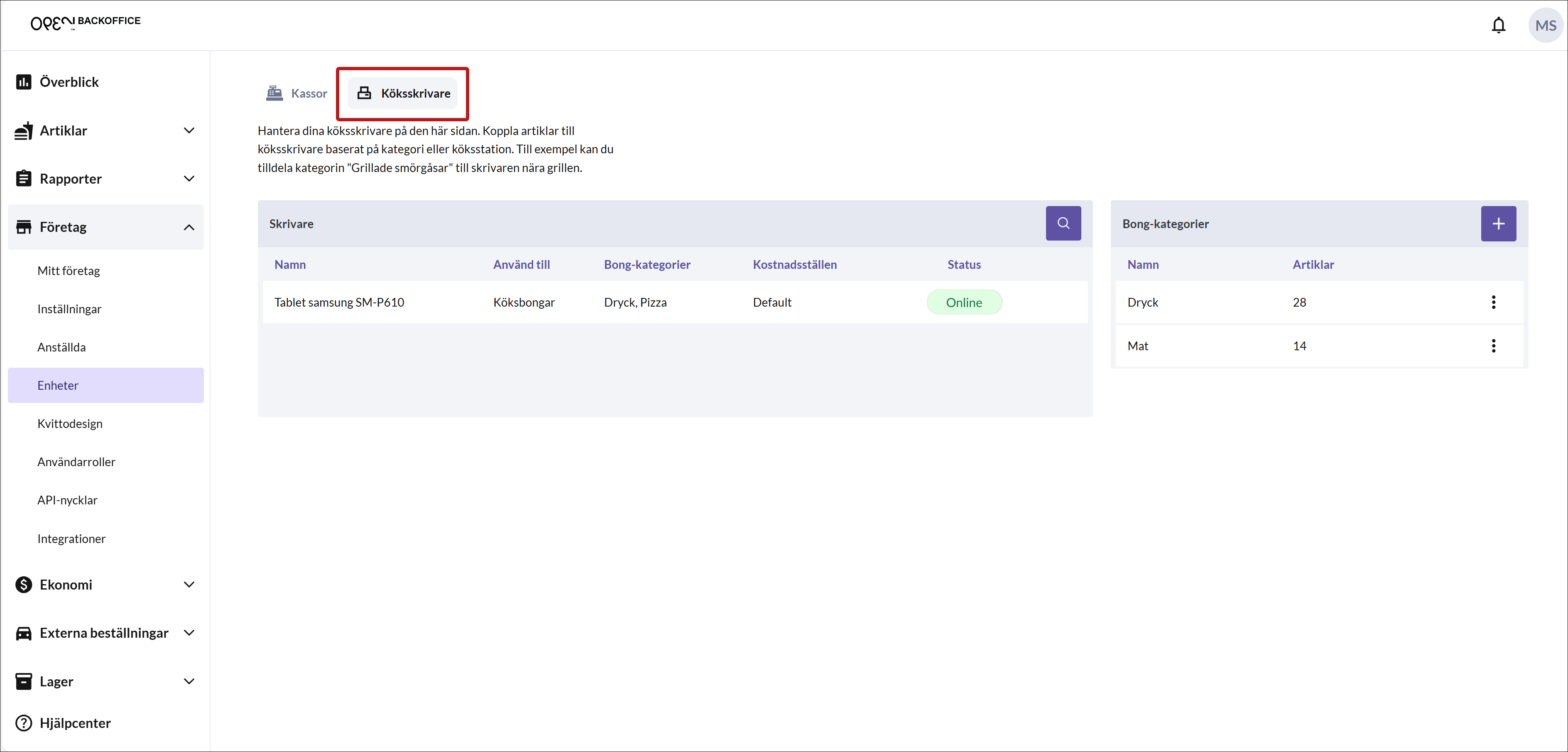
För att lägga till en ny bong-kategori trycker du på + knappen i det övre högra hörnet.
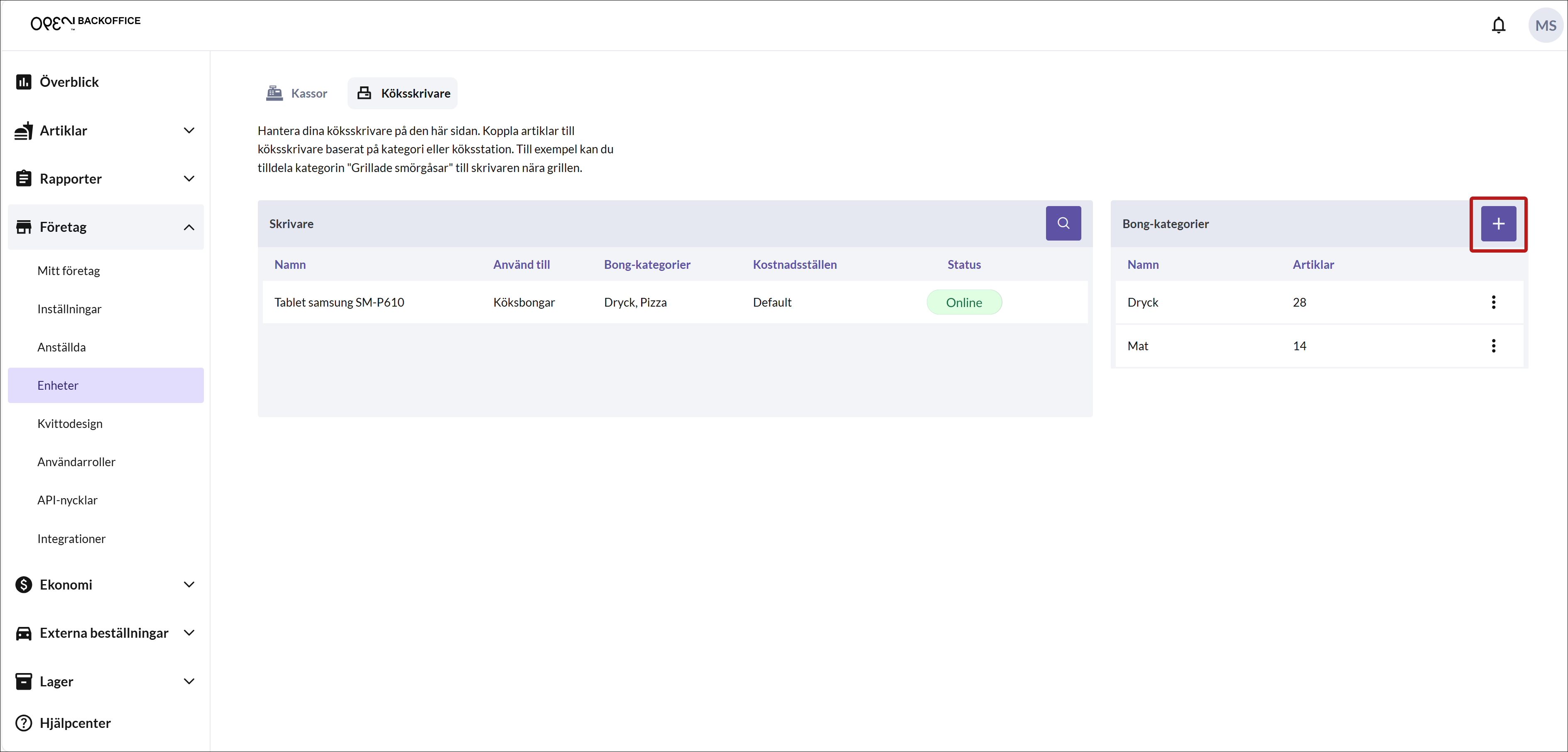
På den nya sidan som öppnas namnger du kategorin och väljer vilka artiklar som ska ingå.
För att välja eller välja bort artiklar, tryck helt enkelt på en artikel från listan.
När du väljer en artikel till kategorin så aktiveras inställningen Skriv ut köksbong automatiskt.
När du är klar trycker du på SPARA.
Du kan nu se din skapade kategori i listan till höger.
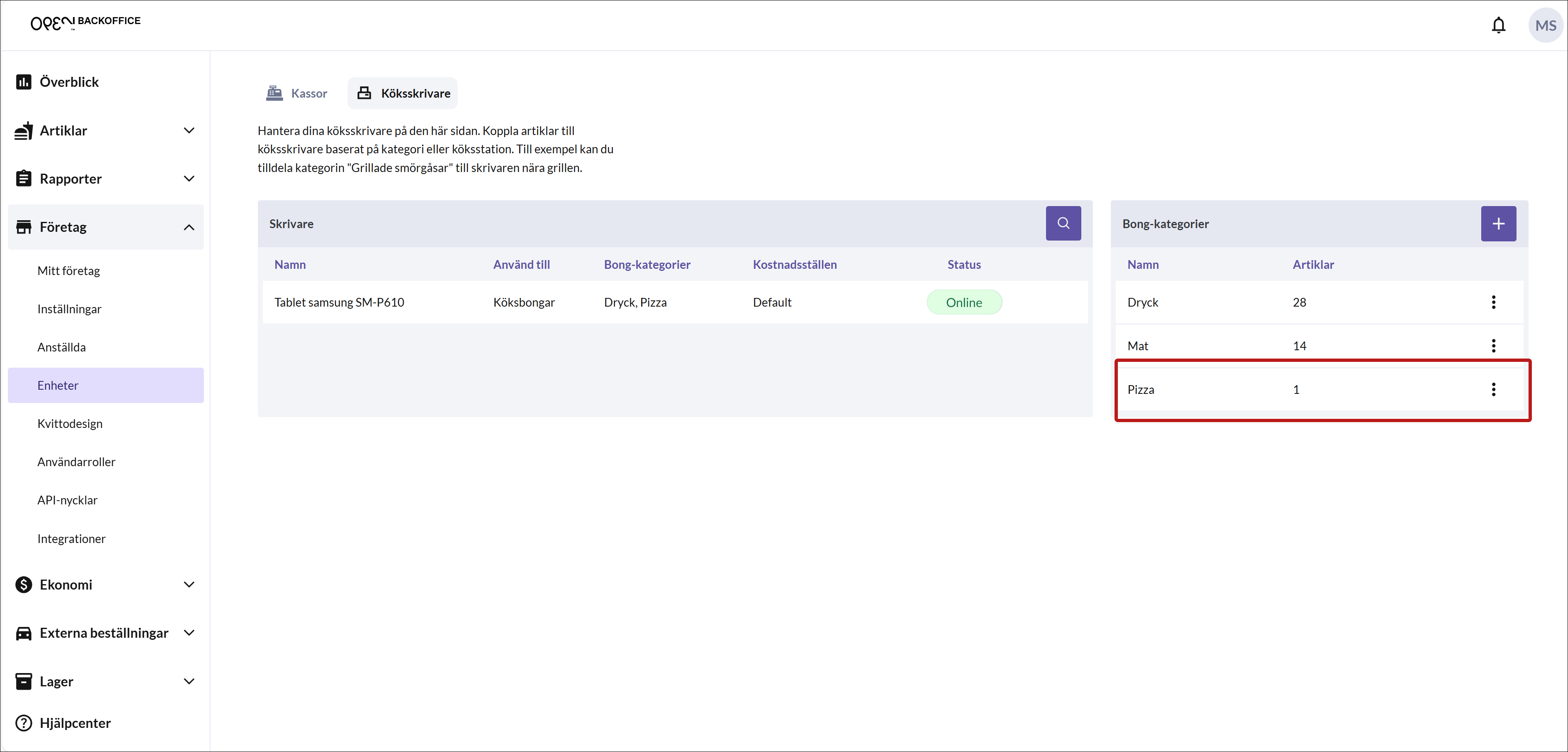
Se till att tilldela bong-kategorin till lämplig köksskrivare från skrivarinställningarna.
Metod 2: aktivera "Skriv ut köksbong” från Artikel-sidan
För en enklare installation med en enda köksskrivare, se till att alternativet “Skriv ut köksbong” är aktiverat för dina artiklar på sidan Artiklar.
I BackOffice, välj ARTIKLAR i menyn och gå till sidan ARTIKLAR.
Aktivera alternativet Köksbong på de önskade artiklarna.
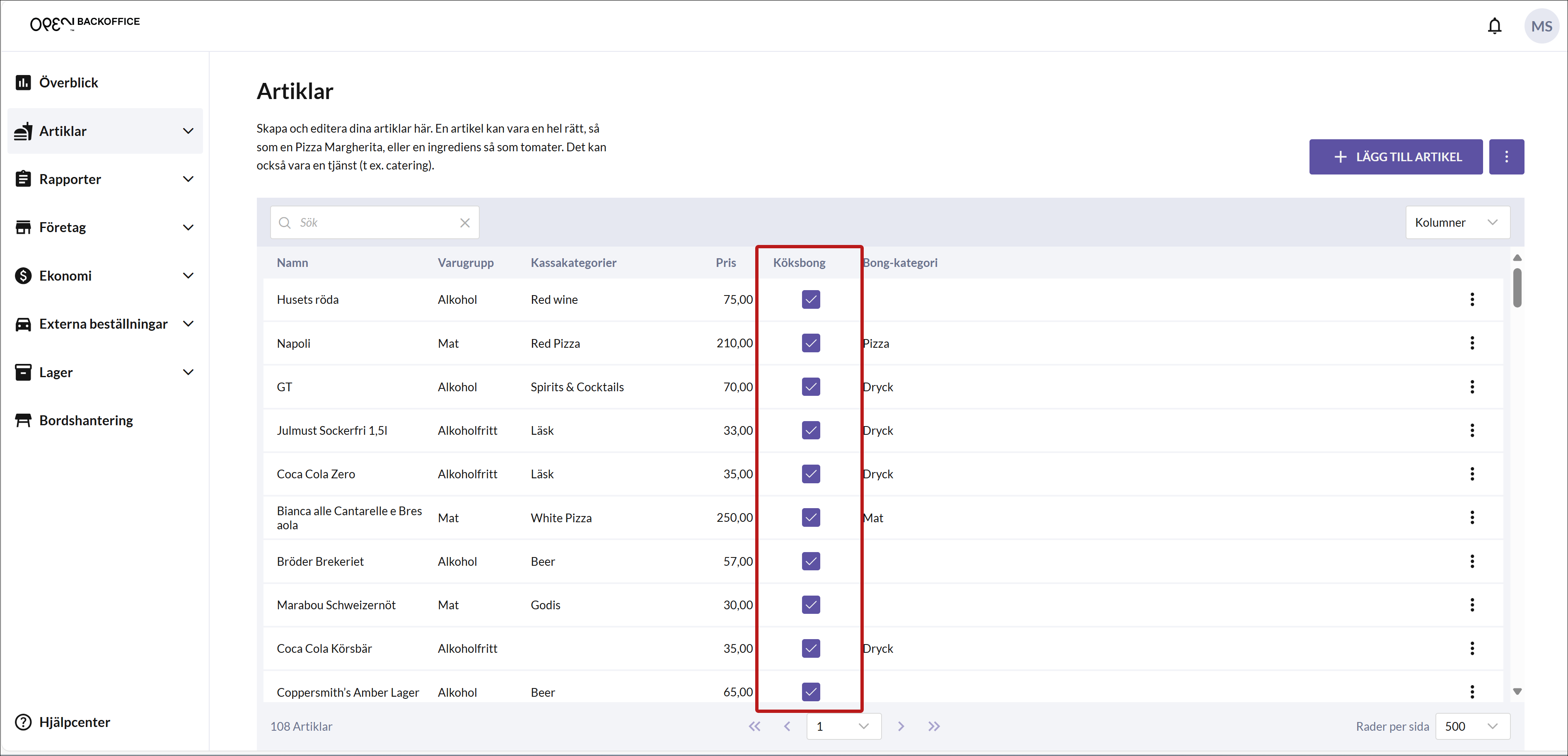
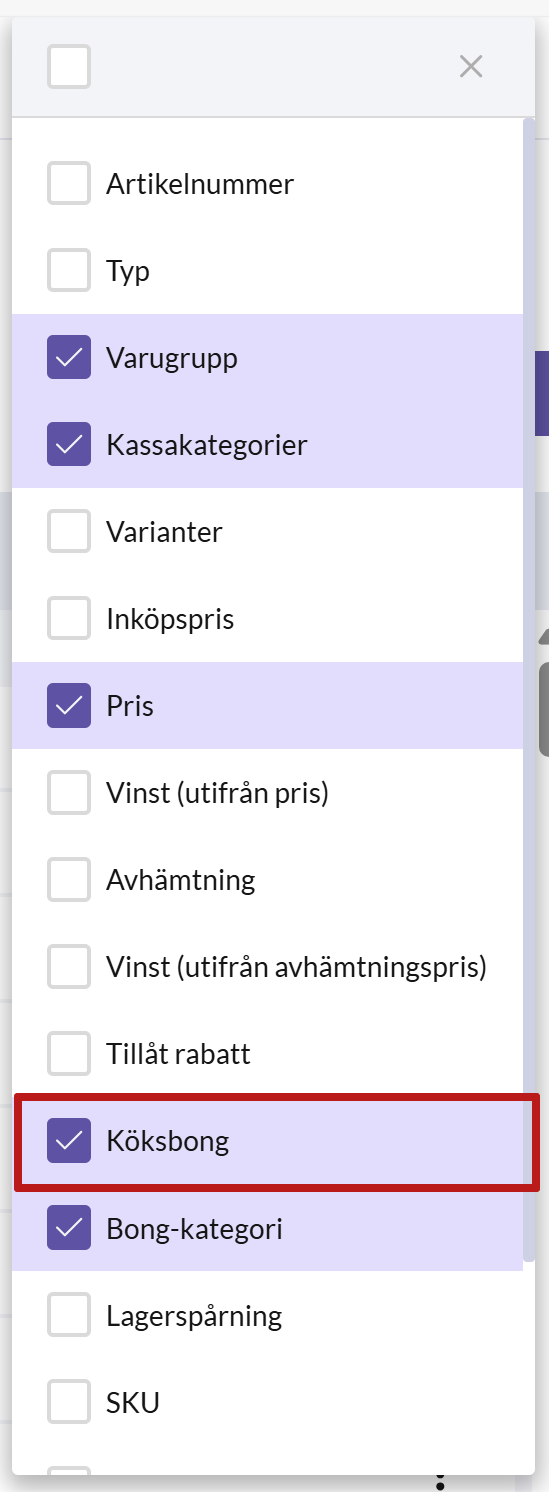
Se till att kolumnen är synlig genom att välja den från menyn Kolumner i det övre högra hörnet.
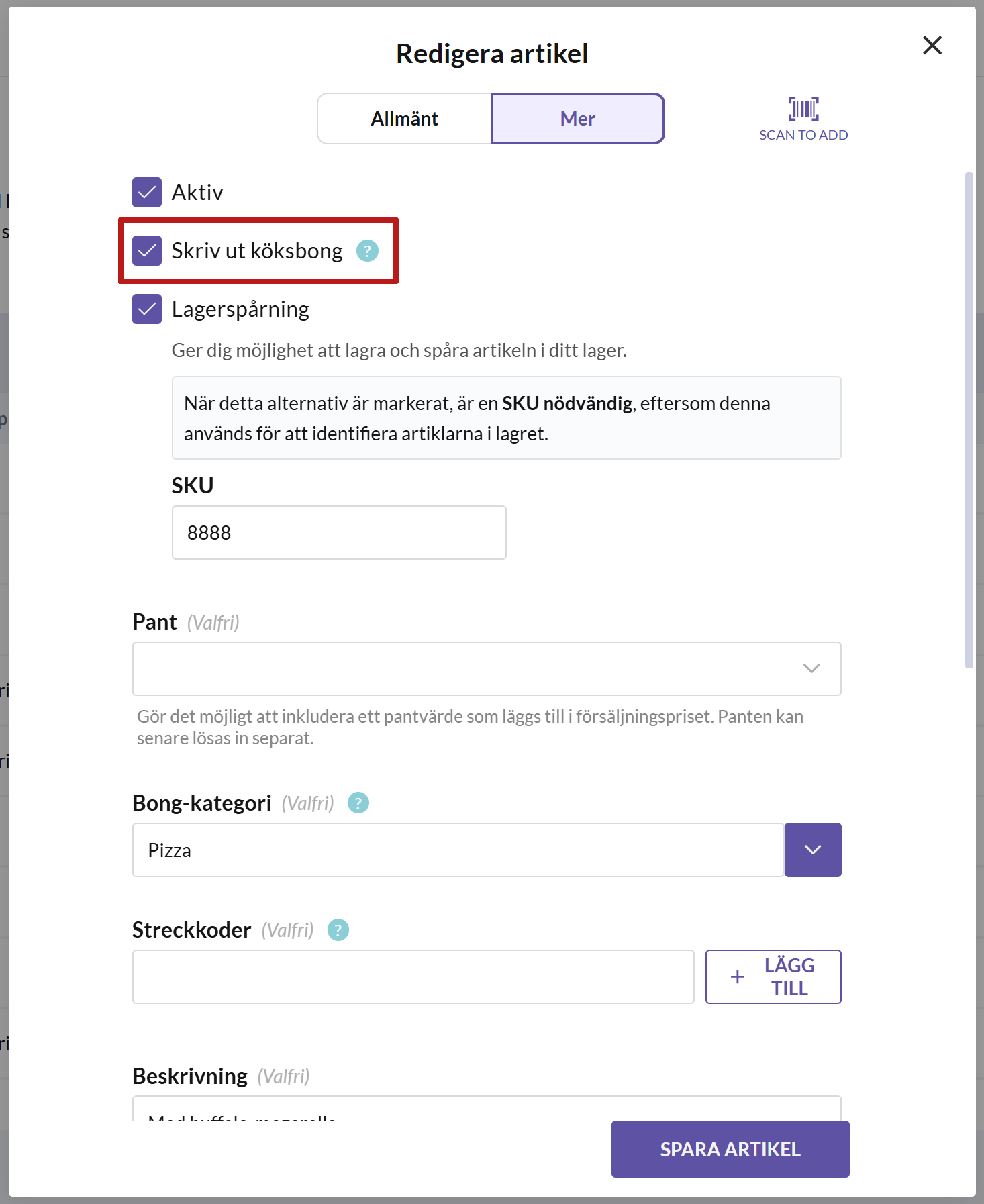
Observera att du även kan aktivera det här alternativet i dialogrutan Redigera artikel på fliken Mer.
Så länge du inte specificerar särskilda bong-kategorier för din köksskrivare kommer den att skriva ut alla artiklar med inställningen köksbong aktiverad.