Köksbongar vid bordbeställningar
För dig som driver en restaurang där gästerna beställer mat till bordet och betalar efteråt, så kan du anpassa köksbongarna så att de passar era behov.
Visa nästkommande serveringar på köksbongen
Om dina gäster ofta beställer en hel meny med till exempel förrätt, huvudrätt och efterrätt på en gång, så behöver köket känna till hela beställningen från början för att kunna planera tillagningen. För att detta ska fungera behöver du aktivera inställningen Visa nästkommande serveringar. När inställningen är påslagen visar köksbongen både den servering som ska "Fram" (t.ex. förrätt), medan de kommande serveringarna (t.ex. huvudrätt och efterrätt) markeras som "Vänta".
Här visas ett exempel på hur köksbongarna ser ut beroende på om inställningen är av eller på.
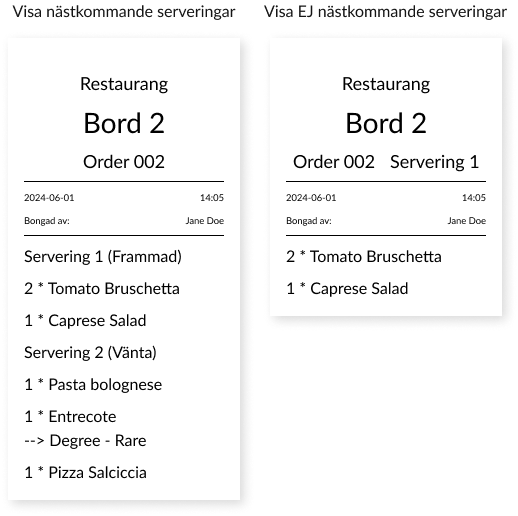
För att aktivera inställningen, följ dessa steg:
I BackOffice, välj INSTÄLLNINGAR i menyn och gå till sidan KÖKSBONGAR.
Under Inställningar för bordsbeställningar, slå på inställningen Visa nästkommande serveringar.
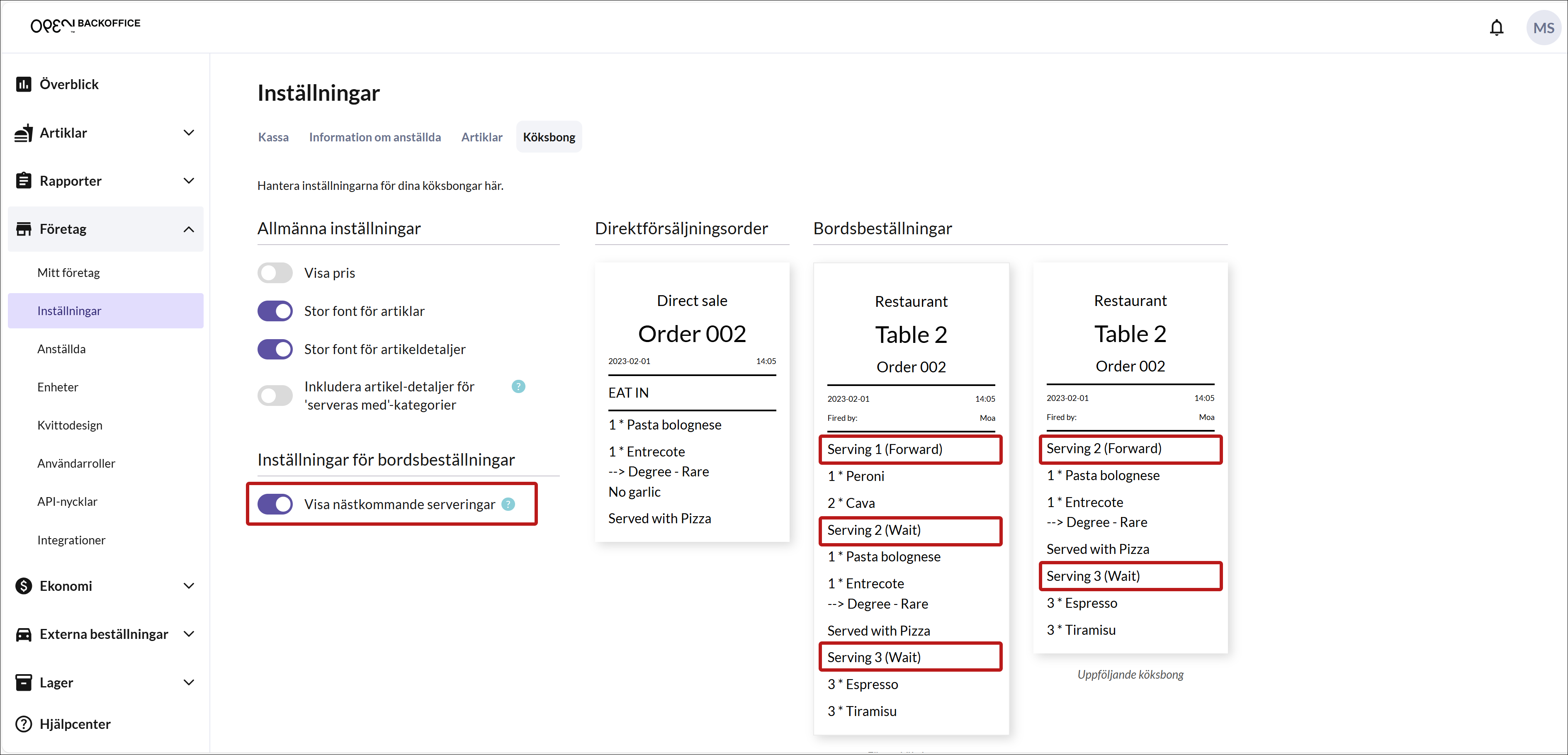
Enkla uppföljnings-bongar
Om ditt köksteam gillar att arbeta med en "huvudsaklig" köksbong för varje beställning (som de flyttar från "Vänta-listan" till "Fram-listan"), kan du förenkla uppföljnings-bongerna.
Genom att aktivera inställningen "Dölj artiklar på uppföljande köksbongar", så kommer den uppföljande bongen enbart att visa de viktigaste detaljerna:
- Bordskarta
- Serverings-info
- Status (Fram)
För att aktivera inställningen, följ dessa steg:
I BackOffice, välj INSTÄLLNINGAR i menyn och gå till sidan KÖKSBONGAR.
Under Inställningar för bordsbeställningar, slå på inställningen Dölj artiklar på uppföljande köksbongar.
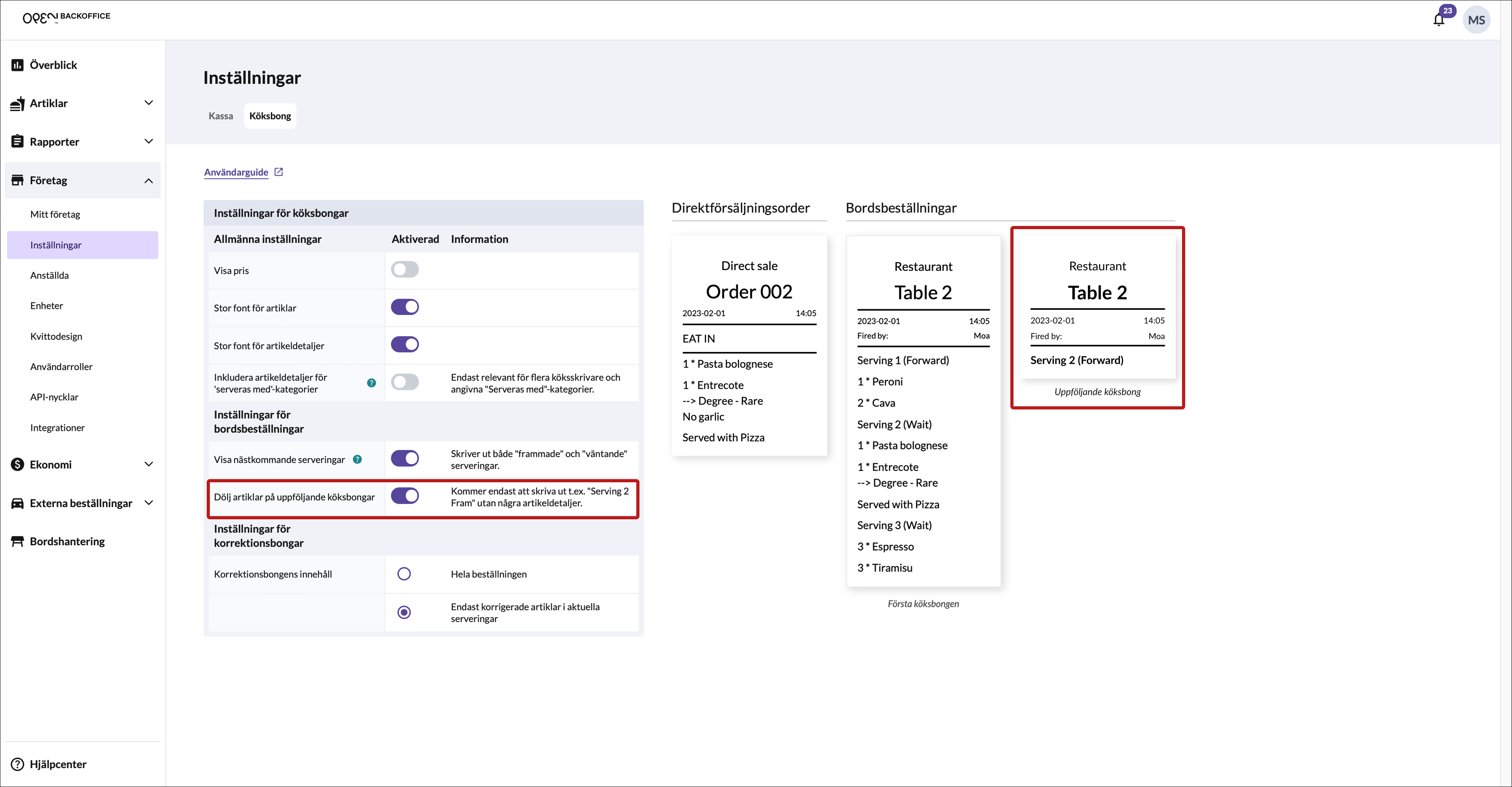
Arbetar med serveringar i kassan
Steg 1: Registrera beställningen
- När hela beställningen har tagits emot, börja med att registrera det som ska serveras först (exempelvis dryck och förrätt) på Servering 1.
- Tryck på Ny servering och lägg in det som ska serveras senare, till exempel varmrätten på Servering 2.
- Tryck återigen på Ny servering och registrera desserten på Servering 3.
- Nu är hela beställningen registrerad och uppdelad efter serveringsordning.
Steg 2: Framma förrätten & skicka beställningen till köket
- Markera Servering 1 och tryck på Bonga Servering 1.
- En köksbong skrivs ut där Servering 1 markeras som "Fram" och Servering 2 & 3 som "Vänta".
Steg 3: Framma varmrätt & dessert
- När gästerna är redo för varmrätten, markera Servering 2 och tryck på Bonga Servering 2.
- En ny köksbong skickas ut och visar att Servering 2 ska fram.
- Upprepa samma procedur för desserten genom att markera Servering 3 och trycka på Bonga Servering 3.
Blanda maträtter i serveringar
Om en gäst vill ha en förrätt tillsammans med de andras varmrätter på Servering 2, kan detta enkelt justeras när du lägger in beställningen i kassan. Du kan alltså lägga in vad som helst i dina serveringar, helt utefter vad dina gäster vill äta och i vilken ordning.
Hantering av flera köksskrivare
Om ni har flera köksskrivare, ställ in olika bong-kategorier (t.ex. Förrätt, Varmrätt, Dessert) och koppla dessa till respektive skrivare.
På så sätt får varje köksstation korrekt information om bordets totalbeställning.
Hantering av dryckesbeställningar
Om ni har en specifik barskrivare, koppla all dryck till bongkategorin "Dryck".
Detta gör att barskrivaren endast skriver ut bongar för dryck, vilket effektiviserar arbetsflödet.
Ställ in bong-kategorier för dina köksskrivare
I BackOffice, välj Företag i menyn och gå till sidan Enheter.
Välj fliken Köksskrivare.
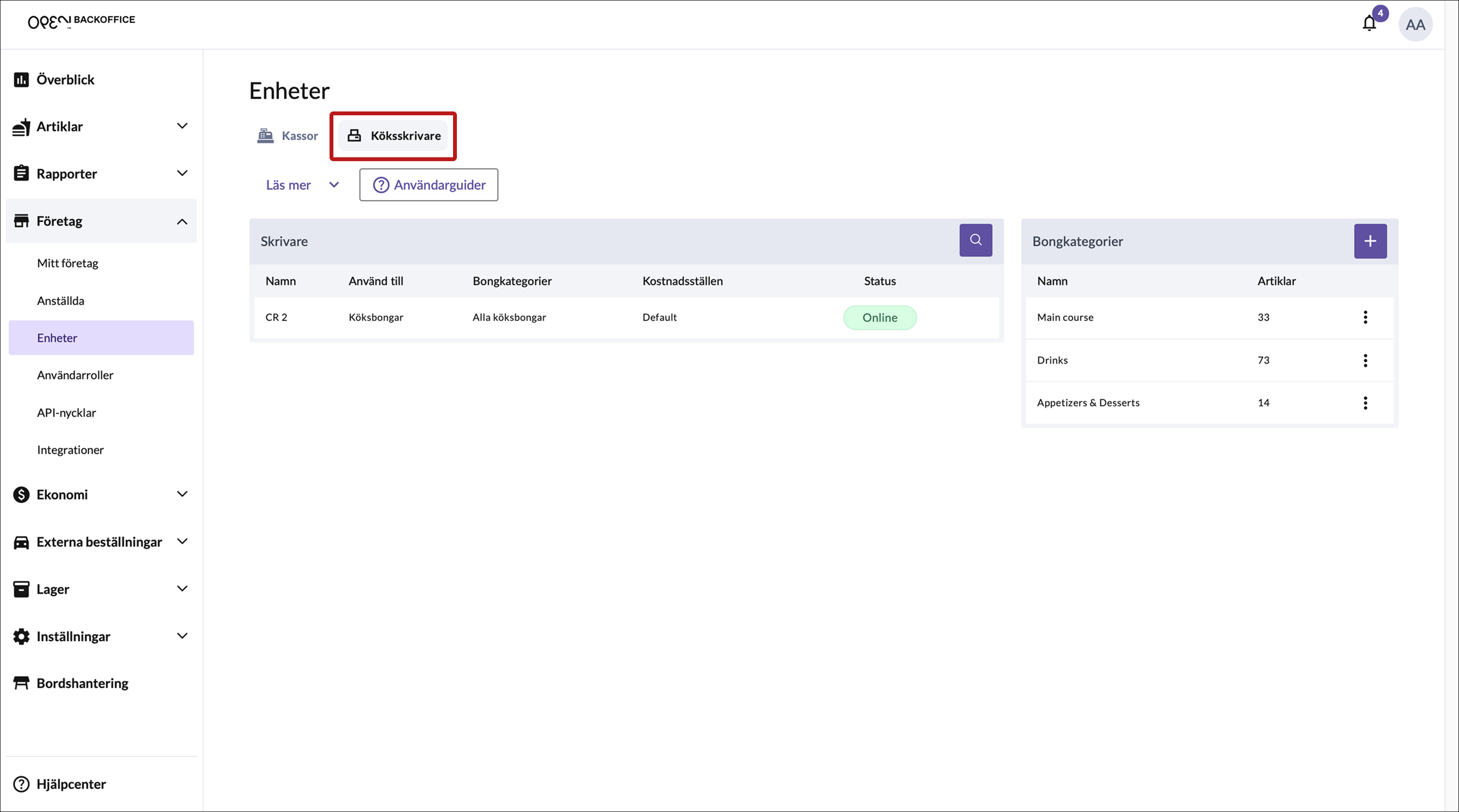
- För att lägga till en ny bong-kategori trycker du på + knappen i det övre högra hörnet.
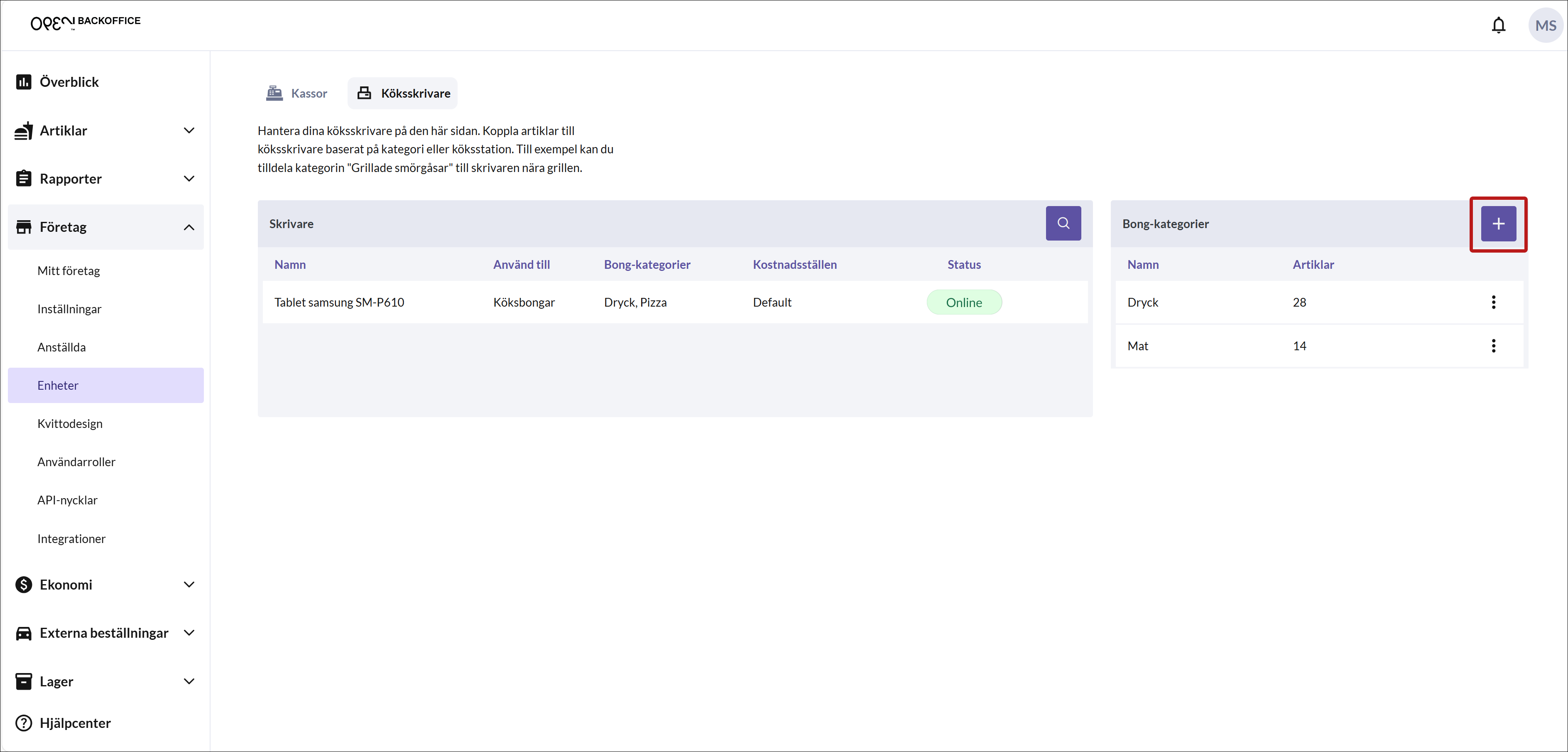
- På den nya sidan som öppnas namnger du kategorin och väljer vilka artiklar som ska ingå.
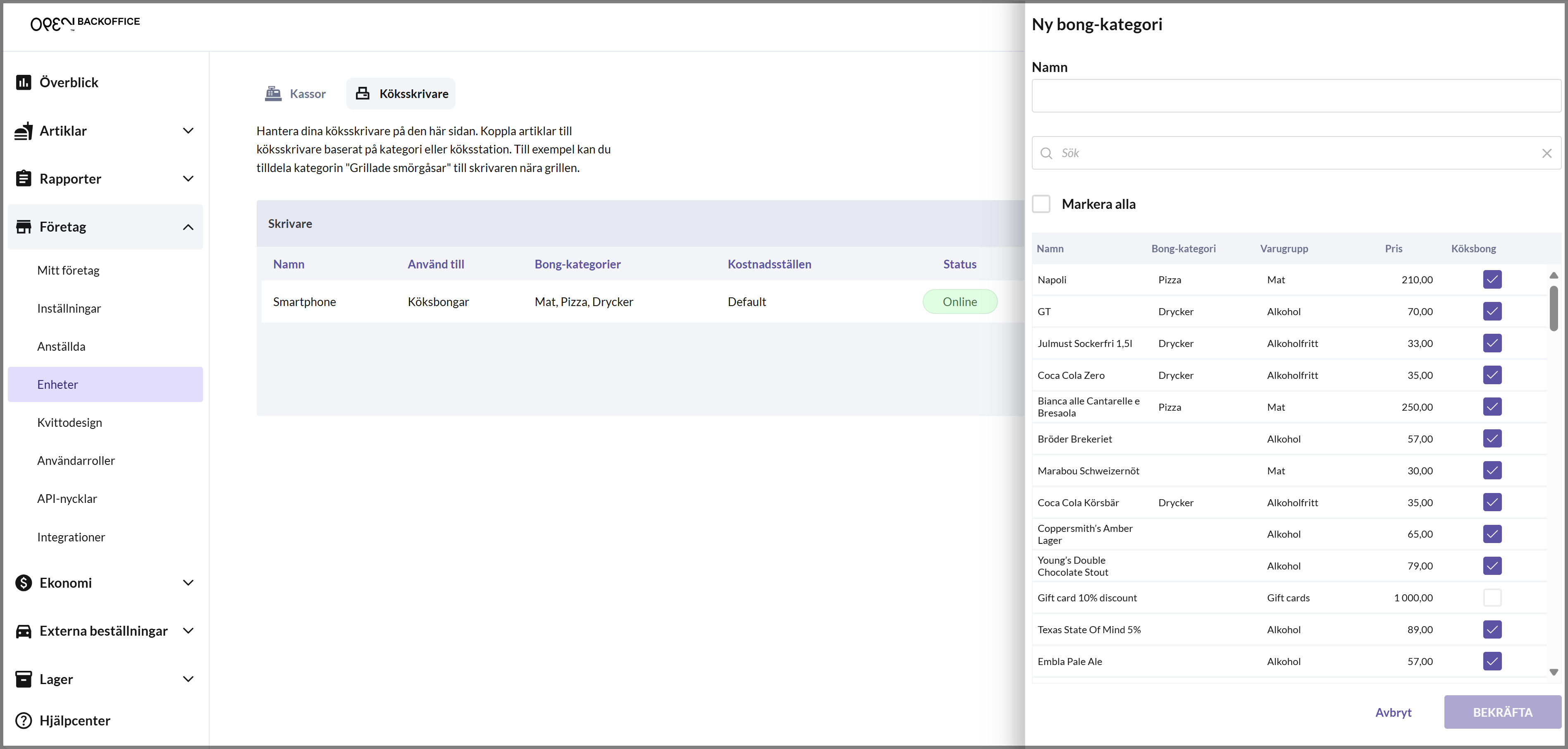
- Börja med att ange ett namn för bong-kategorin, tex "Pizza".
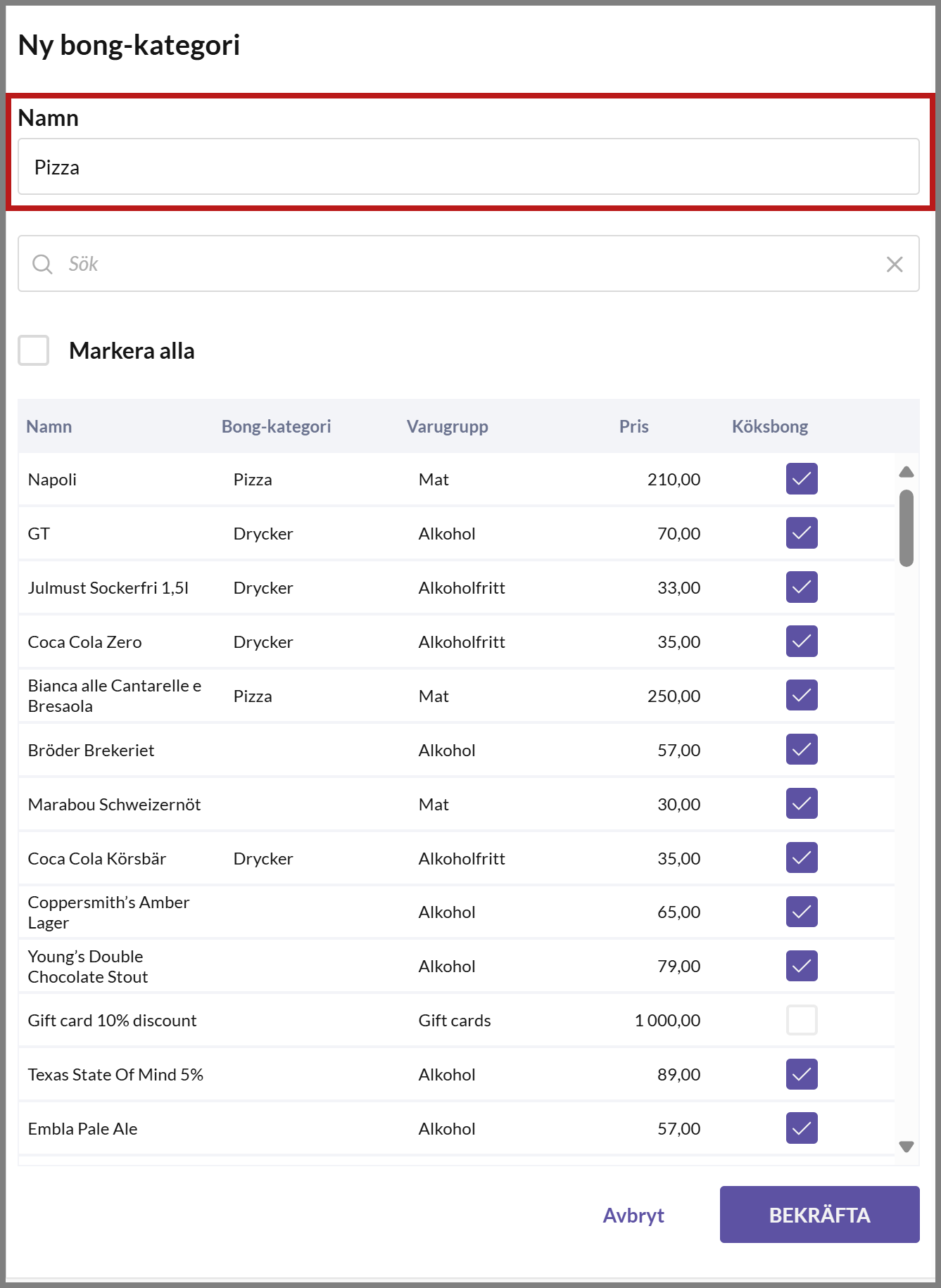
- För att enkelt hitta de artiklar du vill lägga till i kategorin, kan du till exempel söka på artiklarna eller filtrera på varugrupp.
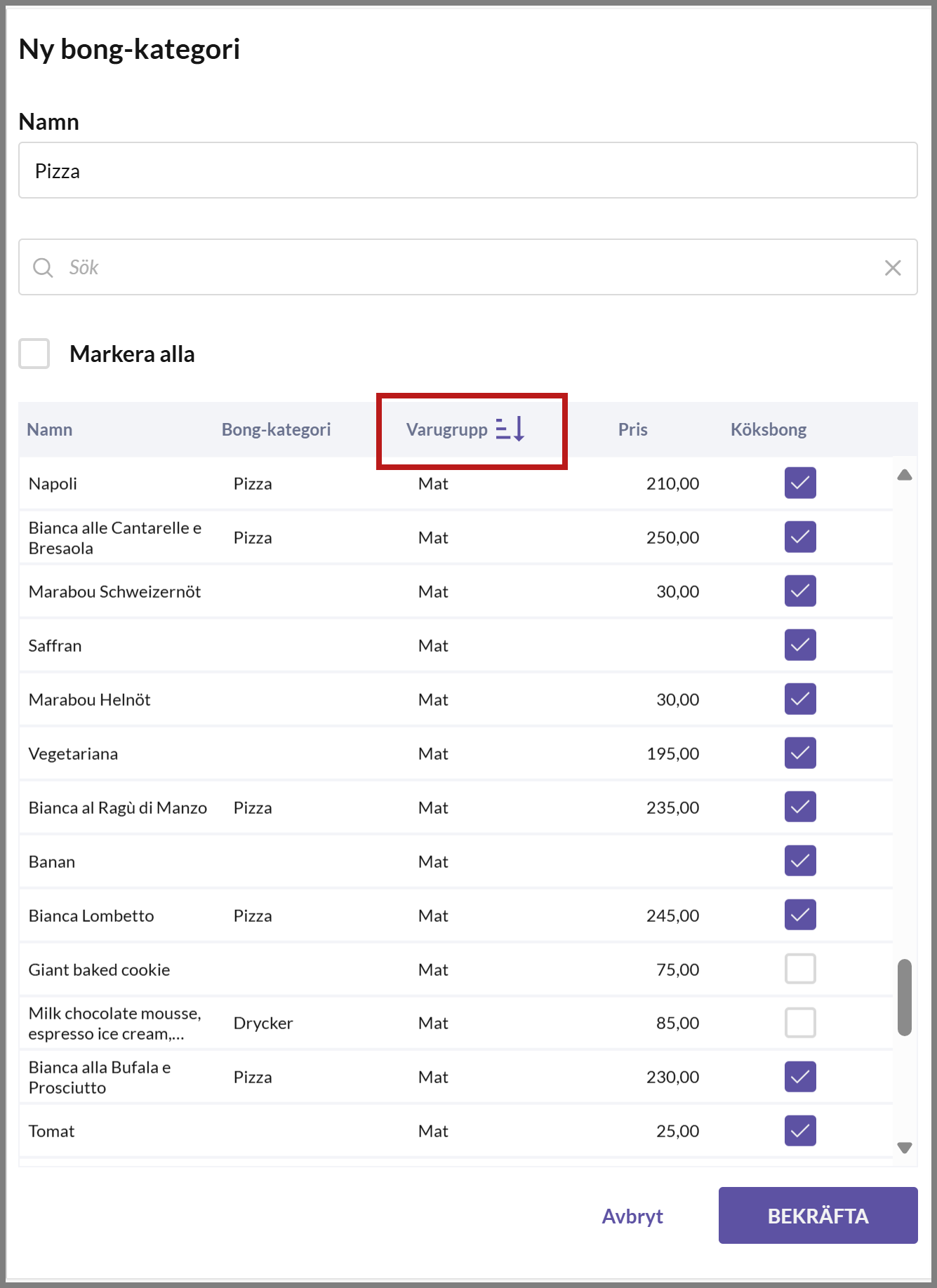
- Välj de artiklar du vill lägga till genom att trycka på dem. Artikel-raderna blir då markerade i rosa. När du väljer en artikel till kategorin så aktiveras inställningen Skriv ut köksbong automatiskt.
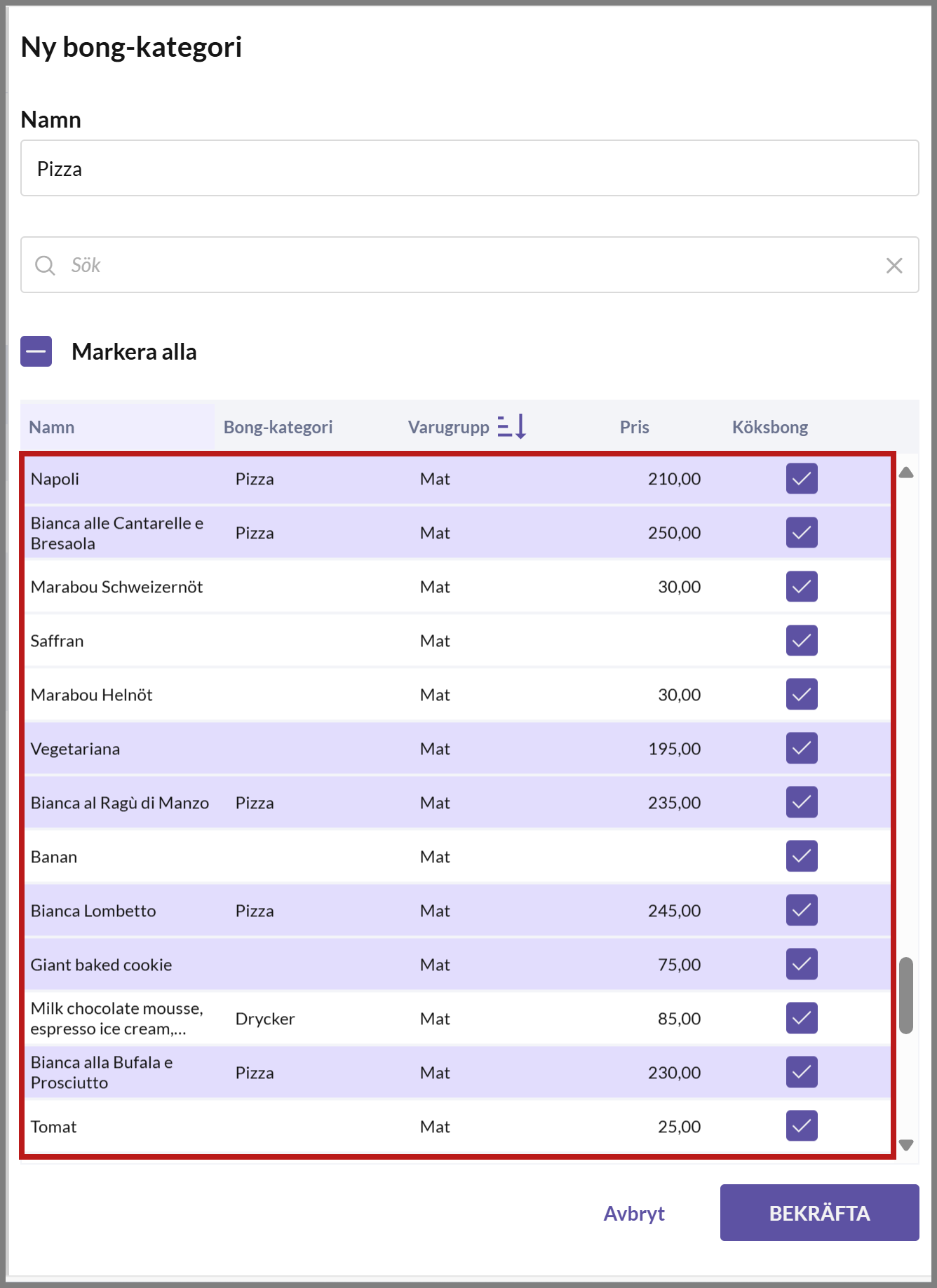
- När du är klar trycker du på BEKRÄFTA.
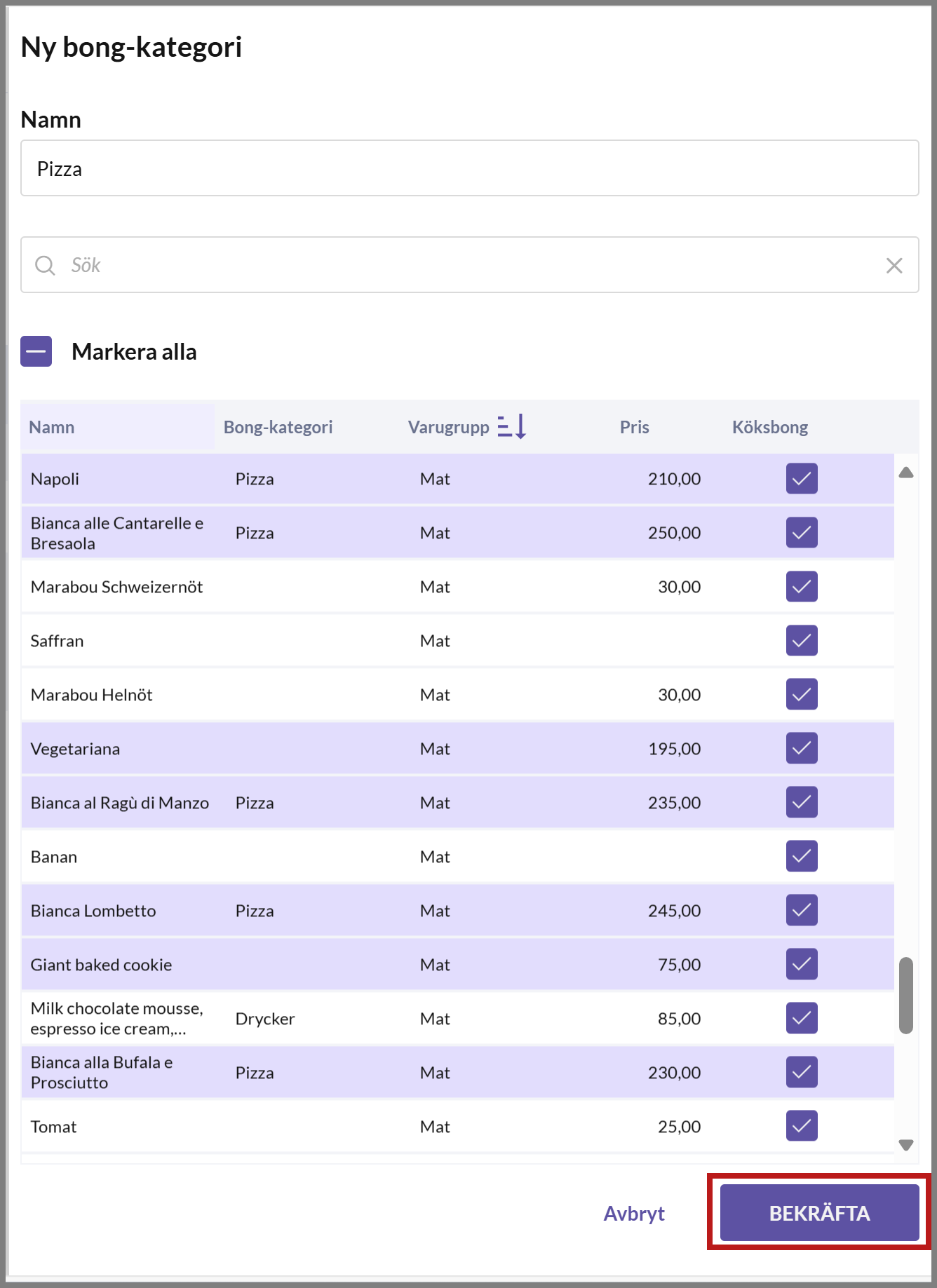
Du kan nu se din skapade kategori i listan till höger.
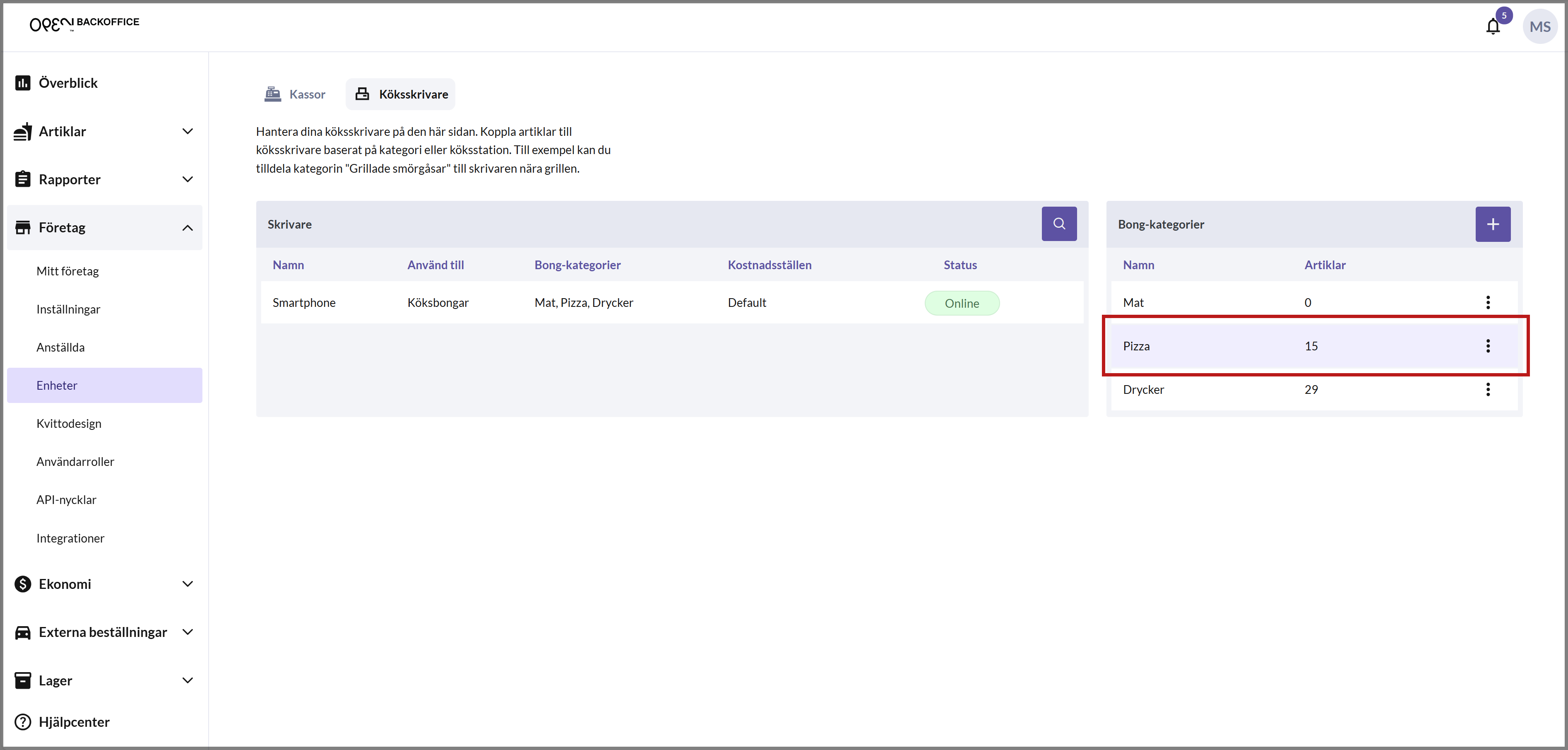
Se till att tilldela bong-kategorin till lämplig köksskrivare från skrivarinställningarna.
- Välj vilka ytterligare bong-kategorier som respektive skrivare ska noteras om (så kallade 'Serveras med' bong-kategorier).
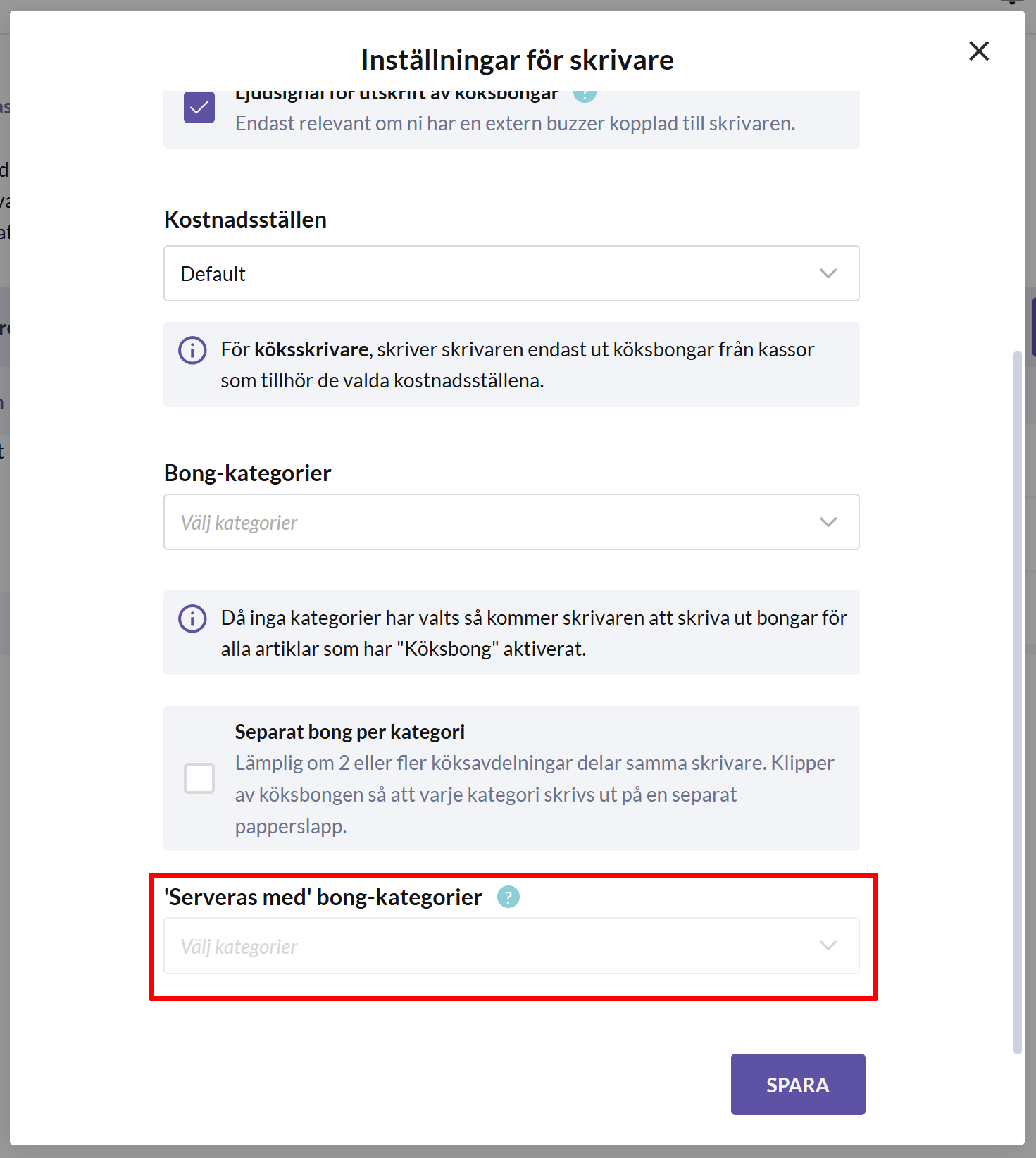
För mer information om hur du konfigurerar din köksskrivare, se guiderna Installera Star TCP143IV skrivare (via Cloud) och Installera Star mC-Print3 skrivare (via Cloud).