Payment with Swish
The flow depends on your Swish service and device setup. Follow the steps below based on your setup.
Step 1: Add Items to the Cart
Add items to the cart as usual.
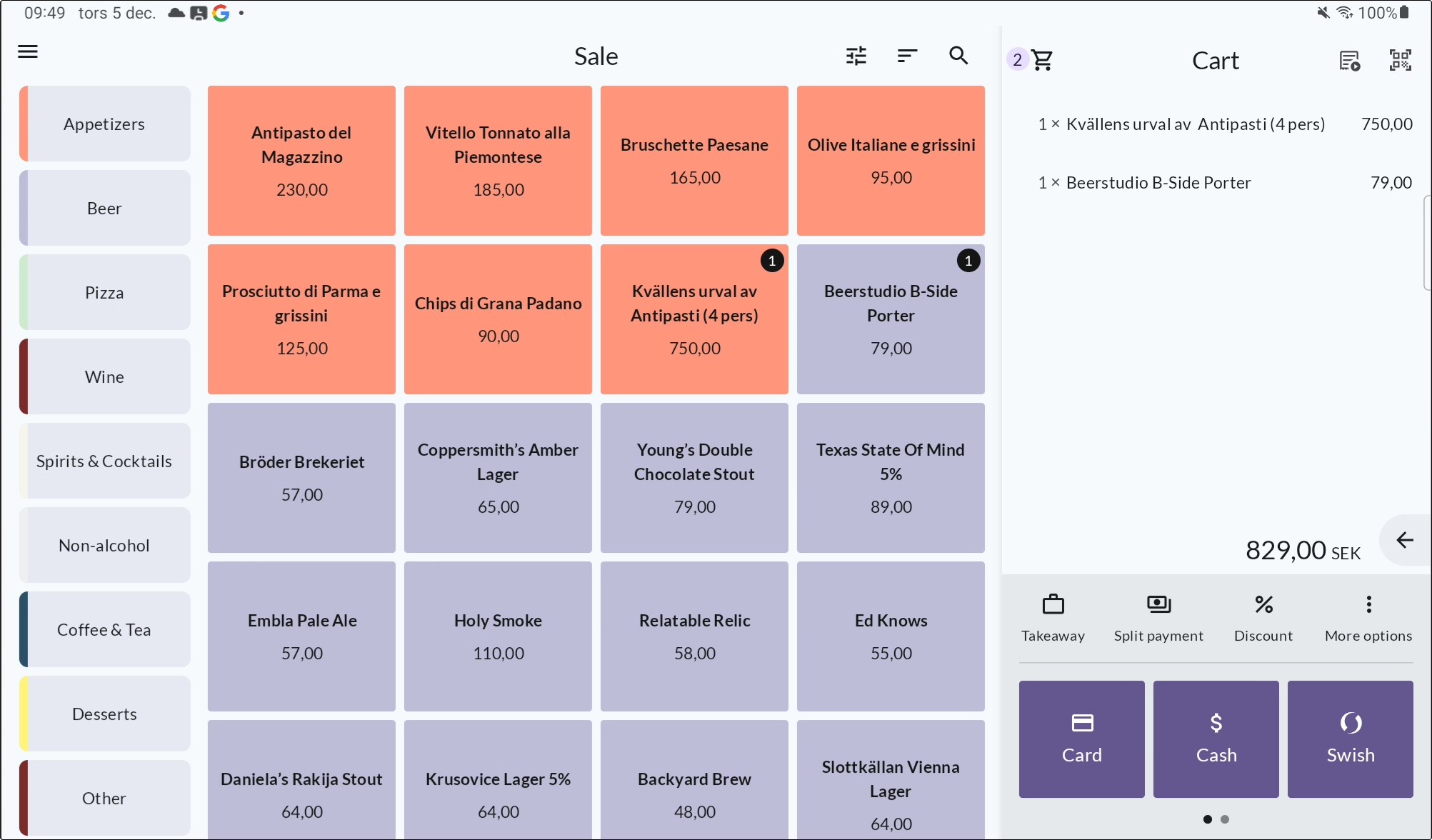
Step 2: Select Swish Payment
Choose Swish as the payment method.
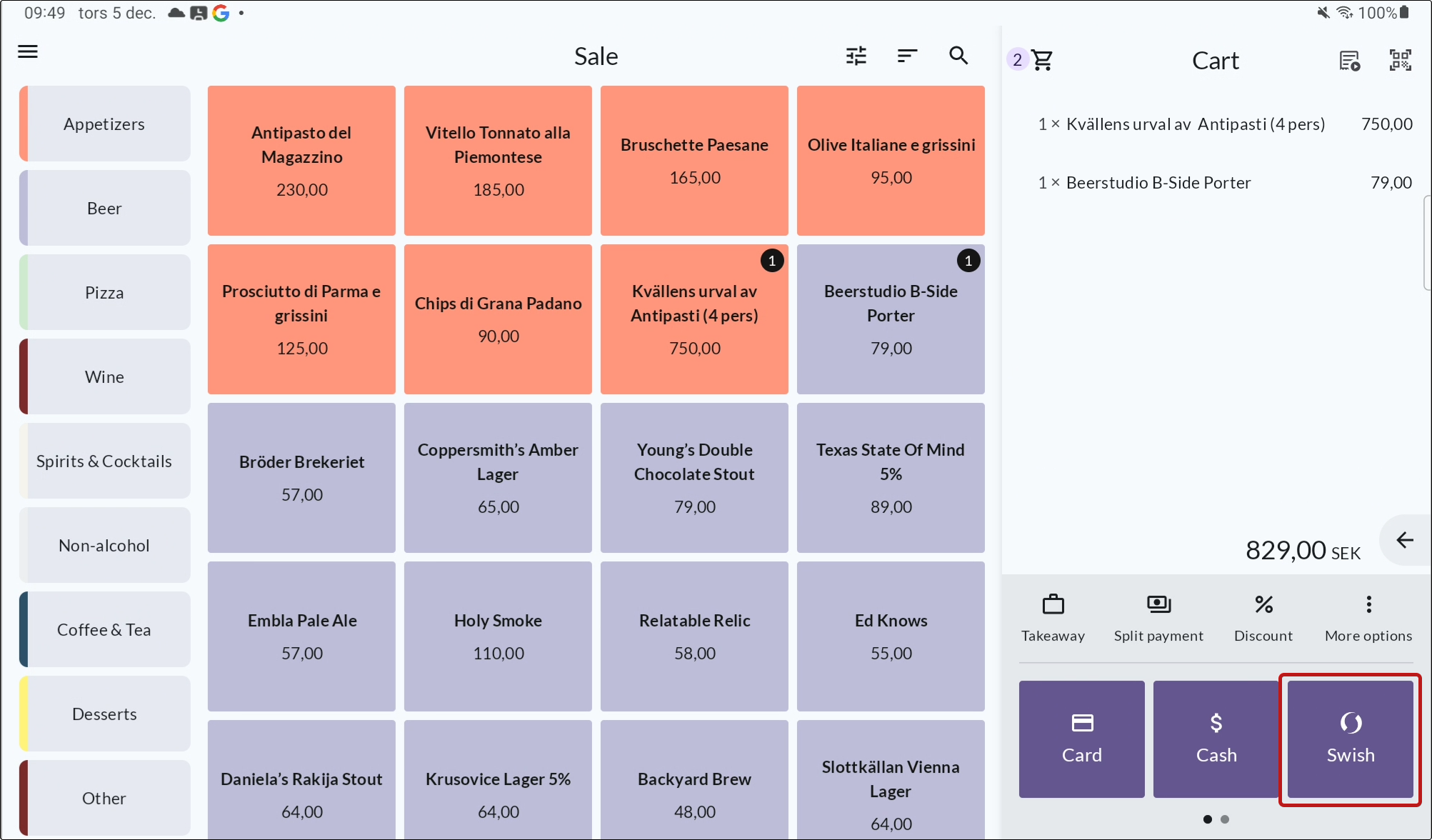
Step 3: QR Code Display
Choose your device setup:
| Setup | What happens |
|---|---|
| Single QR Device | QR code automatically displays on your cash register or POS terminal. |
| Multiple QR Devices | A dialog appears to select where the QR code will display: |
| - This device = your cash register | |
| - Other devices = connected payment terminals |
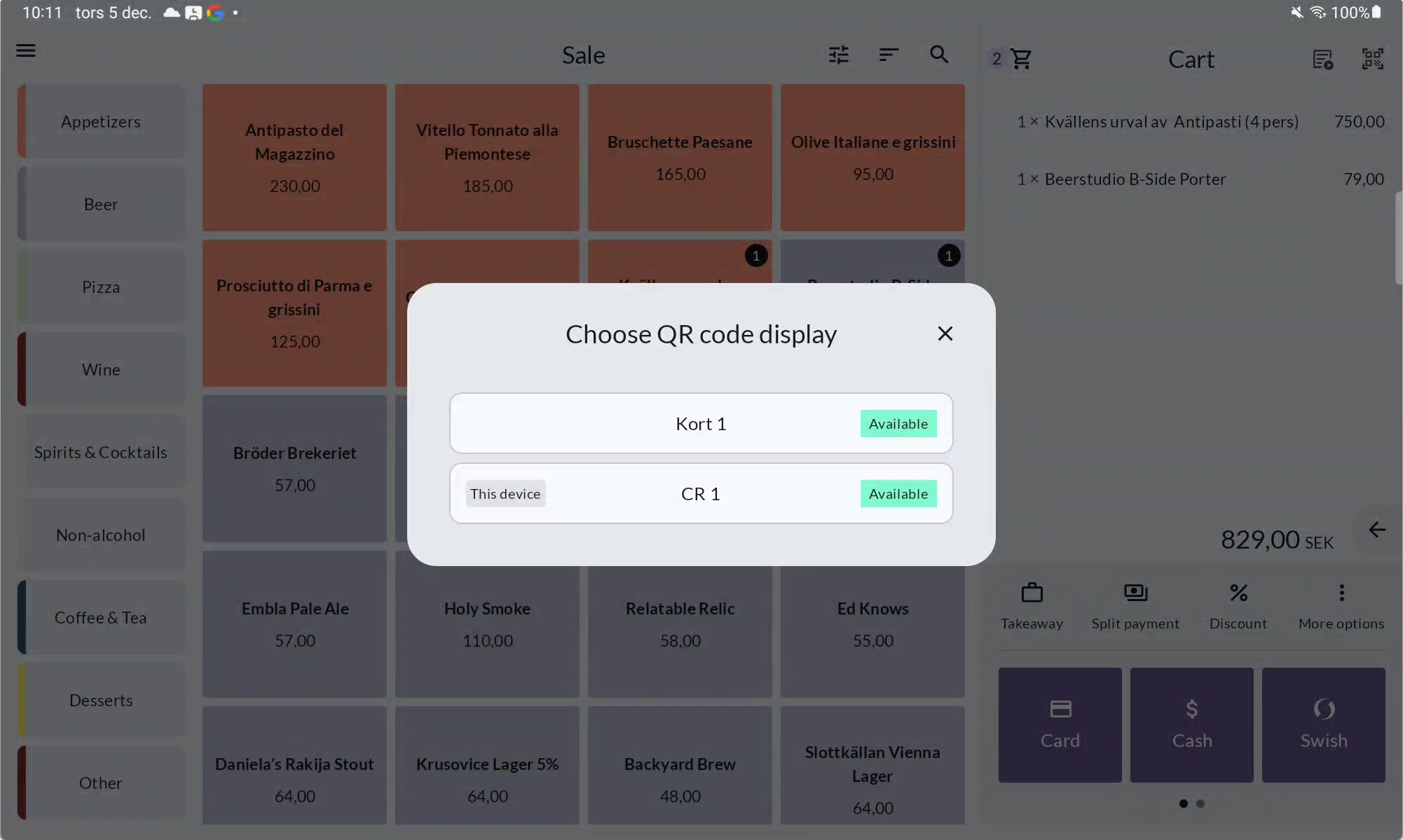
TIP
If you don’t recognize your payment terminal names, go to Settings in the OPEN Two app to rename them (e.g., "Card 1," "Card 2").
Step 4: Payment Confirmation
What happens after the customer scans the QR code depends on your Swish service and setup:
Swish Handel
QR on a payment terminal:
A new cart opens automatically, where you can start processing the next payment immediately.
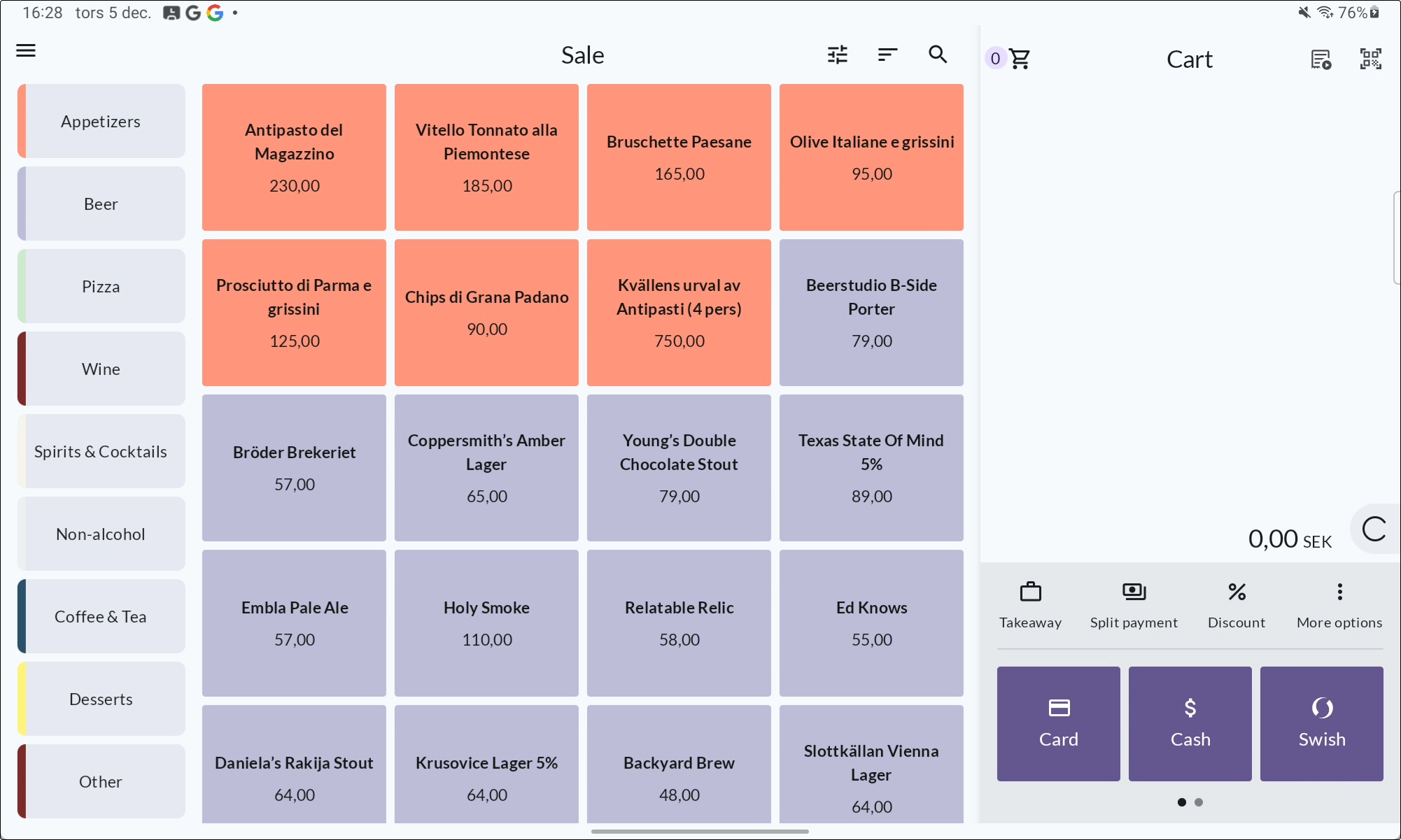
To provide a receipt, return to the "Swish cart" in the transaction list.
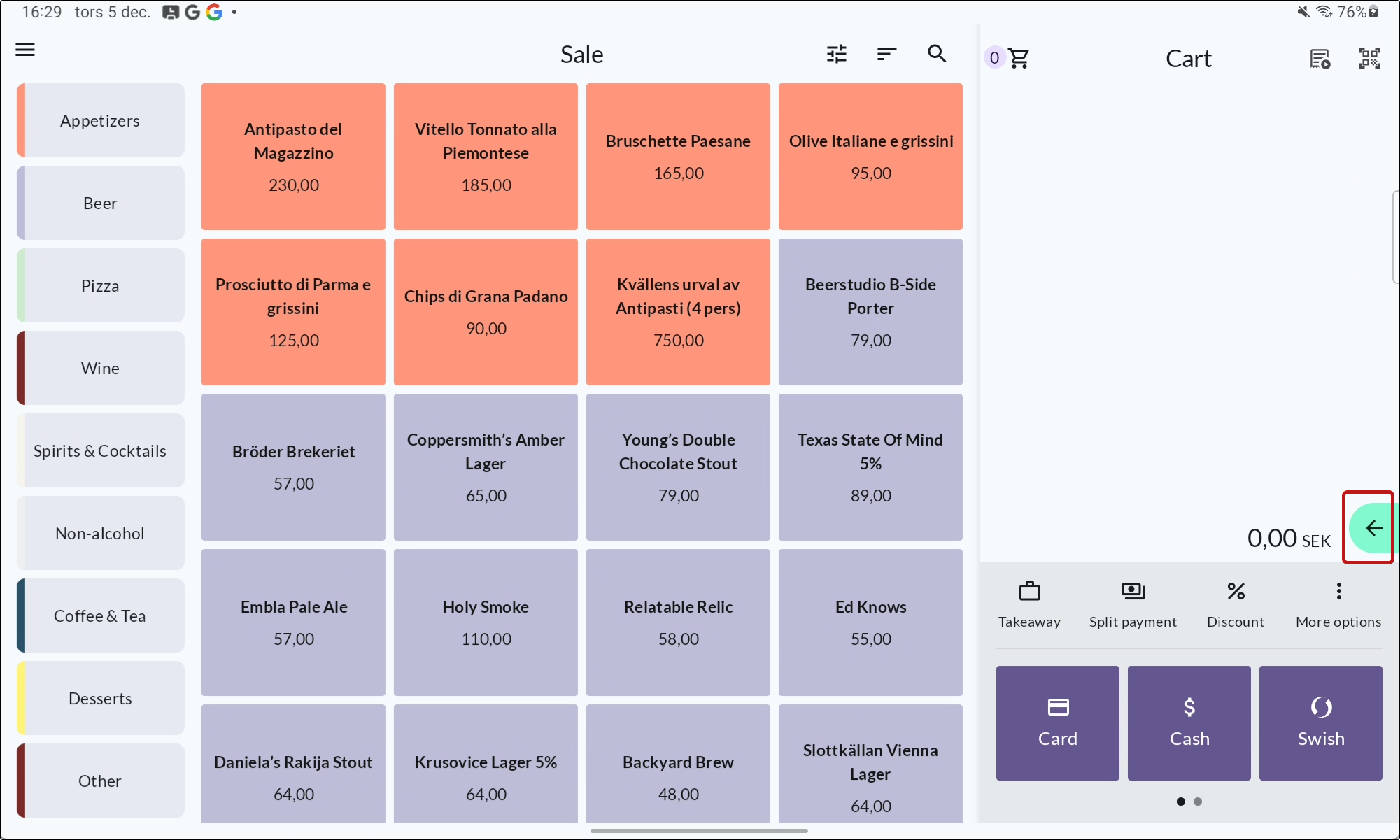
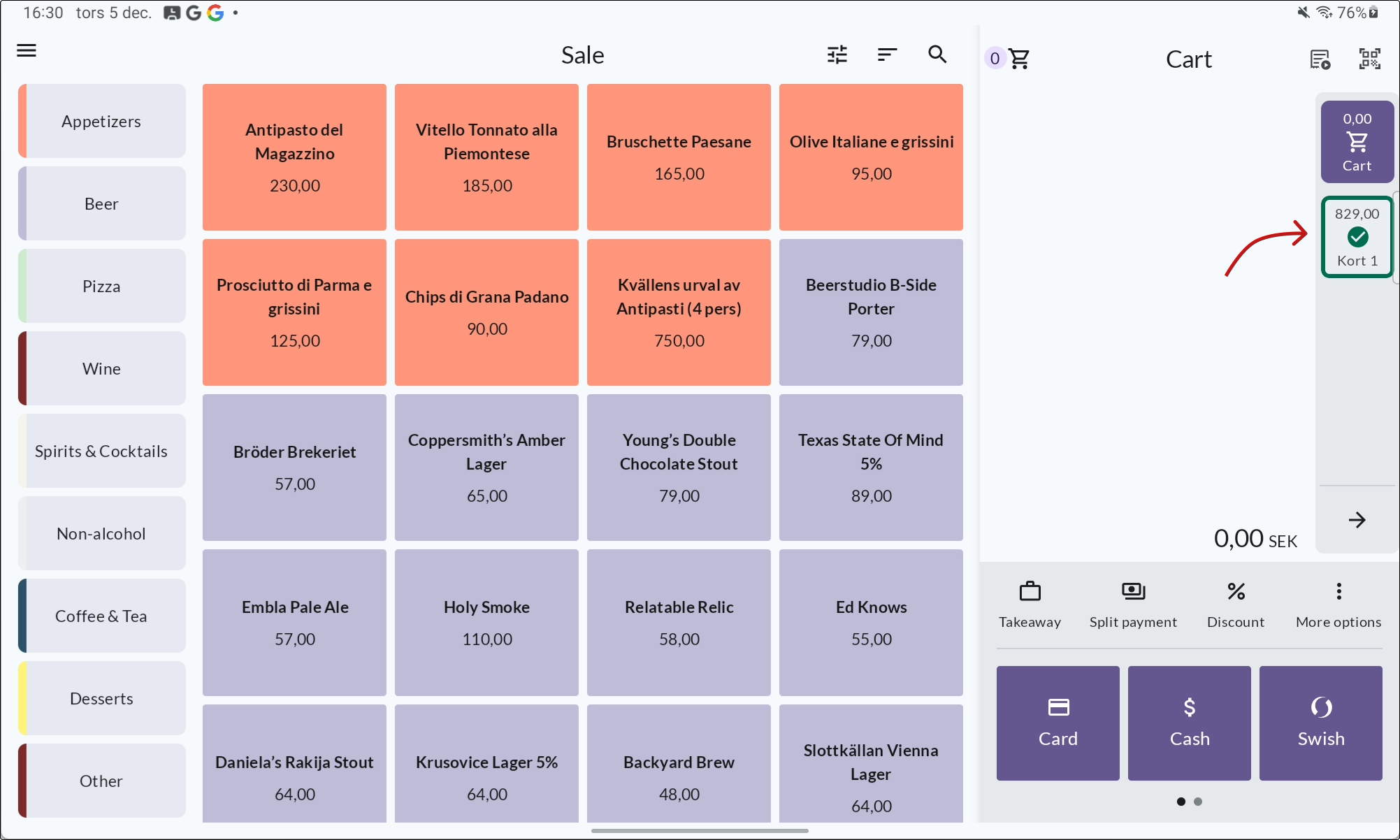
QR on the cash register:
You will stay on the current cart. The system finalizes the payment automatically.

Swish Privat/Företag
QR on a payment terminal:
You will stay on the current cart. You must manually confirm the payment.
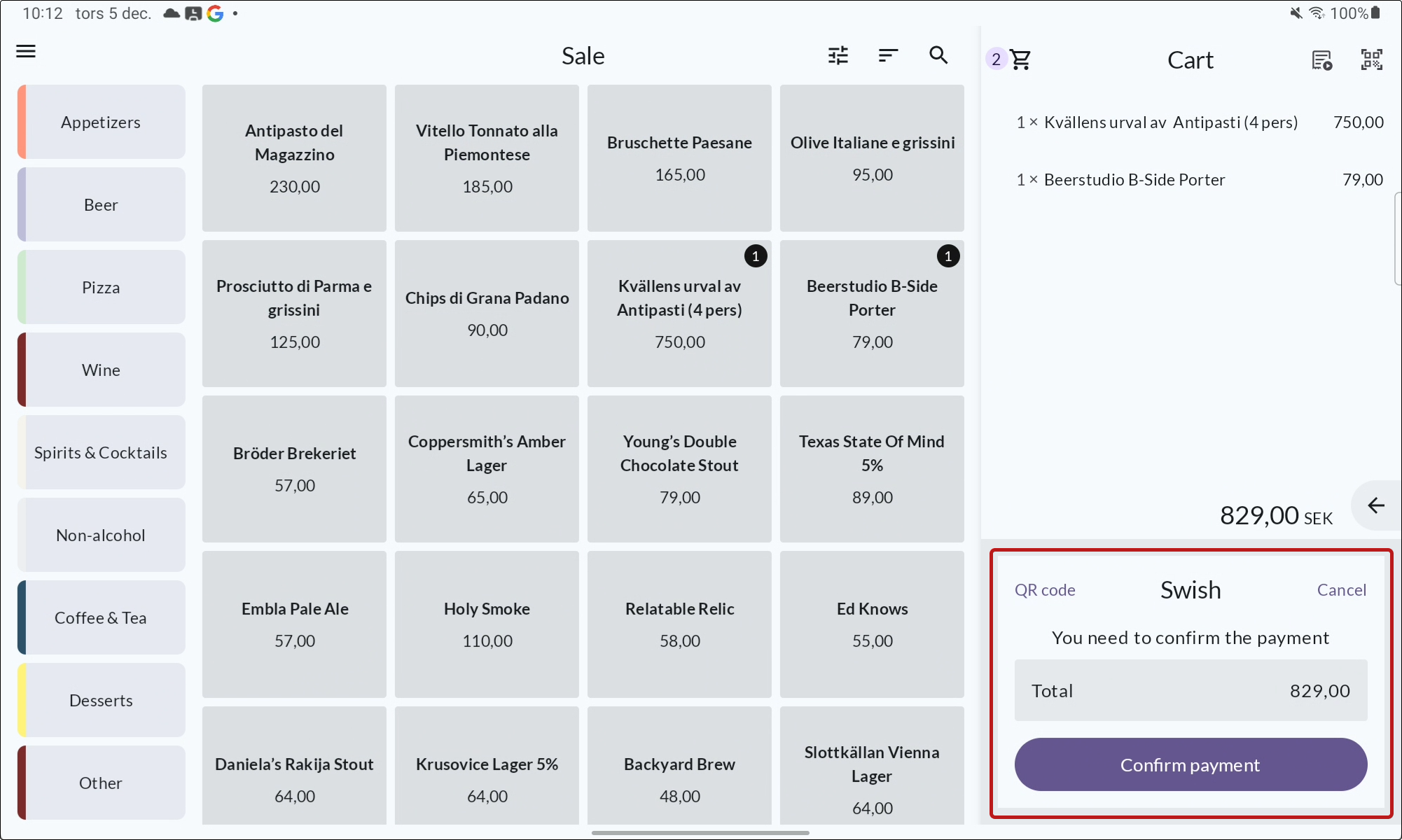
Note: A new cart opens in the background where you can start processing the next payment immediately.
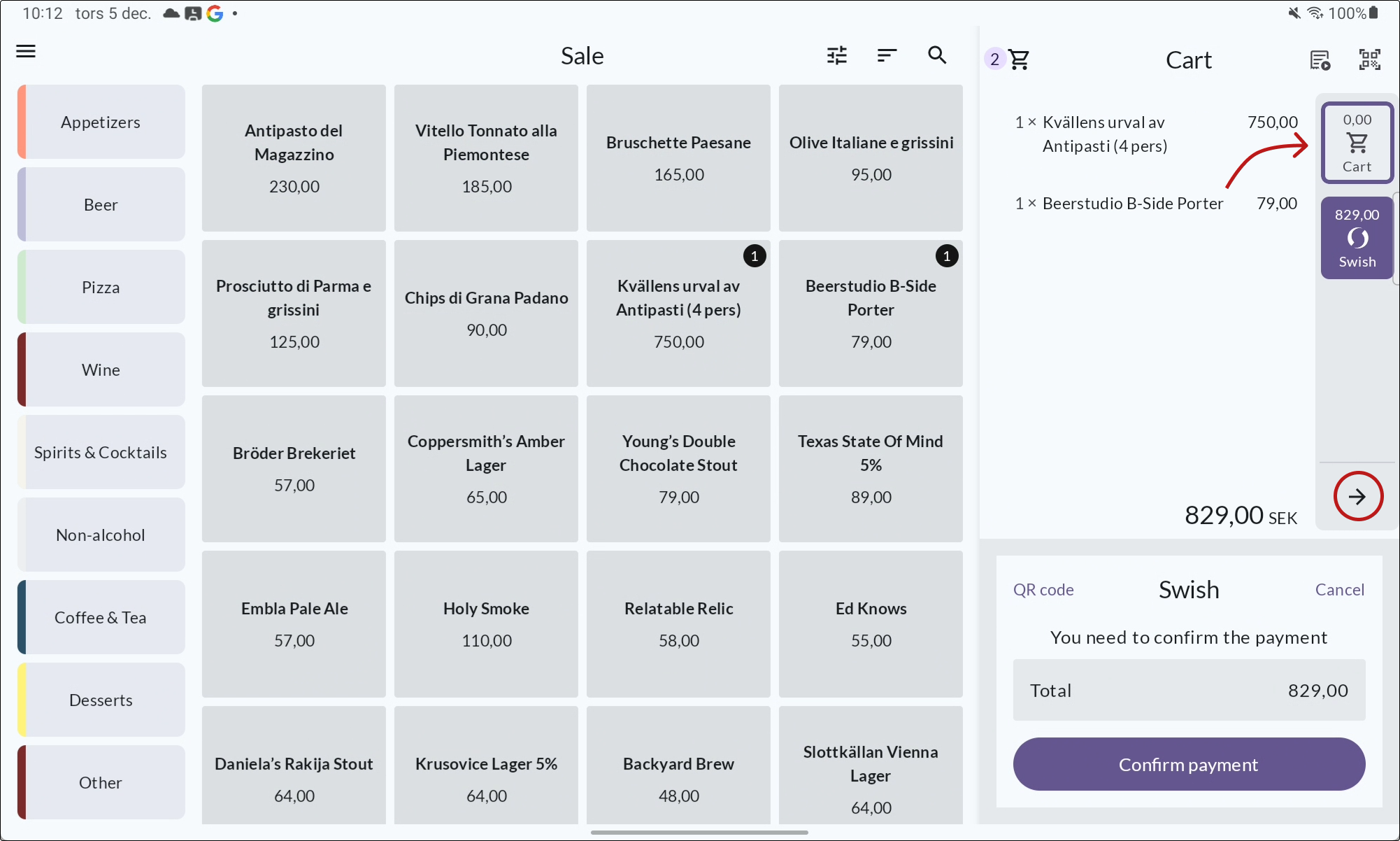
QR on the cash register:
- You will stay on the current cart. Close the dialog once the customer has scanned the QR code.
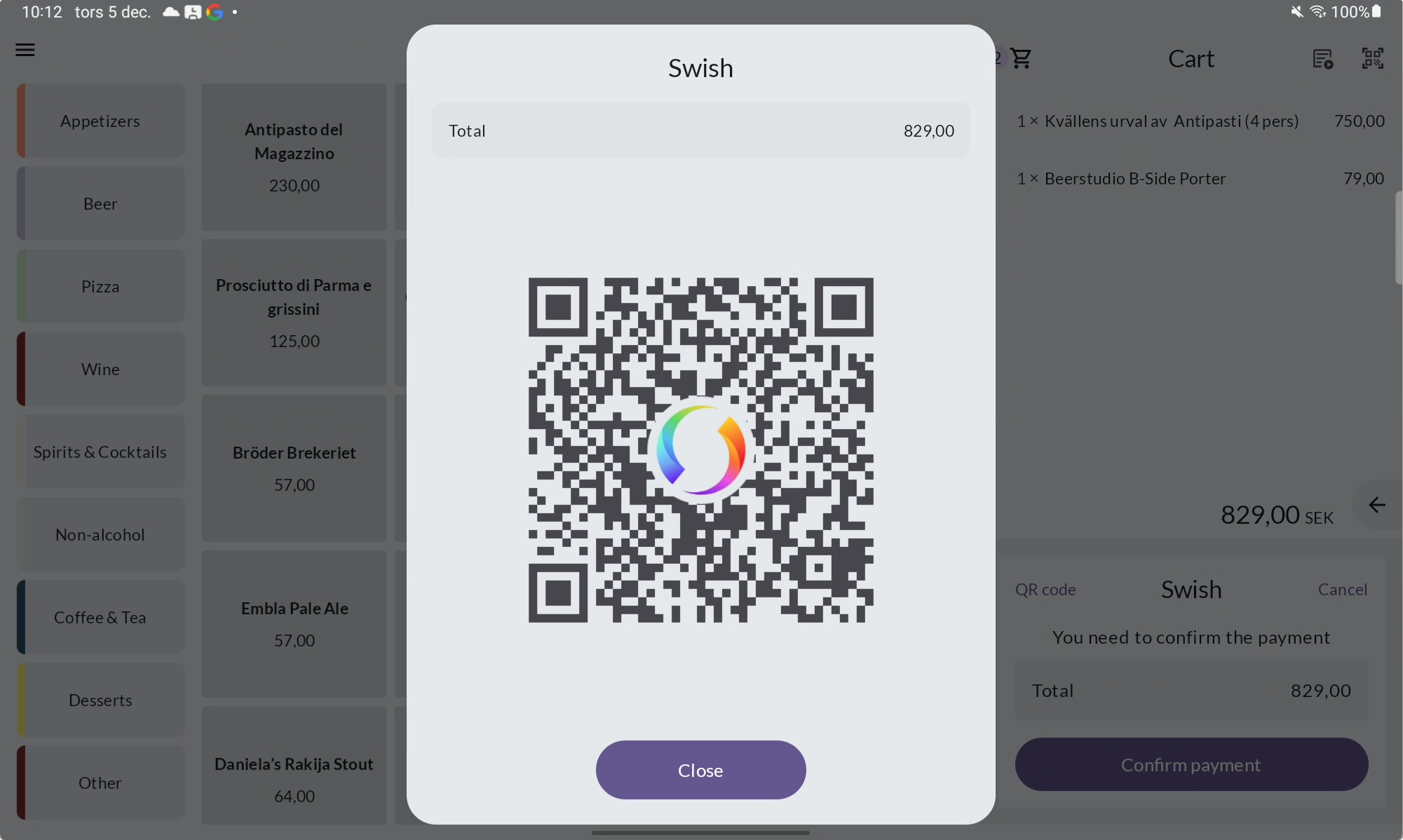
- You must manually confirm the payment.
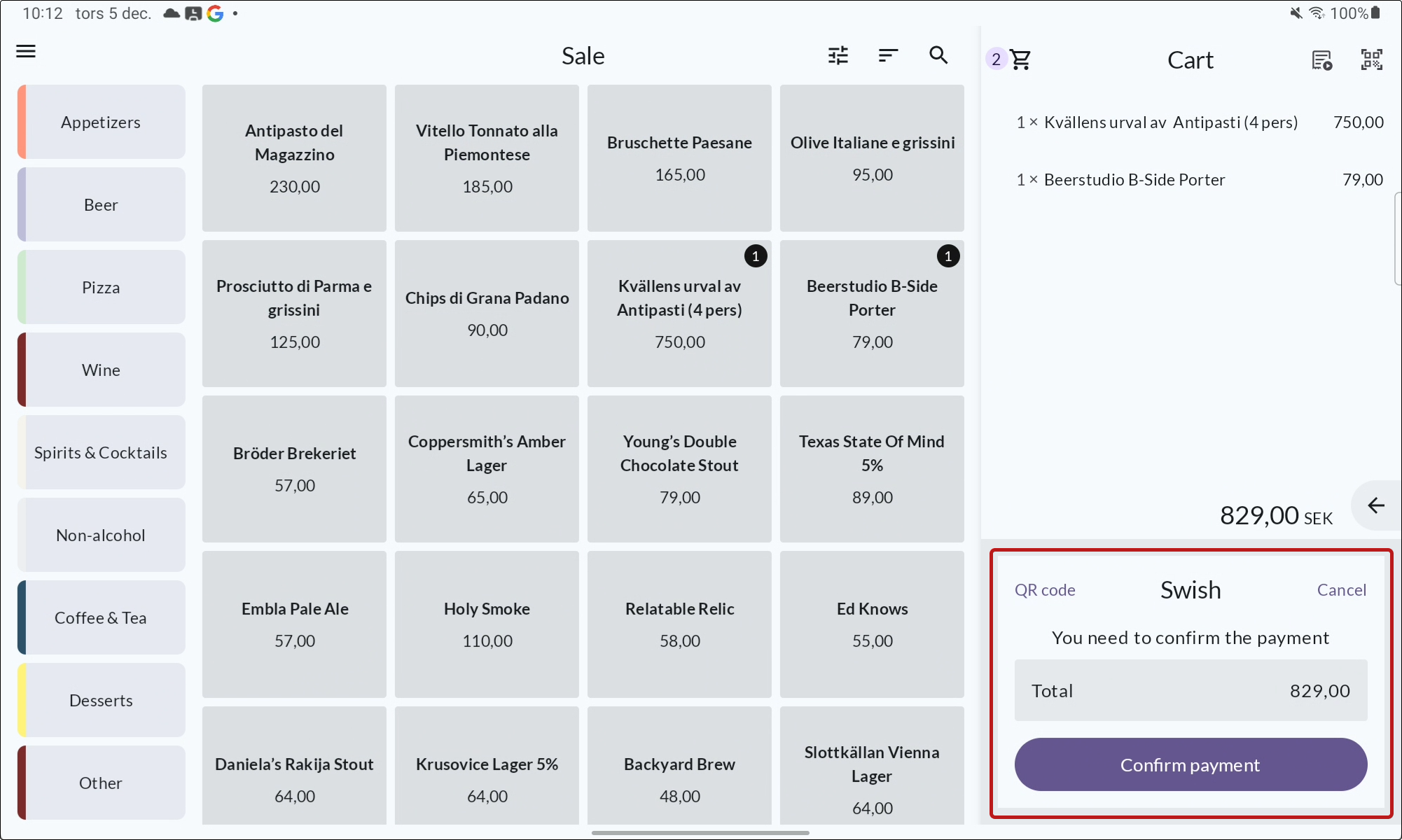
- You will stay on the current cart. Close the dialog once the customer has scanned the QR code.
Step 5: Receipt Options
Once payment is confirmed:
- Print or email a receipt from the transaction list.
- Or let the receipt timer run out (no receipt by default).
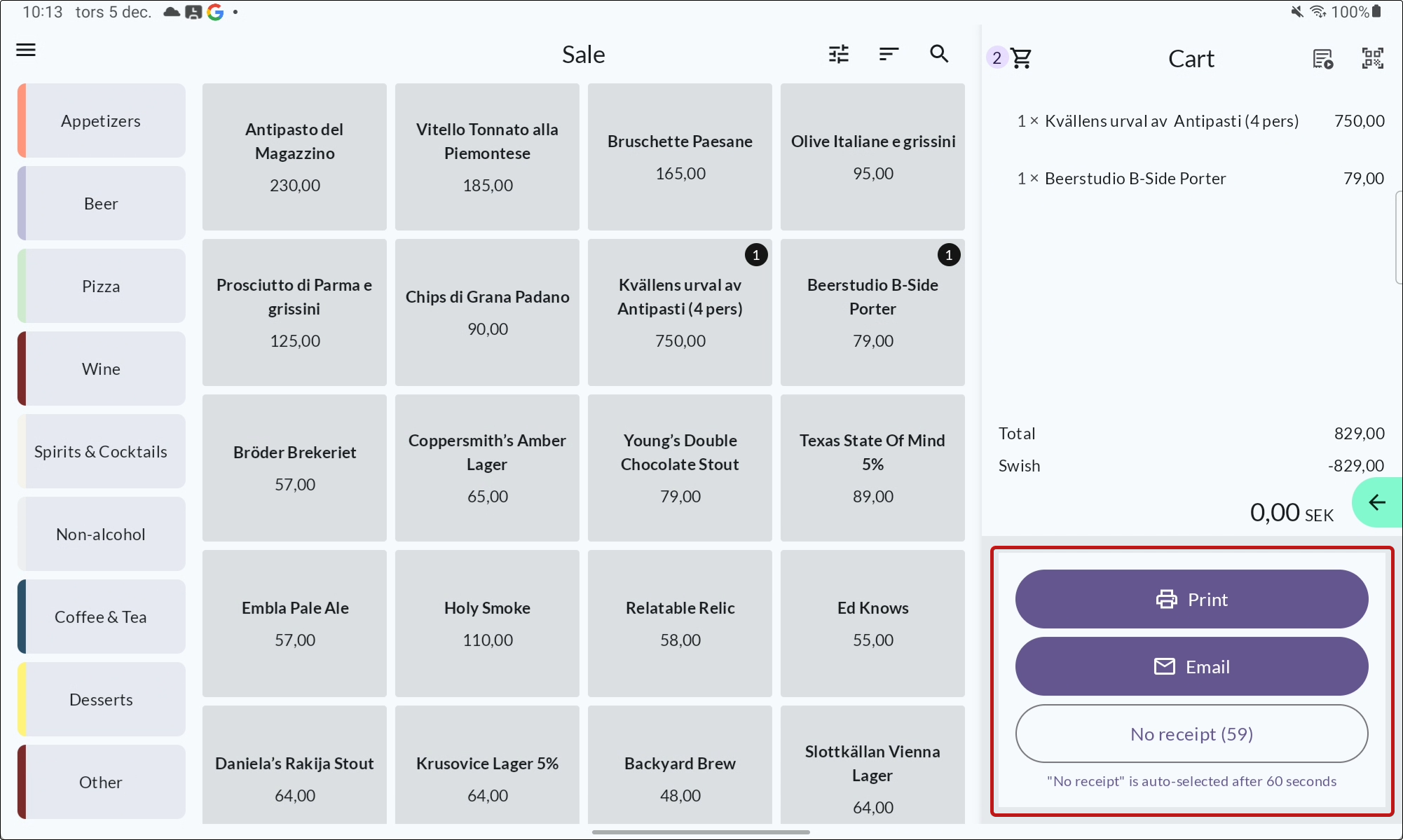
Notes
Switching Carts:
Use the transaction list to manage multiple carts.Renaming Payment Terminals:
Go to Settings in the OPEN Two app for easier identification.
Setup Examples
| Device Setup | Examples |
|---|---|
| Single QR Device | Tablet/Elo without QR-capable terminals, POS terminal like Westpay C150, or smartphone. |
| Multiple QR Devices | Tablet connected to Westpay terminals that display QR codes. |
Device QR Capability
| Device | Type | Capable of QR Code Display |
|---|---|---|
| Tablet | Cash register | ✅ |
| Elo | Cash register | ✅ |
| Smartphone | Cash register | ✅ |
| Westpay C100 | POS terminal | ✅ |
| Westpay C150 | POS terminal | ✅ |
| Verifone | POS terminal | ✅ |
| Westpay C10 | Payment terminal | ✅ |
| Worldline Lane | Payment terminal | ❌ |
| Worldline Move | Payment terminal | ❌ |
Quick Reference Table
| Scenario | Next Steps |
|---|---|
| Swish Handel - QR code on terminal | New cart opens. Payment finalizes automatically. Return to "Swish cart" for receipt. |
| Swish Handel - QR code on cash register | Stay on cart. Payment finalizes automatically. |
| Swish Privat - QR code on terminal | Stay on cart. Manually confirm payment. New cart opens in background. |
| Swish Privat - QR code on cash register | Stay on cart. Manually confirm payment. |